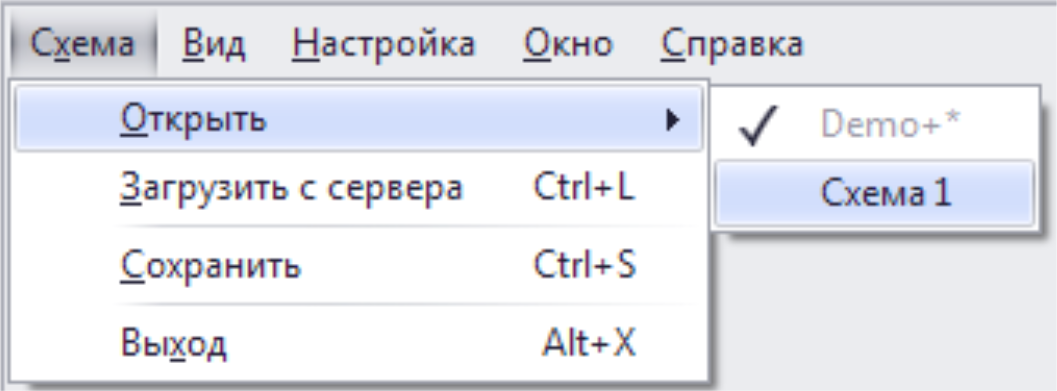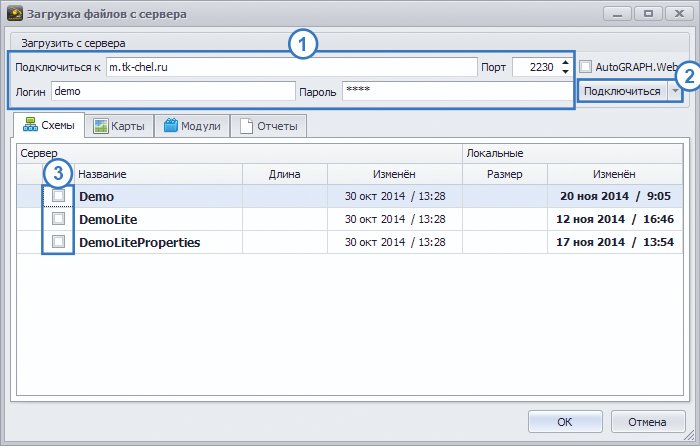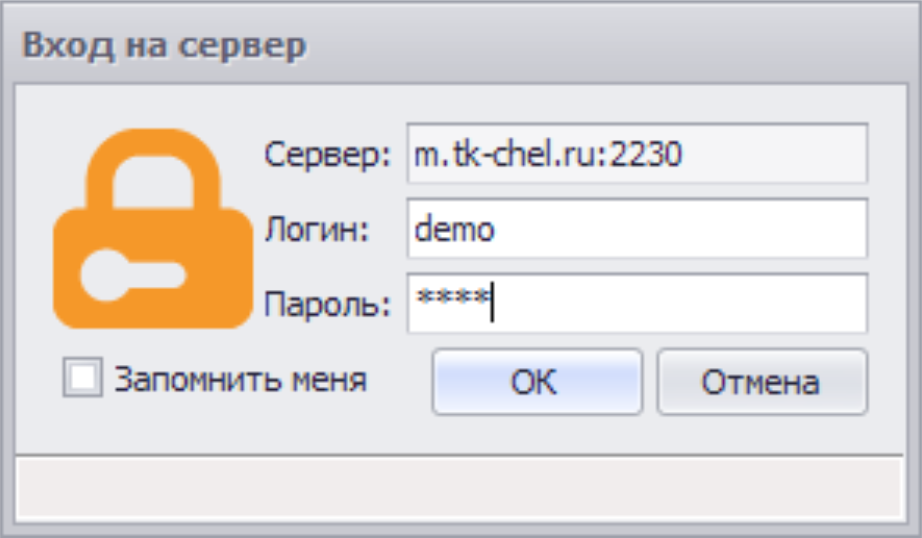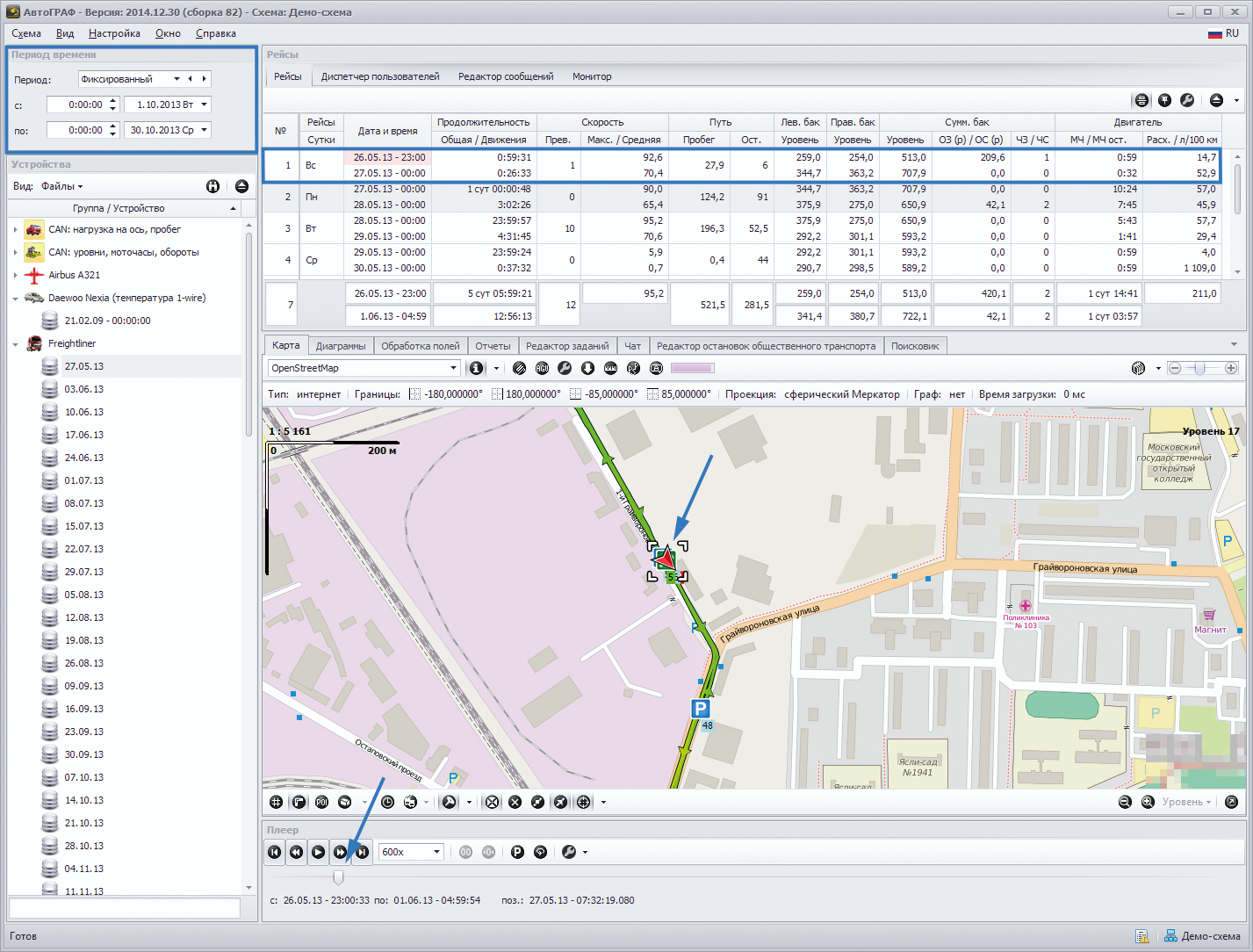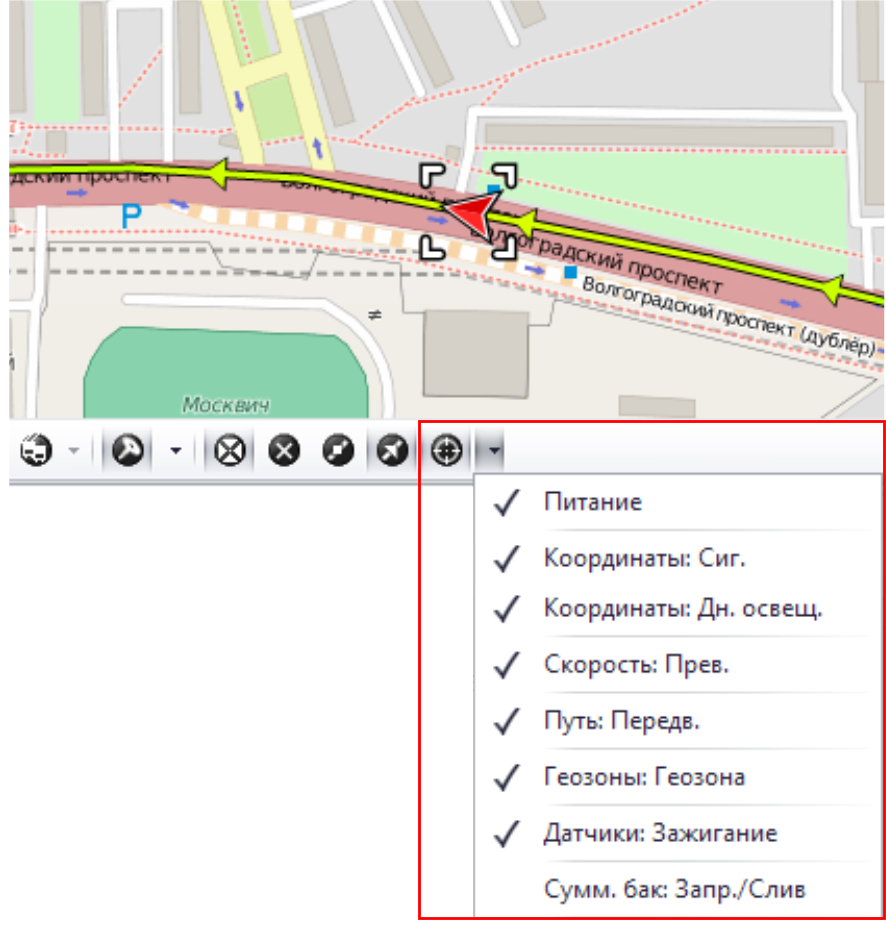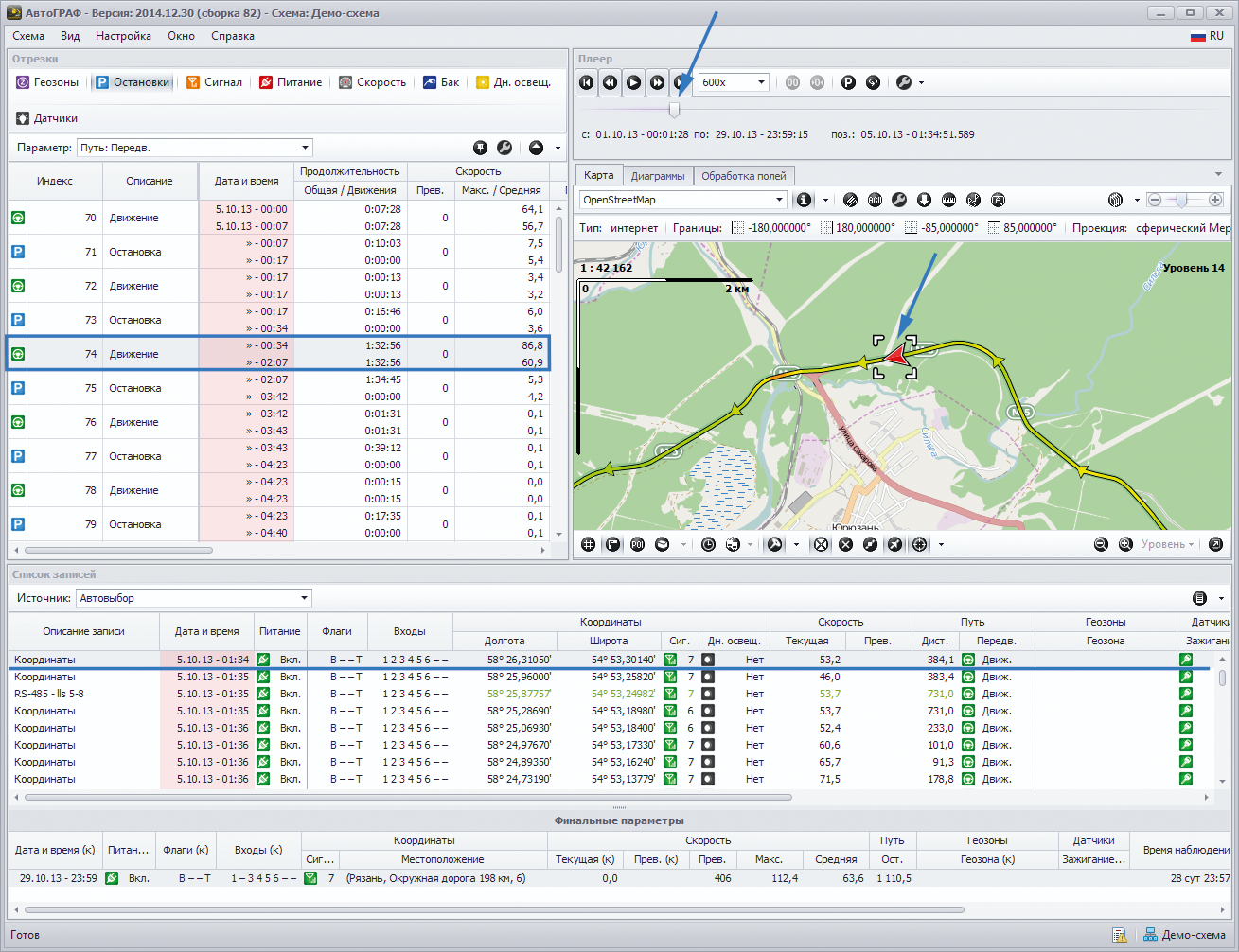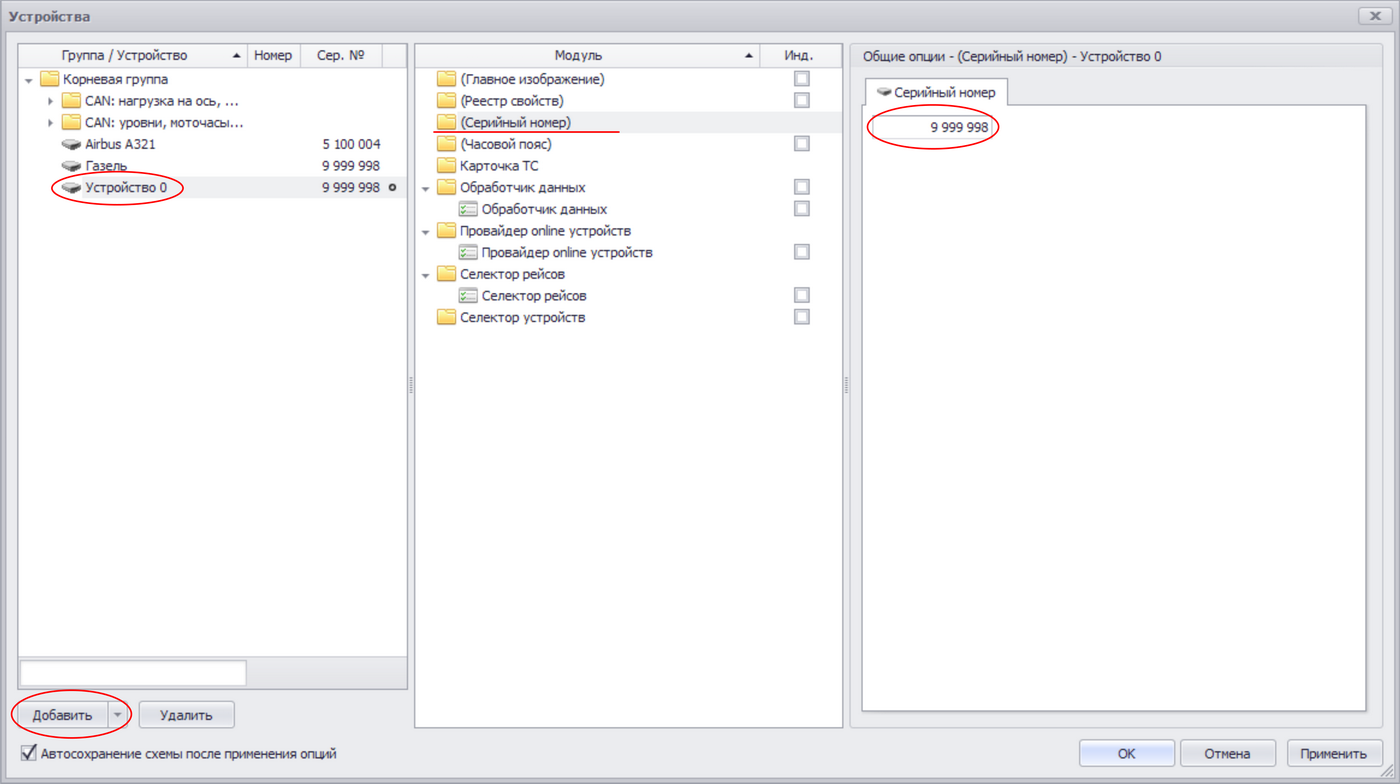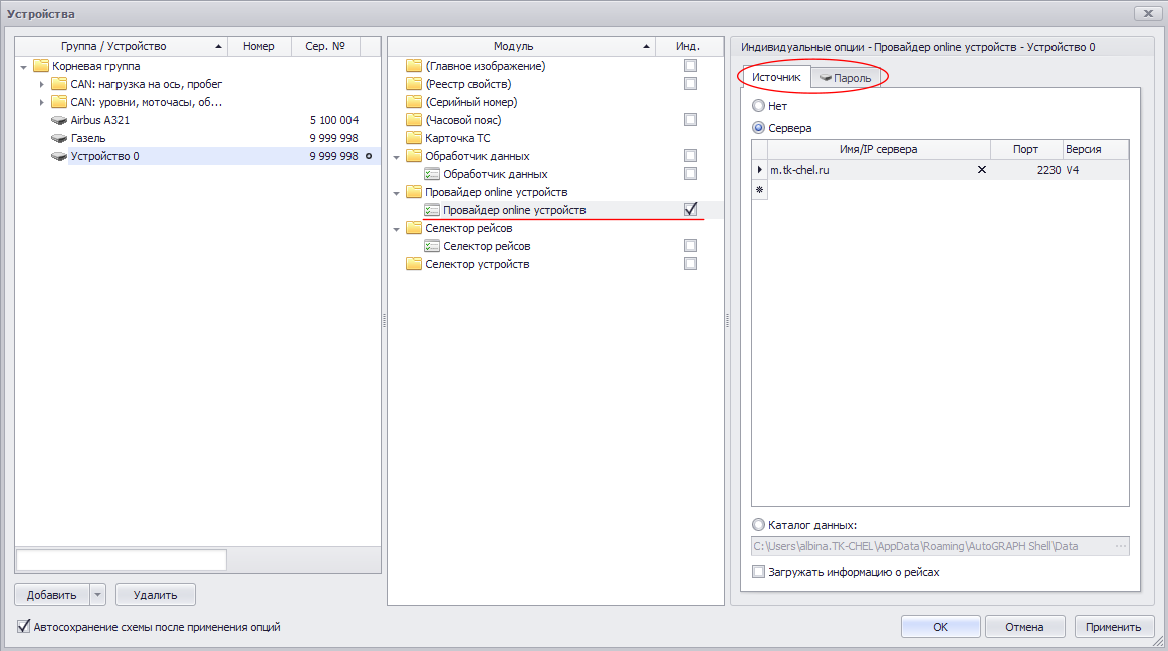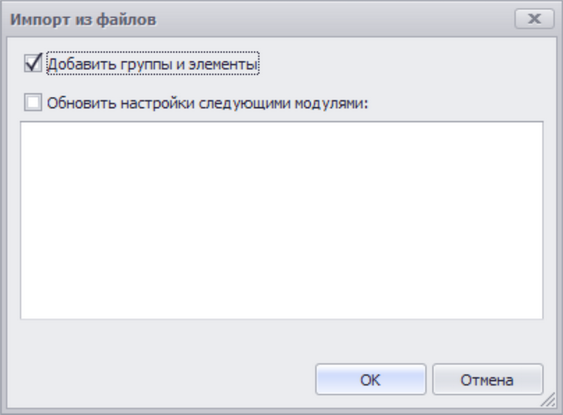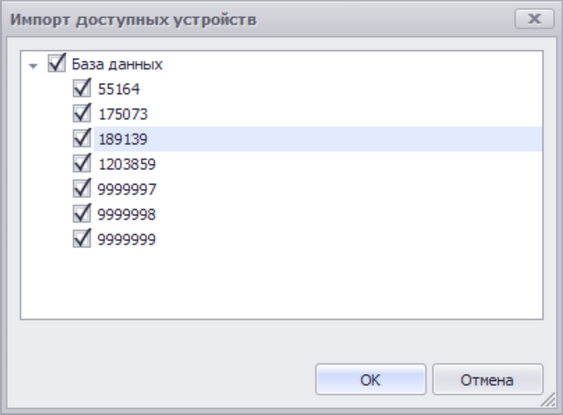Быстрый старт — различия между версиями
Grax (обсуждение | вклад) |
Grax (обсуждение | вклад) |
||
| (не показана 1 промежуточная версия этого же участника) | |||
| Строка 1: | Строка 1: | ||
| − | В данном разделе приводится краткая инструкция по работе в программе. В качестве примера рассмотрена демонстрационная схема с демонстрационной конфигурацией. Настройка параметров программы и более подробное описание функционала приводится в других разделах Руководства. |
+ | В данном разделе приводится краткая инструкция по работе в программе. В качестве примера рассмотрена демонстрационная схема с демонстрационной конфигурацией. Настройка параметров программы и более подробное описание функционала приводится в других разделах Руководства. |
== ЗАПУСК ПРОГРАММЫ И АВТОРИЗАЦИЯ == |
== ЗАПУСК ПРОГРАММЫ И АВТОРИЗАЦИЯ == |
||
| Строка 6: | Строка 6: | ||
*Запустите программу «АвтоГРАФ.NET», установленную на вашем компьютере. |
*Запустите программу «АвтоГРАФ.NET», установленную на вашем компьютере. |
||
| − | *Вместе с программой автоматически будет открыта схема, с которой пользователь работал в предыдущем сеансе работы. Если программа запущена впервые после установки, то автоматически будет запущена демонстрационная схема (если она установлена). |
+ | *Вместе с программой автоматически будет открыта схема, с которой пользователь работал в предыдущем сеансе работы. Если программа запущена впервые после установки, то автоматически будет запущена демонстрационная схема (если она установлена). |
*Если по какой-то причине на диске не было найдено ни одной схемы для запуска (схема удалена, перемещена, не установлена), то будет загружен пустой шаблон схемы. В этом случае рекомендуется самостоятельно загрузить нужную Вам схему. |
*Если по какой-то причине на диске не было найдено ни одной схемы для запуска (схема удалена, перемещена, не установлена), то будет загружен пустой шаблон схемы. В этом случае рекомендуется самостоятельно загрузить нужную Вам схему. |
||
| + | {| border="0" cellspacing="1" cellpadding="1" style="width: 1167px;" |
||
| − | [[File:Быстрый старт загрузка схемы.png|right|320px|Быстрый старт загрузка схемы.png]] |
||
| + | |- |
||
| − | |||
| + | | style="width: 806px;" | |
||
Для этого выберите команду «Главное меню – Меню «Схема» – Открыть» и в выпадающем списке выберите нужную схему. |
Для этого выберите команду «Главное меню – Меню «Схема» – Открыть» и в выпадающем списке выберите нужную схему. |
||
В данном списке отображаются схемы, расположенные в папке '''''<span style="color:#0000FF;">\ProgramData\AutoGRAPH Shell\Schemes</span>''''' на жестком диске Вашего ПК. Схема может быть загружена с сервера. В папке пользователя на сервере вместе с другими файлами пользователя могут храниться доступные ему схемы. В главном меню программы «АвтоГРАФ.NET» выберите команду Меню «Схема» – Загрузить с сервера» или нажмите сочетание клавиш Ctrl+L. |
В данном списке отображаются схемы, расположенные в папке '''''<span style="color:#0000FF;">\ProgramData\AutoGRAPH Shell\Schemes</span>''''' на жестком диске Вашего ПК. Схема может быть загружена с сервера. В папке пользователя на сервере вместе с другими файлами пользователя могут храниться доступные ему схемы. В главном меню программы «АвтоГРАФ.NET» выберите команду Меню «Схема» – Загрузить с сервера» или нажмите сочетание клавиш Ctrl+L. |
||
| + | | style="width: 348px;" | [[File:Быстрый старт загрузка схемы.png|right|320px|Быстрый старт загрузка схемы.png]] |
||
| + | |} |
||
| + | {| border="0" cellspacing="1" cellpadding="1" style="width: 1672px;" |
||
| − | |||
| + | |- |
||
| − | Появится окно «Загрузка файлов с сервера». [[File:Быстрый старт загрузка схемы с сервера1.png|right|Быстрый старт загрузка схемы с сервера1.png]]<br/><span style="line-height: 4;">Здесь необходимо:</span> |
||
| + | | style="width: 99px;" | [[File:Быстрый старт загрузка схемы с сервера1.png|right|Быстрый старт загрузка схемы с сервера1.png]] |
||
| + | | style="width: 935px;" | Появится окно «Загрузка файлов с сервера». |
||
| + | <br/><span style="line-height: 4;">Здесь необходимо:</span> |
||
#Ввести настройки сервера: адрес, порт, логин и пароль пользователя для подключения к указанному серверу. |
#Ввести настройки сервера: адрес, порт, логин и пароль пользователя для подключения к указанному серверу. |
||
| − | #Нажать кнопку «Подключиться» для подключения к серверу и запроса доступных файлов. |
+ | #Нажать кнопку «Подключиться» для подключения к серверу и запроса доступных файлов.<br/>После подключения к серверу будет загружен список доступных пользователю файлов.<br/>Далее следует переключиться на вкладку «Схема» – к списку доступных схем. |
#Выбрать интересующие схемы, установив галочку в соответствующем поле, и нажать кнопку «Ок».<br/>Выбранные схемы будут загружены в папку ''<span style="color:#0000FF;">'''\ProgramData\AutoGRAPH Shell\Schemes'''</span>''<br/>После завершения загрузки меню автоматически будет закрыто. |
#Выбрать интересующие схемы, установив галочку в соответствующем поле, и нажать кнопку «Ок».<br/>Выбранные схемы будут загружены в папку ''<span style="color:#0000FF;">'''\ProgramData\AutoGRAPH Shell\Schemes'''</span>''<br/>После завершения загрузки меню автоматически будет закрыто. |
||
#Выбрав команду Меню «Схема» – Открыть, можно открыть одну из загруженных схем. |
#Выбрав команду Меню «Схема» – Открыть, можно открыть одну из загруженных схем. |
||
#После открытия схемы программа предложит авторизоваться, если пароли для указанных в схеме серверов не были ранее сохранены. |
#После открытия схемы программа предложит авторизоваться, если пароли для указанных в схеме серверов не были ранее сохранены. |
||
| + | |} |
||
| − | <br/>[[File:Быстрый запуск окно авторизации.png|left|300px|Быстрый запуск окно авторизации.png]]<br/><br/><br/>''В окне «Вход на сервер» следует ввести логин и пароль для входа на указанный сервер и нажать кнопку «Ок».<br/>При корректном вводе параметром авторизации будет выполнен вход на сервер и загружены новые данные.''<br/> |
||
| + | |||
| + | {| border="0" cellspacing="1" cellpadding="1" style="width: 1178px;" |
||
| + | |- |
||
| + | | style="width: 99px;" | [[File:Быстрый запуск окно авторизации.png|left|300px|Быстрый запуск окно авторизации.png]] |
||
| + | | style="width: 846px;" | ''В окне «Вход на сервер» следует ввести логин и пароль для входа на указанный сервер и нажать кнопку «Ок».<br/>При корректном вводе параметром авторизации будет выполнен вход на сервер и загружены новые данные.'' |
||
| + | |} |
||
| + | |||
| + | |||
== ИНТЕРФЕЙС ПРОГРАММЫ == |
== ИНТЕРФЕЙС ПРОГРАММЫ == |
||
| Строка 31: | Строка 45: | ||
Интерфейс программы может отличаться в зависимости от схемы и настроек рабочего стола.<br/>В верхней части окна программы расположены главное меню и языковая панель. |
Интерфейс программы может отличаться в зависимости от схемы и настроек рабочего стола.<br/>В верхней части окна программы расположены главное меню и языковая панель. |
||
| − | Рабочий стол состоит из модулей, установленных в схеме. Модуль может быть скрыт при необходимости.<br/>Модули могут быть расположены любым удобным для пользователя способом.<br/>Настроить вид по умолчанию можно, выбрав в Главном меню команду Меню «Вид» – Рабочие столы – Рабочий стол 1. |
+ | Рабочий стол состоит из модулей, установленных в схеме. Модуль может быть скрыт при необходимости.<br/>Модули могут быть расположены любым удобным для пользователя способом.<br/>Настроить вид по умолчанию можно, выбрав в Главном меню команду Меню «Вид» – Рабочие столы – Рабочий стол 1. |
Пример стандартного рабочего стола и демонстрационной схемы:<br/>[[File:Быстрый старт интерфейс.png|Быстрый старт интерфейс.png]] |
Пример стандартного рабочего стола и демонстрационной схемы:<br/>[[File:Быстрый старт интерфейс.png|Быстрый старт интерфейс.png]] |
||
| − | В левой части расположен Селектор устройств (панель '''«Устройства»'''), в котором пользователь может выбрать нужное устройство и данные для просмотра. |
+ | В левой части расположен Селектор устройств (панель '''«Устройства»'''), в котором пользователь может выбрать нужное устройство и данные для просмотра.<br/>Существует два режима просмотра данных (настраивается в поле «Вид» в верхней части Селектора устройств):<br/>'''Файлы '''– просмотр данных по файлам-хранилищам и '''Период '''– просмотр данных за заданный расчетный период.<br/>В последнем случае в Селекторе периода времени нужно задать начало и конец расчетного периода. |
<br/>При помощи Селектора рейсов можно выполнить разбивку трека на рейсы и отдельно отобразить данные за каждый выполненный рейс.<br/>На географической карте пользователь может отобразить трек, информационные отрезки и геозоны.<br/>Для этого в Селекторе устройств необходимо выбрать интересующее устройство и его данные.<br/>Если сортировка данных осуществляется по периоду, то в Селекторе периода времени необходимо настроить расчетный период.<br/>Если включена разбивка на рейсы, то следует выбрать рейс для просмотра.<br/>На карте будет показан трек за выбранный рейс. Курсор ТС переместится на начало рейса. |
<br/>При помощи Селектора рейсов можно выполнить разбивку трека на рейсы и отдельно отобразить данные за каждый выполненный рейс.<br/>На географической карте пользователь может отобразить трек, информационные отрезки и геозоны.<br/>Для этого в Селекторе устройств необходимо выбрать интересующее устройство и его данные.<br/>Если сортировка данных осуществляется по периоду, то в Селекторе периода времени необходимо настроить расчетный период.<br/>Если включена разбивка на рейсы, то следует выбрать рейс для просмотра.<br/>На карте будет показан трек за выбранный рейс. Курсор ТС переместится на начало рейса. |
||
| Строка 41: | Строка 55: | ||
[[File:Быстрый старт просмотр трека.png|Быстрый старт просмотр трека.png]] |
[[File:Быстрый старт просмотр трека.png|Быстрый старт просмотр трека.png]] |
||
| + | {| border="0" cellspacing="1" cellpadding="1" style="width: 1211px;" |
||
| − | [[File:Быстрый старт информационные точки на карте.png|350px|Быстрый старт информационные точки на карте.png]] |
||
| + | |- |
||
| − | |||
| + | | style="width: 99px;" | [[File:Быстрый старт информационные точки на карте.png|350px|Быстрый старт информационные точки на карте.png]] |
||
| − | При помощи плеера трек может быть воспроизведен — плеер будет воспроизводить выбранные данные, переходя от одного рейса к другому и автоматически перемещая курсор ТС на карте. На треке могут отображаться различные информационные точки. Включить или отключить отображение объектов на карте можно в меню «Отрезки трека» в Модуле просмотра карт. |
||
| + | | style="width: 848px;" | При помощи плеера трек может быть воспроизведен — плеер будет воспроизводить выбранные данные, переходя от одного рейса к другому и автоматически перемещая курсор ТС на карте.<br/>На треке могут отображаться различные информационные точки.<br/>Включить или отключить отображение объектов на карте можно в меню «Отрезки трека» в Модуле просмотра карт. |
||
| + | |} |
||
<br/>[[File:Быстрый старт просмотр информационных отрезков.png|Быстрый старт просмотр информационных отрезков.png]] |
<br/>[[File:Быстрый старт просмотр информационных отрезков.png|Быстрый старт просмотр информационных отрезков.png]] |
||
| Строка 65: | Строка 81: | ||
'''Для добавления нового устройства необходимо выполнить следующее:''' |
'''Для добавления нового устройства необходимо выполнить следующее:''' |
||
| − | #в списке устройств в меню «Устройства» выбрать группу, в которую нужно добавить новое устройство. Если устройство нужно добавить в корневую папку, то следует выбрать корневую группу. |
+ | #в списке устройств в меню «Устройства» выбрать группу, в которую нужно добавить новое устройство. Если устройство нужно добавить в корневую папку, то следует выбрать корневую группу. |
#нажать кнопку «Добавить» или выбрать команду «Добавить элемент» в контекстном меню кнопки. Кнопка расположена в нижней части списка. |
#нажать кнопку «Добавить» или выбрать команду «Добавить элемент» в контекстном меню кнопки. Кнопка расположена в нижней части списка. |
||
#ввести серийный номер бортового контроллера на вкладке «Серийный номер» (на панели справа). |
#ввести серийный номер бортового контроллера на вкладке «Серийный номер» (на панели справа). |
||
| Строка 71: | Строка 87: | ||
[[File:Быстрый старт добавление нового прибора вручную.png]] |
[[File:Быстрый старт добавление нового прибора вручную.png]] |
||
| − | Если новое устройство наследует настройки группы, то программа автоматически проверит наличие данных от нового прибора на заданном сервере и их доступность пользователю. Если данные пользователю доступны, то они будут загружены в базу данных. |
+ | Если новое устройство наследует настройки группы, то программа автоматически проверит наличие данных от нового прибора на заданном сервере и их доступность пользователю. Если данные пользователю доступны, то они будут загружены в базу данных.<br/>Если данные нового устройства хранятся на другом сервере, то в списке модулей необходимо выбрать модуль «Провайдер online устройств» (установить галочку) и на вкладке «Источник» задать параметры сервера, в том числе и версию серверного ПО. Если прибор обслуживается на сервере версии 3.0, то необходимо на вкладке «Пароль» указать пароль прибора для доступа к данным. <br/>После сохранения настроек программа запросит данные нового прибора и при необходимости предложит авторизоваться на сервере. Если на указанном сервере имеются данные от прибора и они доступны пользователю (новый прибор есть в списке приборов пользователя и он не отключен биллингом), то они будут загружены в программу. |
[[File:Быстрый старт добавление нового прибора настройка.png]] |
[[File:Быстрый старт добавление нового прибора настройка.png]] |
||
| Строка 91: | Строка 107: | ||
=== '''Импорт доступных устройств''' === |
=== '''Импорт доступных устройств''' === |
||
| − | *в контекстном меню кнопки «Добавить» выбрать команду «Импорт доступных устройств..». |
+ | *в контекстном меню кнопки «Добавить» выбрать команду «Импорт доступных устройств..». |
| − | *программа предложит выбрать приборы для импорта из списка доступных пользователю. Выбрать приборы и нажать кнопку «Ок». |
+ | *программа предложит выбрать приборы для импорта из списка доступных пользователю. Выбрать приборы и нажать кнопку «Ок». |
Выбранные приборы будут добавлены в Селектор устройств. |
Выбранные приборы будут добавлены в Селектор устройств. |
||
| Строка 106: | Строка 122: | ||
Настроить параметры ТС можно в меню «Устройства». Меню можно вызвать, выбрав в Главном меню команду Меню «Настройки» – Устройства... или нажав комбинацию клавиш «Ctrl+D». |
Настроить параметры ТС можно в меню «Устройства». Меню можно вызвать, выбрав в Главном меню команду Меню «Настройки» – Устройства... или нажав комбинацию клавиш «Ctrl+D». |
||
| − | В данном разделе рассмотрена лишь часть функций программы. Функционал программы АвтоГРАФ.NET позволяет решать широкий круг задач, в том числе и построение отчетов, графиков, диаграмм, экспорт данных во внешние файлы, интеграция с внешними приложениями, управление пользователями, работа с картами (конвертирование), обмен сообщениями с водителем и т.д. Подробнее о каждом модуле Вы можете посмотреть в соответствующих разделах Руководства. |
+ | В данном разделе рассмотрена лишь часть функций программы. Функционал программы АвтоГРАФ.NET позволяет решать широкий круг задач, в том числе и построение отчетов, графиков, диаграмм, экспорт данных во внешние файлы, интеграция с внешними приложениями, управление пользователями, работа с картами (конвертирование), обмен сообщениями с водителем и т.д. Подробнее о каждом модуле Вы можете посмотреть в соответствующих разделах Руководства. |
Текущая версия на 11:57, 4 апреля 2015
В данном разделе приводится краткая инструкция по работе в программе. В качестве примера рассмотрена демонстрационная схема с демонстрационной конфигурацией. Настройка параметров программы и более подробное описание функционала приводится в других разделах Руководства.
Содержание
ЗАПУСК ПРОГРАММЫ И АВТОРИЗАЦИЯ
Перед началом работы убедитесь, что программа «АвтоГРАФ.NET» установлена на вашем компьютере. Если программа не установлена, рекомендуется установить ее, следуя инструкции описанной в разделе «Начало работы» в пункте «Установка программного обеспечения».
- Запустите программу «АвтоГРАФ.NET», установленную на вашем компьютере.
- Вместе с программой автоматически будет открыта схема, с которой пользователь работал в предыдущем сеансе работы. Если программа запущена впервые после установки, то автоматически будет запущена демонстрационная схема (если она установлена).
- Если по какой-то причине на диске не было найдено ни одной схемы для запуска (схема удалена, перемещена, не установлена), то будет загружен пустой шаблон схемы. В этом случае рекомендуется самостоятельно загрузить нужную Вам схему.
|
Для этого выберите команду «Главное меню – Меню «Схема» – Открыть» и в выпадающем списке выберите нужную схему. В данном списке отображаются схемы, расположенные в папке \ProgramData\AutoGRAPH Shell\Schemes на жестком диске Вашего ПК. Схема может быть загружена с сервера. В папке пользователя на сервере вместе с другими файлами пользователя могут храниться доступные ему схемы. В главном меню программы «АвтоГРАФ.NET» выберите команду Меню «Схема» – Загрузить с сервера» или нажмите сочетание клавиш Ctrl+L. |
| Появится окно «Загрузка файлов с сервера».
|
| В окне «Вход на сервер» следует ввести логин и пароль для входа на указанный сервер и нажать кнопку «Ок». При корректном вводе параметром авторизации будет выполнен вход на сервер и загружены новые данные. |
ИНТЕРФЕЙС ПРОГРАММЫ
Интерфейс программы может отличаться в зависимости от схемы и настроек рабочего стола.
В верхней части окна программы расположены главное меню и языковая панель.
Рабочий стол состоит из модулей, установленных в схеме. Модуль может быть скрыт при необходимости.
Модули могут быть расположены любым удобным для пользователя способом.
Настроить вид по умолчанию можно, выбрав в Главном меню команду Меню «Вид» – Рабочие столы – Рабочий стол 1.
Пример стандартного рабочего стола и демонстрационной схемы: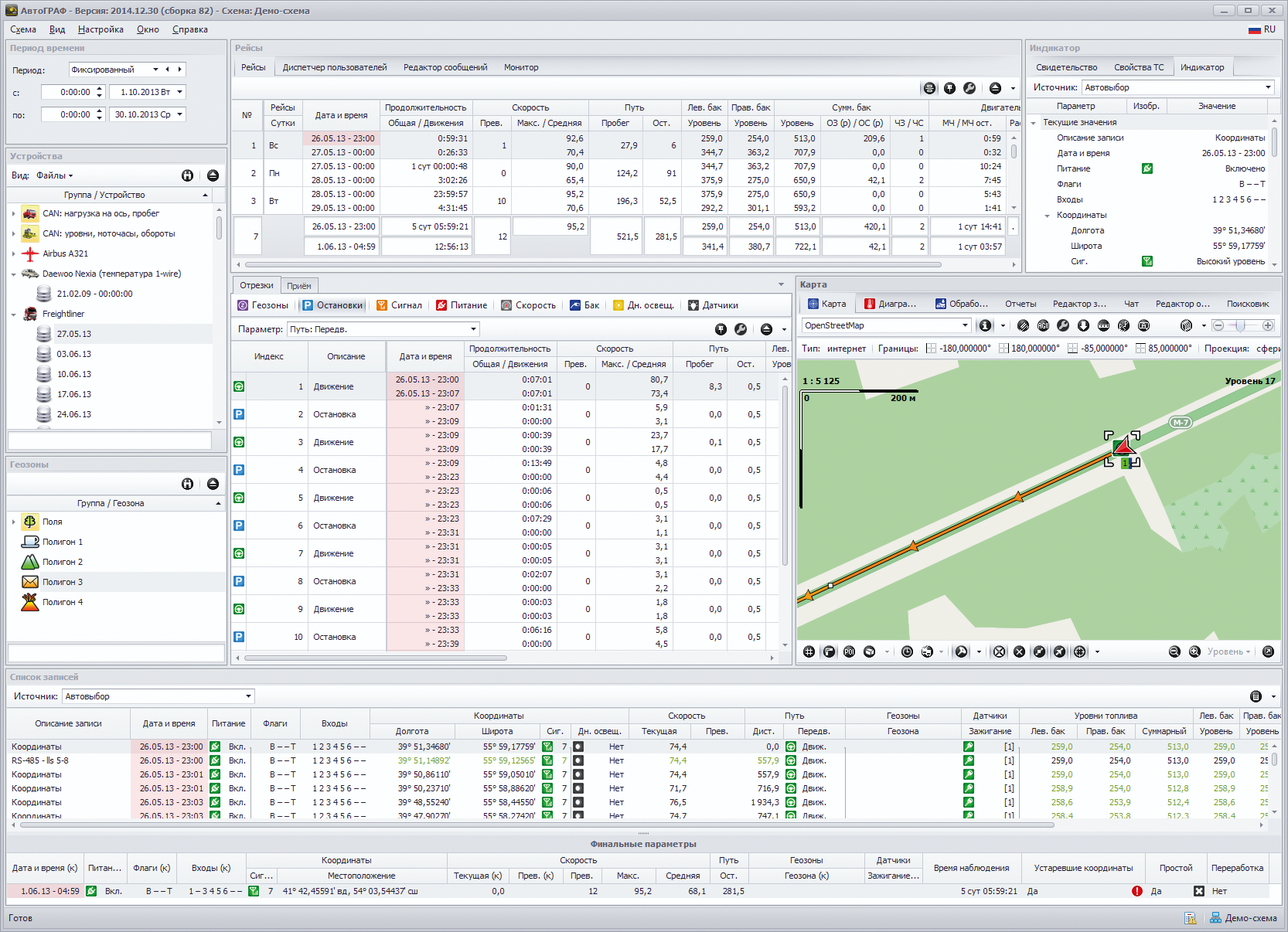
В левой части расположен Селектор устройств (панель «Устройства»), в котором пользователь может выбрать нужное устройство и данные для просмотра.
Существует два режима просмотра данных (настраивается в поле «Вид» в верхней части Селектора устройств):
Файлы – просмотр данных по файлам-хранилищам и Период – просмотр данных за заданный расчетный период.
В последнем случае в Селекторе периода времени нужно задать начало и конец расчетного периода.
При помощи Селектора рейсов можно выполнить разбивку трека на рейсы и отдельно отобразить данные за каждый выполненный рейс.
На географической карте пользователь может отобразить трек, информационные отрезки и геозоны.
Для этого в Селекторе устройств необходимо выбрать интересующее устройство и его данные.
Если сортировка данных осуществляется по периоду, то в Селекторе периода времени необходимо настроить расчетный период.
Если включена разбивка на рейсы, то следует выбрать рейс для просмотра.
На карте будет показан трек за выбранный рейс. Курсор ТС переместится на начало рейса.
Модуль просмотра отрезков, модуль просмотра данных и модуль отображения карт синхронизированы. Это значит, что при выборе записи в списке записей или отрезка в списке информационных отрезков или точки на треке в остальных модулях просмотра курсор переместится на запись, соответствующую выбранной. При воспроизведении трека при помощи плеера данные в перечисленных модулях также будут меняться синхронно с плеером. Модуль просмотра данных позволяет посмотреть все записи, сделанные бортовым контроллером «АвтоГРАФ» за указанный расчетный период или за период, охватываемый выбранным файлом. На примере демонстрационной конфигурации и демонстрационной схемы пользователь может самостоятельно создать новую схему, установить новые модули, настроить их и добавить новые устройства.
ДОБАВЛЕНИЕ НОВЫХ УСТРОЙСТВ
Добавить новые устройство пользователь может в меню «Устройства».
Для вызова меню следует выбрать Главное меню – Меню «Настройка» – Устройства.
Существует несколько способов добавить новые устройства в программу:
- вручную;
- импортировать из внешнего файла;
- импортировать доступные пользователю устройства с сервера;
Вручную
Такой способ удобно использовать, если требуется добавить небольшое количество новых приборов. В этом случае пользователю заранее должны быть известны их серийные номера.
Для добавления нового устройства необходимо выполнить следующее:
- в списке устройств в меню «Устройства» выбрать группу, в которую нужно добавить новое устройство. Если устройство нужно добавить в корневую папку, то следует выбрать корневую группу.
- нажать кнопку «Добавить» или выбрать команду «Добавить элемент» в контекстном меню кнопки. Кнопка расположена в нижней части списка.
- ввести серийный номер бортового контроллера на вкладке «Серийный номер» (на панели справа).
Если новое устройство наследует настройки группы, то программа автоматически проверит наличие данных от нового прибора на заданном сервере и их доступность пользователю. Если данные пользователю доступны, то они будут загружены в базу данных.
Если данные нового устройства хранятся на другом сервере, то в списке модулей необходимо выбрать модуль «Провайдер online устройств» (установить галочку) и на вкладке «Источник» задать параметры сервера, в том числе и версию серверного ПО. Если прибор обслуживается на сервере версии 3.0, то необходимо на вкладке «Пароль» указать пароль прибора для доступа к данным.
После сохранения настроек программа запросит данные нового прибора и при необходимости предложит авторизоваться на сервере. Если на указанном сервере имеются данные от прибора и они доступны пользователю (новый прибор есть в списке приборов пользователя и он не отключен биллингом), то они будут загружены в программу.
Импорт из внешнего файла
Программа «АвтоГРАФ.NET» версии 2014.11.14 (сборка 76) поддерживает импорт списка устройств из внешних файлов формата .ini, .atg, .xlsx. Программа поддерживает импорт настроек баков, расхода уровня топлива по уровню в баках, тарировочных таблиц, некоторых фильтров, счетчиков, двигателей и датчиков.
Для импорта списка устройств из внешнего файла необходимо:
- выбрать группу, в которую будут добавлены импортируемые приборы
- в контекстном меню кнопки «Добавить» выбрать команду «Импорт из файлов..» и в появившемся окне выбрать файл для импорта
- настроить параметры импорта:
- Опция «Добавить группы и элементы» позволяет сохранить структуру списка после импорта. Если опция не выбрана то импортируемые приборы будут добавлены в корень выбранной группы.
- Опция «Обновить настройки следующими модулями» в текущей версии ПО не поддерживается.
Импорт доступных устройств
- в контекстном меню кнопки «Добавить» выбрать команду «Импорт доступных устройств..».
- программа предложит выбрать приборы для импорта из списка доступных пользователю. Выбрать приборы и нажать кнопку «Ок».
Выбранные приборы будут добавлены в Селектор устройств.
ОБЩИЕ НАСТРОЙКИ
Общие параметры модулей, не привязанные к конкретному ТС, можно настроить в меню «Опции». Вызвать меню можно, выбрав в главном меню команду Меню «Настройка» – Опции... или нажав комбинацию клавиш «Ctrl+O».
Настроить параметры ТС можно в меню «Устройства». Меню можно вызвать, выбрав в Главном меню команду Меню «Настройки» – Устройства... или нажав комбинацию клавиш «Ctrl+D».
В данном разделе рассмотрена лишь часть функций программы. Функционал программы АвтоГРАФ.NET позволяет решать широкий круг задач, в том числе и построение отчетов, графиков, диаграмм, экспорт данных во внешние файлы, интеграция с внешними приложениями, управление пользователями, работа с картами (конвертирование), обмен сообщениями с водителем и т.д. Подробнее о каждом модуле Вы можете посмотреть в соответствующих разделах Руководства.