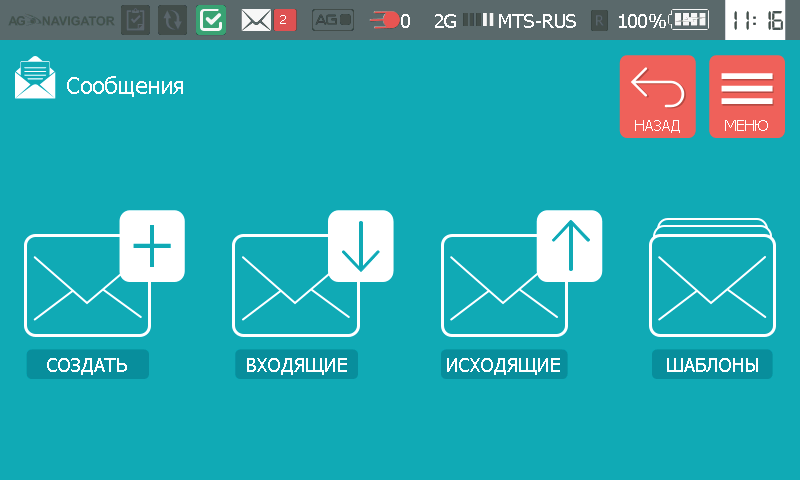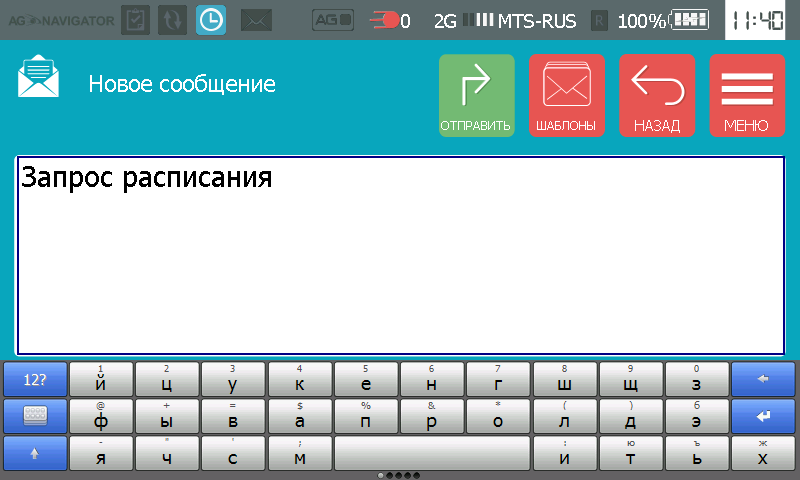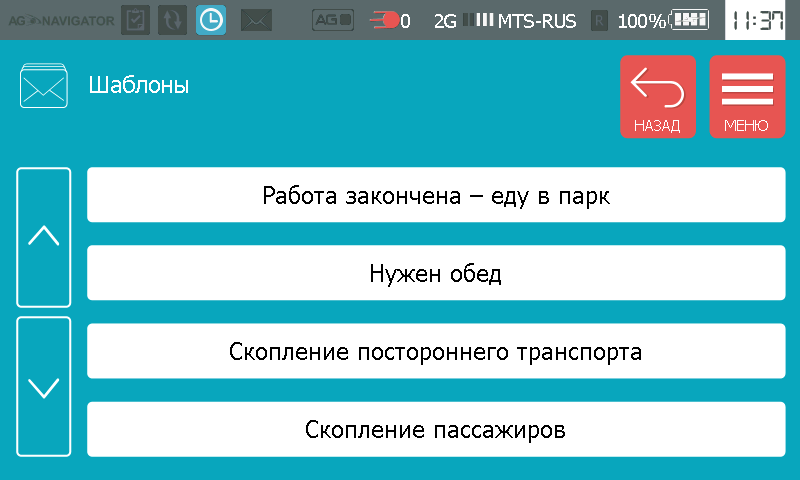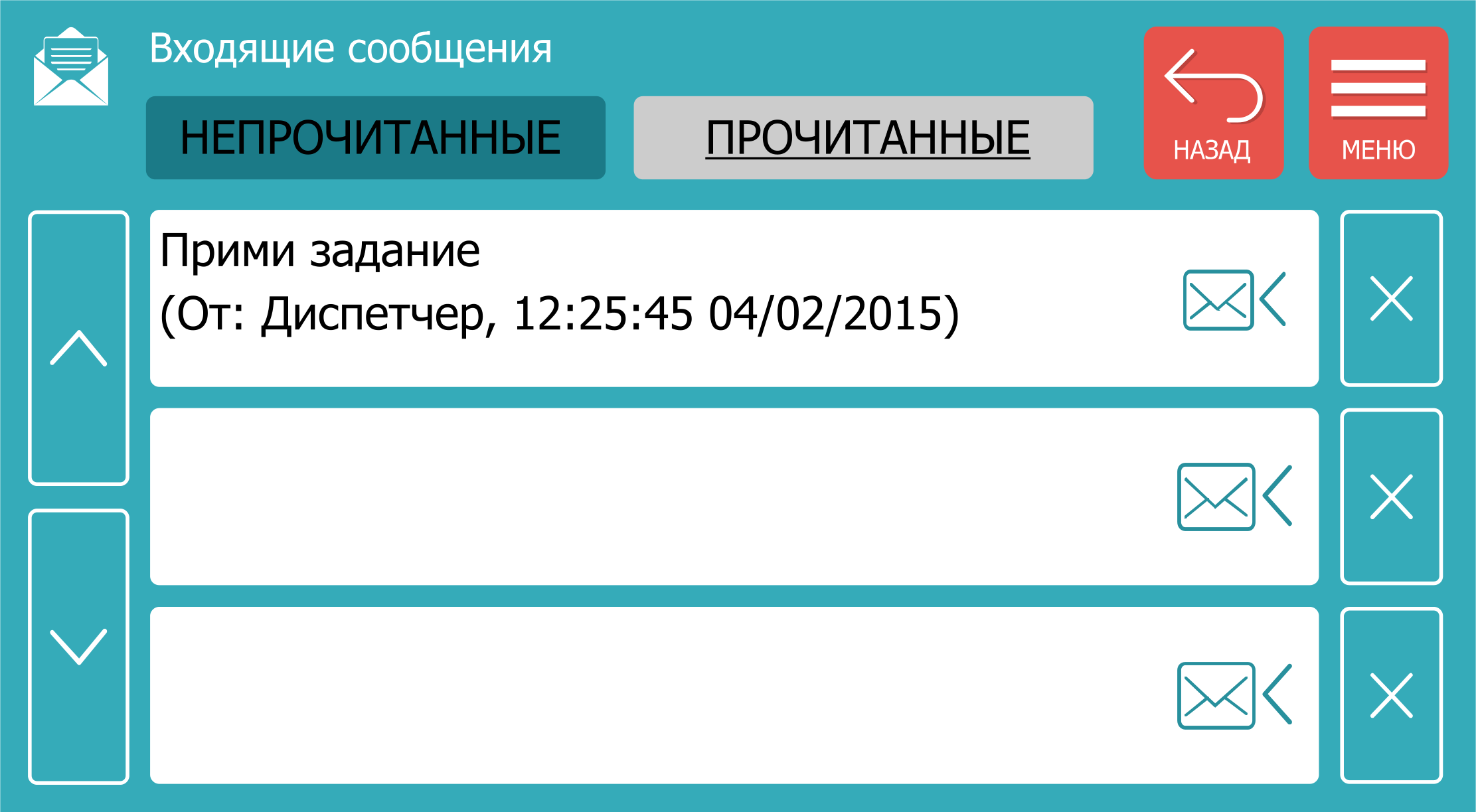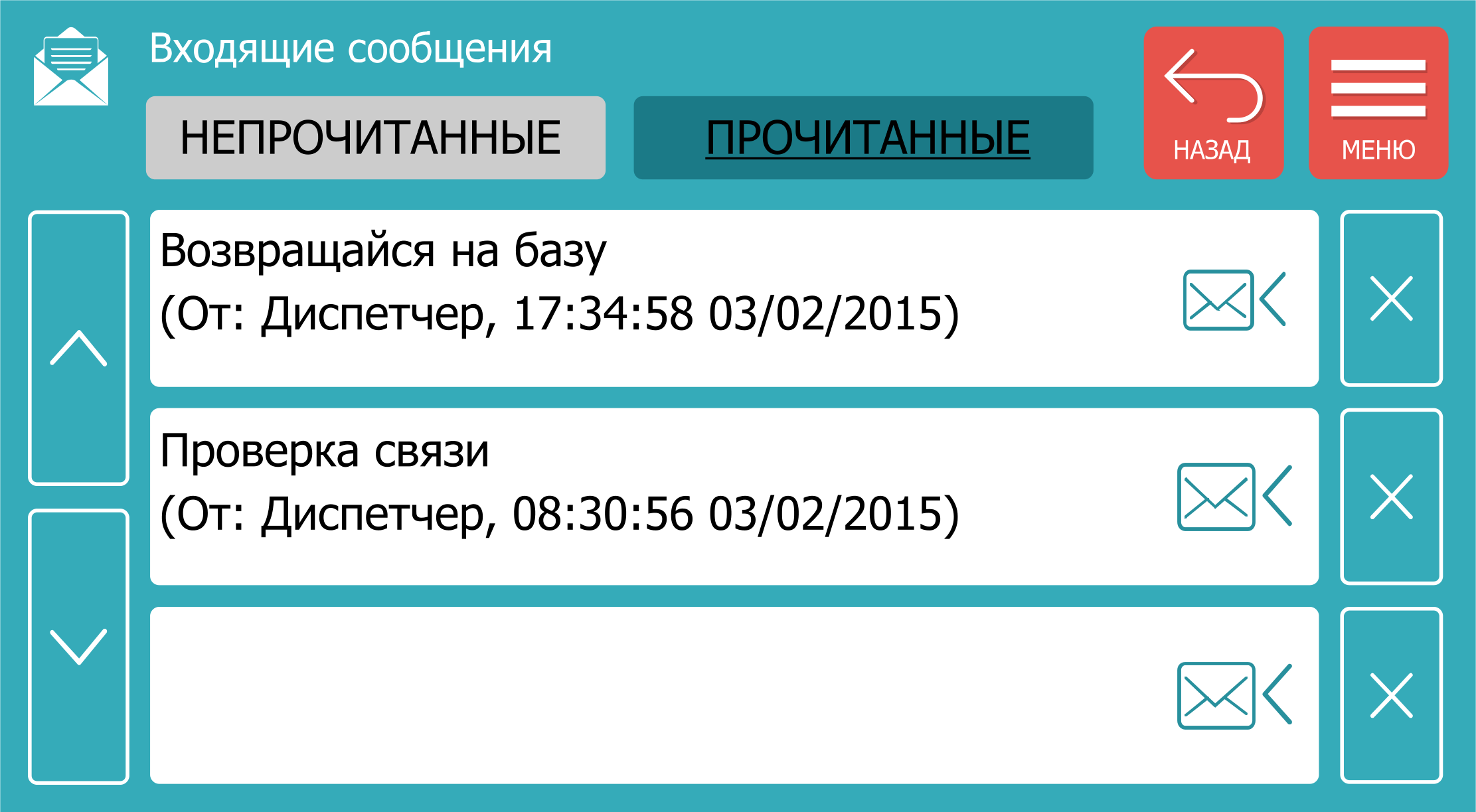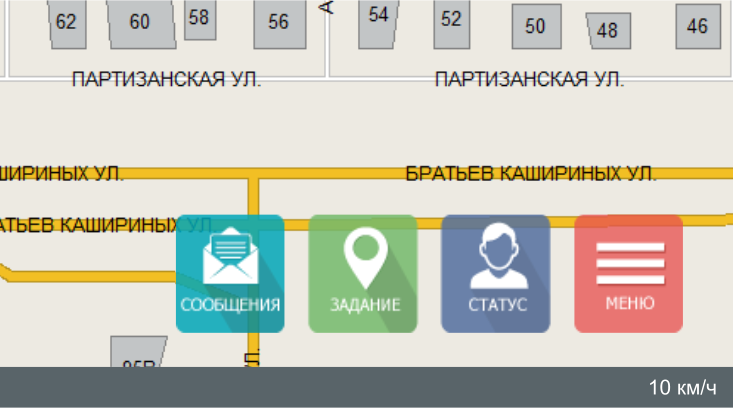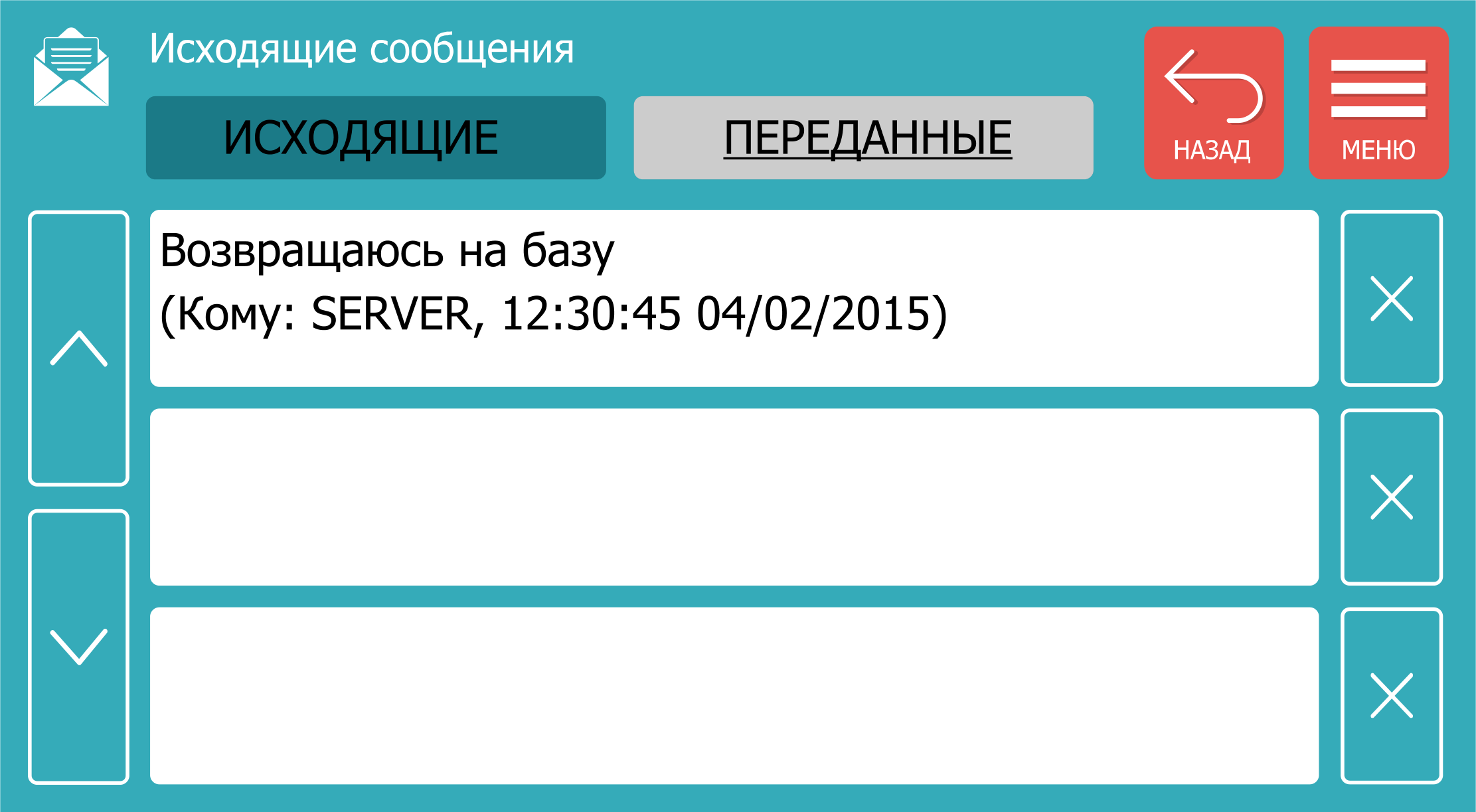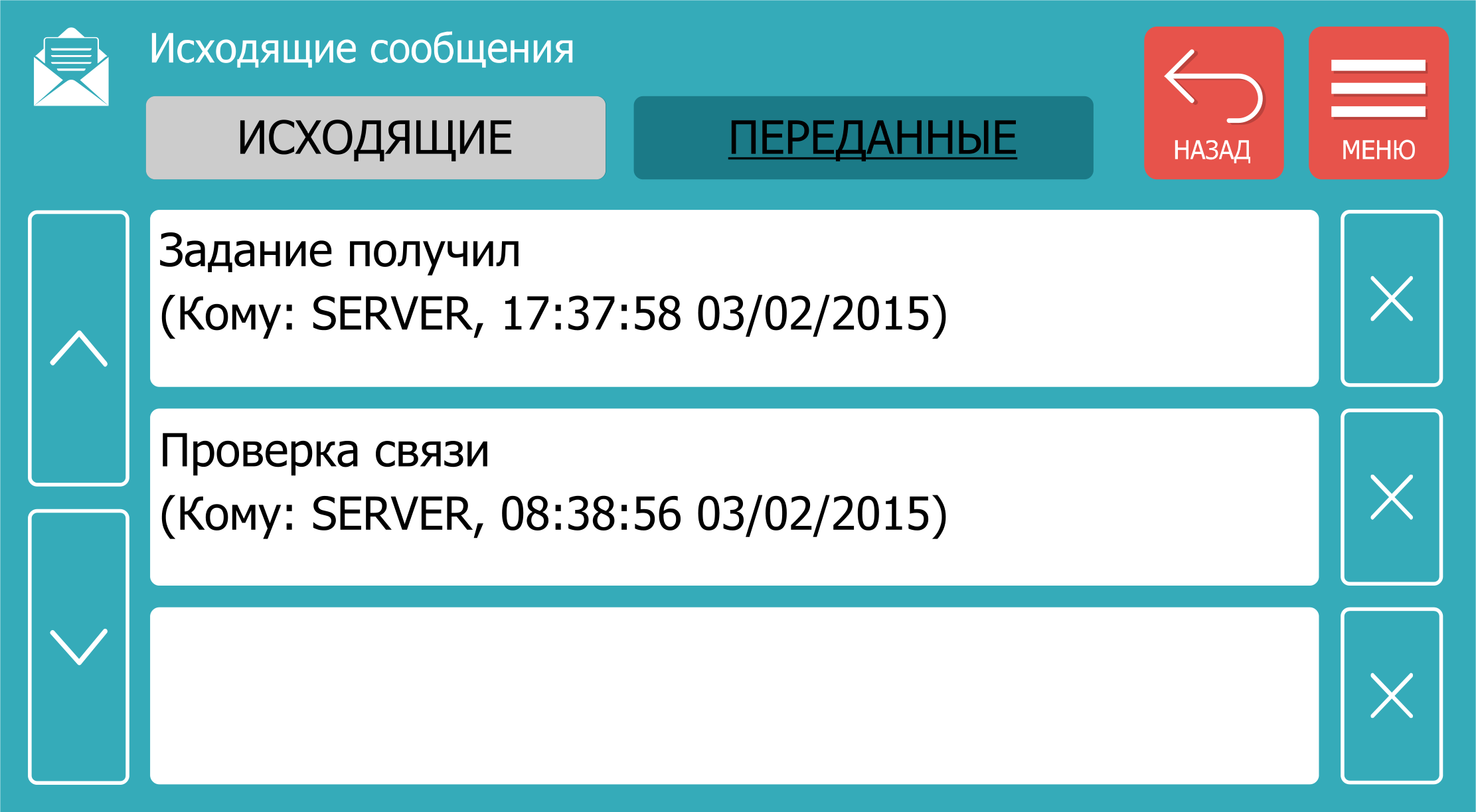АвтоГРАФ-NAVIGATOR.Обмен текстовыми сообщениями — различия между версиями
Grax (обсуждение | вклад) |
Grax (обсуждение | вклад) |
||
| (не показано 5 промежуточных версий этого же участника) | |||
| Строка 7: | Строка 7: | ||
== Создание новых сообщений == |
== Создание новых сообщений == |
||
| − | Для создания нового сообщения необходимо перейти в меню «Создать».<br/>Меню «Создать» представляет собой стандартный текстовый редактор.<br/>В этом меню пользователь может создавать новые сообщения и отправлять их диспетчеру |
+ | Для создания нового сообщения необходимо перейти в меню «Создать».<br/>Меню «Создать» представляет собой стандартный текстовый редактор.<br/>В этом меню пользователь может создавать новые сообщения и отправлять их диспетчеру. |
| + | |||
| + | [[File:Новое сообщение.png]] |
||
| + | |||
| + | Пользователь может ввести новое сообщение вручную, используя клавиатуру, или выбрать нужное сообщение из списка шаблонов.<br/>Для перехода к списку шаблонов необходимо нажать кнопку «Шаблоны» в верхнем правом углу меню.<br/>Затем в появившемся меню необходимо выбрать нужный шаблон сообщения, нажав на него. Выбранный шаблон будет отправлен на сервер. |
||
| + | |||
| + | [[File:Шаблоны сообщений.png]] |
||
| + | |||
| + | Сообщение, отправленное устройством, будет доставлено всем пользователям на сервере, имеющим доступ к данным этого устройства. |
||
== Входящие сообщения == |
== Входящие сообщения == |
||
| − | Для просмотра входящих сообщений необходимо перейти в меню «Входящие». |
+ | Для просмотра входящих сообщений необходимо перейти в меню «Входящие».<br/>В этом меню имеются две вкладки: непрочитанные и прочитанные.<br/>Все новые входящие сообщения расположены на вкладке «Непрочитанные», после прочтения эти сообщения автоматические перемещаются на вкладку «Прочитанные». |
| − | <br/>[[File:Новые сообщения.png|800px|Новые сообщения |
+ | <br/>[[File:Новые сообщения.png|800px|Новые сообщения.png]] |
| + | <br/>[[File:Прочитанные.png|800px|Прочитанные.png]] |
||
| − | Отправка сообщений устройству осуществляется через модуль «Чат», поставляемый в комплекте с ПО «АвтоГРАФ.NET». Модуль «Чат» позволяет обмениваться текстовыми сообщениями с устройством, а также передавать ему файлы заданий через сервер. Подробнее о работе с данным модулем см. документ «[[Руководство пользователя AutoGRAPH.NET|Руководство пользователя АвтоГРАФ.NET для продвинутых пользователей]]». |
||
| + | |||
| + | Отправка сообщений устройству осуществляется через модуль «Чат», поставляемый в комплекте с ПО «АвтоГРАФ.NET».<br/>Модуль «Чат» позволяет обмениваться текстовыми сообщениями с устройством, а также передавать ему файлы заданий через сервер.<br/>Подробнее о работе с данным модулем см. документ «[[Руководство пользователя AutoGRAPH.NET|Руководство пользователя АвтоГРАФ.NET для продвинутых пользователей]]». |
||
*Для просмотра новых входящих сообщений следует перейти на вкладку «Непрочитанные». Для прочтения сообщения следует открыть это сообщение, нажав на него. |
*Для просмотра новых входящих сообщений следует перейти на вкладку «Непрочитанные». Для прочтения сообщения следует открыть это сообщение, нажав на него. |
||
*После прочтения сообщение автоматически переместится на вкладку «Прочитанные». Аналогичным образом можно посмотреть сообщения на вкладке «Прочитанные». |
*После прочтения сообщение автоматически переместится на вкладку «Прочитанные». Аналогичным образом можно посмотреть сообщения на вкладке «Прочитанные». |
||
*При открытии входящее сообщение открывается в редакторе сообщений, в котором пользователь может создать ответ на входящее сообщение и отправить его. |
*При открытии входящее сообщение открывается в редакторе сообщений, в котором пользователь может создать ответ на входящее сообщение и отправить его. |
||
| − | *Перейти к созданию ответа можно также, нажав кнопку «Новое сообщение» в строке со входящим сообщением. |
+ | *Перейти к созданию ответа можно также, нажав кнопку «Новое сообщение» [[File:Новое сообщение иконка.png|30px|Новое сообщение иконка.png]] в строке со входящим сообщением. |
| − | *Для удаления входящего сообщения следует нажать кнопку «Удалить» <span style="color:#FFFFFF;"><span style="background-color:#60b0c0;"> X </span></span> в строке со входящим сообщением, |
+ | *Для удаления входящего сообщения следует нажать кнопку «Удалить» <span style="color:#FFFFFF;"><span style="background-color:#60b0c0;"> X </span></span> в строке со входящим сообщением, которое требуется удалить. |
*При приёме нового сообщения в Строке состояния включается индикатор входящего сообщения [[File:Индикатор входящих сообщений.png|40px|Индикатор входящих сообщений.png]], который также показывает количество непрочитанных сообщений. |
*При приёме нового сообщения в Строке состояния включается индикатор входящего сообщения [[File:Индикатор входящих сообщений.png|40px|Индикатор входящих сообщений.png]], который также показывает количество непрочитанных сообщений. |
||
*При работе в меню «Навигация» пользователь может перейти к просмотру входящих сообщений, нажав кнопку «Сообщения» в правом нижнем углу меню. |
*При работе в меню «Навигация» пользователь может перейти к просмотру входящих сообщений, нажав кнопку «Сообщения» в правом нижнем углу меню. |
||
| − | [[ |
+ | [[File:Быстрые кнопки в меню навигация.png]] |
Для возврата в меню «Сообщения» из меню «Входящие сообщения», следует нажать кнопку «Назад». Для возврата в Главное меню – кнопку «Меню». |
Для возврата в меню «Сообщения» из меню «Входящие сообщения», следует нажать кнопку «Назад». Для возврата в Главное меню – кнопку «Меню». |
||
| + | |||
| + | == Отправленные сообщения == |
||
| + | |||
| + | Для просмотра сообщений, отправленных устройством, необходимо перейти в меню «Отправленные».<br/>В этом меню имеются две вкладки: исходящие и переданные.<br/>На вкладке «ИСХОДЯЩИЕ» отображаются сообщения, отправленные устройством, но ещё не доставленные на сервер.<br/>После получения отчёта о доставке, исходящие сообщения перемещаются в раздел «ПЕРЕДАННЫЕ». |
||
| + | |||
| + | [[File:Исходящие.png|800px|Исходящие.png]] |
||
| + | |||
| + | [[File:Переданные.png|800px|Переданные.png]] |
||
| + | |||
| + | *Для удаления исходящего сообщения следует нажать кнопку «Удалить» <span style="color:#FFFFFF;"><span style="background-color:#60b0c0;"> X </span></span> в строке с исходящим сообщением, который требуется удалить. |
||
| + | |||
| + | Для возврата в меню «Сообщения» из меню «Исходящие сообщения» следует нажать кнопку «Назад». Для возврата в Главное меню – кнопку «Меню». |
||
| + | |||
| + | == Шаблоны == |
||
| + | |||
| + | Шаблоны предназначены для быстрого создания сообщений и отправки их диспетчеру.<br/>'''<span style="color:#FF0000;">В текущей версии программы работа с шаблонами сообщений недоступна.</span>''' |
||
Текущая версия на 21:00, 29 мая 2015
Устройство «АвтоГРАФ-NAVIGATOR» позволяет водителю ТС обмениваться текстовыми сообщениями с диспетчером.
Обмен сообщениями осуществляется через диспетчерскую программу «АвтоГРАФ.NET» посредством модуля «Чат».
Для работы с текстовыми сообщениями перейдите в меню «Сообщения». Для этого в Главном меню нажмите кнопку «Сообщения».
В меню «Сообщения» пользователь может создавать и отправлять новые текстовые сообщения на сервер и принимать входящие.
Создание новых сообщений
Для создания нового сообщения необходимо перейти в меню «Создать».
Меню «Создать» представляет собой стандартный текстовый редактор.
В этом меню пользователь может создавать новые сообщения и отправлять их диспетчеру.
Пользователь может ввести новое сообщение вручную, используя клавиатуру, или выбрать нужное сообщение из списка шаблонов.
Для перехода к списку шаблонов необходимо нажать кнопку «Шаблоны» в верхнем правом углу меню.
Затем в появившемся меню необходимо выбрать нужный шаблон сообщения, нажав на него. Выбранный шаблон будет отправлен на сервер.
Сообщение, отправленное устройством, будет доставлено всем пользователям на сервере, имеющим доступ к данным этого устройства.
Входящие сообщения
Для просмотра входящих сообщений необходимо перейти в меню «Входящие».
В этом меню имеются две вкладки: непрочитанные и прочитанные.
Все новые входящие сообщения расположены на вкладке «Непрочитанные», после прочтения эти сообщения автоматические перемещаются на вкладку «Прочитанные».
Отправка сообщений устройству осуществляется через модуль «Чат», поставляемый в комплекте с ПО «АвтоГРАФ.NET».
Модуль «Чат» позволяет обмениваться текстовыми сообщениями с устройством, а также передавать ему файлы заданий через сервер.
Подробнее о работе с данным модулем см. документ «Руководство пользователя АвтоГРАФ.NET для продвинутых пользователей».
- Для просмотра новых входящих сообщений следует перейти на вкладку «Непрочитанные». Для прочтения сообщения следует открыть это сообщение, нажав на него.
- После прочтения сообщение автоматически переместится на вкладку «Прочитанные». Аналогичным образом можно посмотреть сообщения на вкладке «Прочитанные».
- При открытии входящее сообщение открывается в редакторе сообщений, в котором пользователь может создать ответ на входящее сообщение и отправить его.
- Перейти к созданию ответа можно также, нажав кнопку «Новое сообщение»
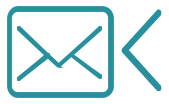 в строке со входящим сообщением.
в строке со входящим сообщением. - Для удаления входящего сообщения следует нажать кнопку «Удалить» X в строке со входящим сообщением, которое требуется удалить.
- При приёме нового сообщения в Строке состояния включается индикатор входящего сообщения
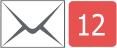 , который также показывает количество непрочитанных сообщений.
, который также показывает количество непрочитанных сообщений. - При работе в меню «Навигация» пользователь может перейти к просмотру входящих сообщений, нажав кнопку «Сообщения» в правом нижнем углу меню.
Для возврата в меню «Сообщения» из меню «Входящие сообщения», следует нажать кнопку «Назад». Для возврата в Главное меню – кнопку «Меню».
Отправленные сообщения
Для просмотра сообщений, отправленных устройством, необходимо перейти в меню «Отправленные».
В этом меню имеются две вкладки: исходящие и переданные.
На вкладке «ИСХОДЯЩИЕ» отображаются сообщения, отправленные устройством, но ещё не доставленные на сервер.
После получения отчёта о доставке, исходящие сообщения перемещаются в раздел «ПЕРЕДАННЫЕ».
- Для удаления исходящего сообщения следует нажать кнопку «Удалить» X в строке с исходящим сообщением, который требуется удалить.
Для возврата в меню «Сообщения» из меню «Исходящие сообщения» следует нажать кнопку «Назад». Для возврата в Главное меню – кнопку «Меню».
Шаблоны
Шаблоны предназначены для быстрого создания сообщений и отправки их диспетчеру.
В текущей версии программы работа с шаблонами сообщений недоступна.