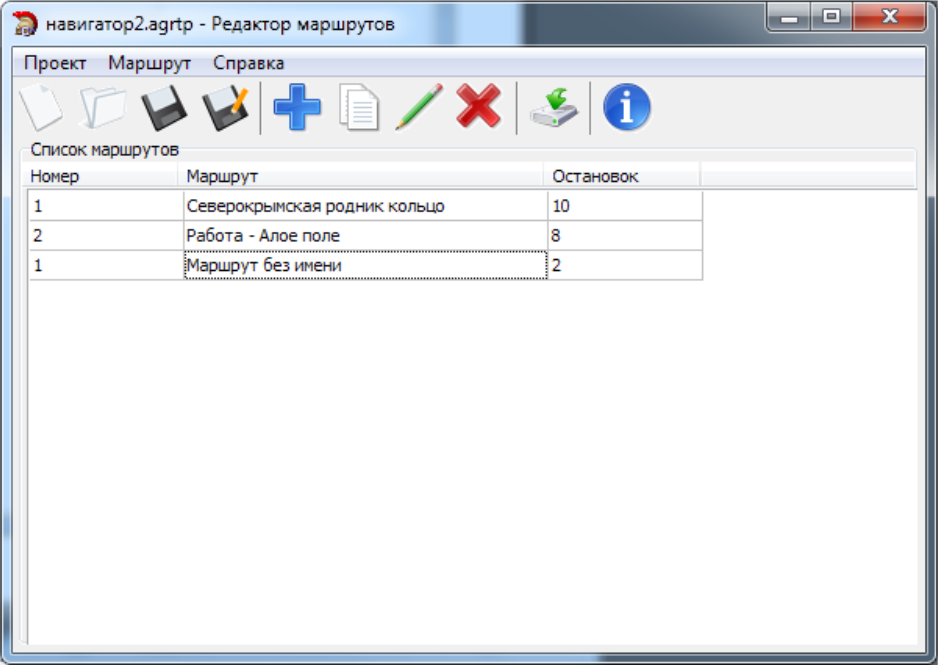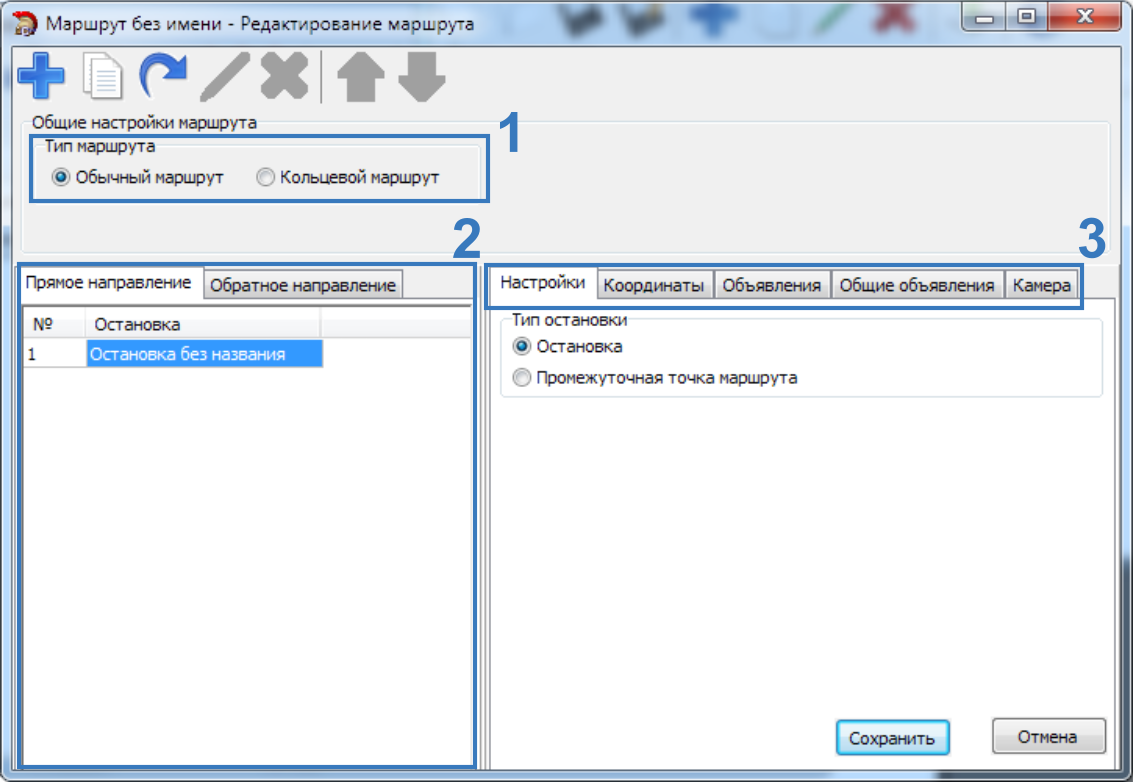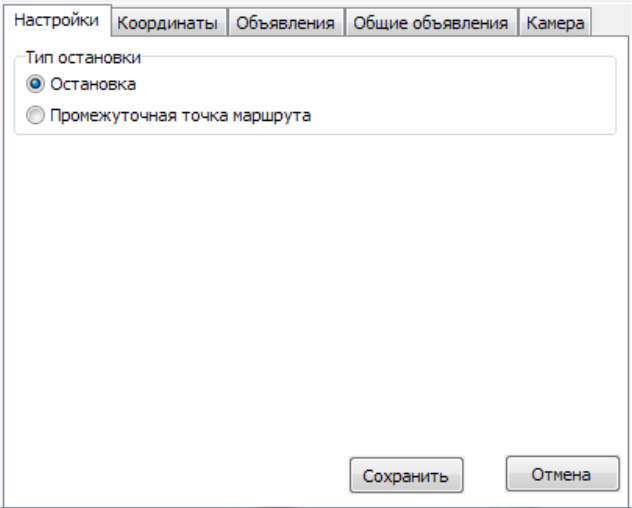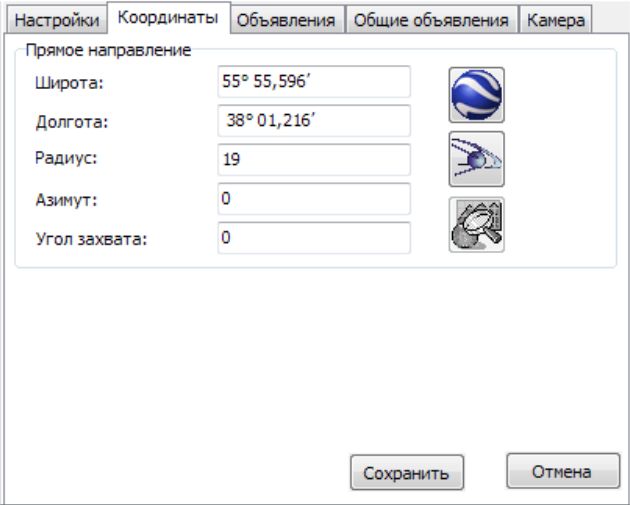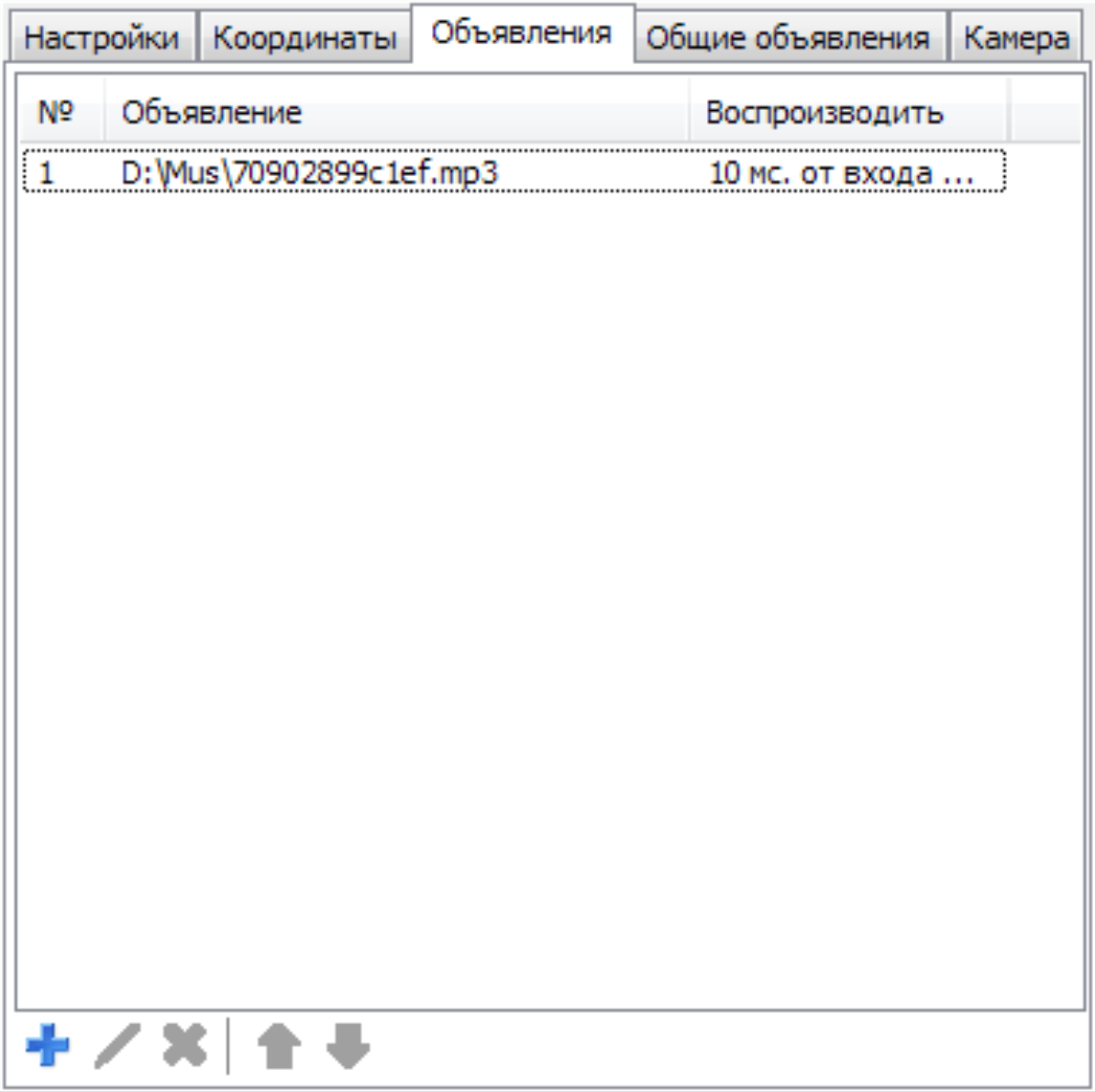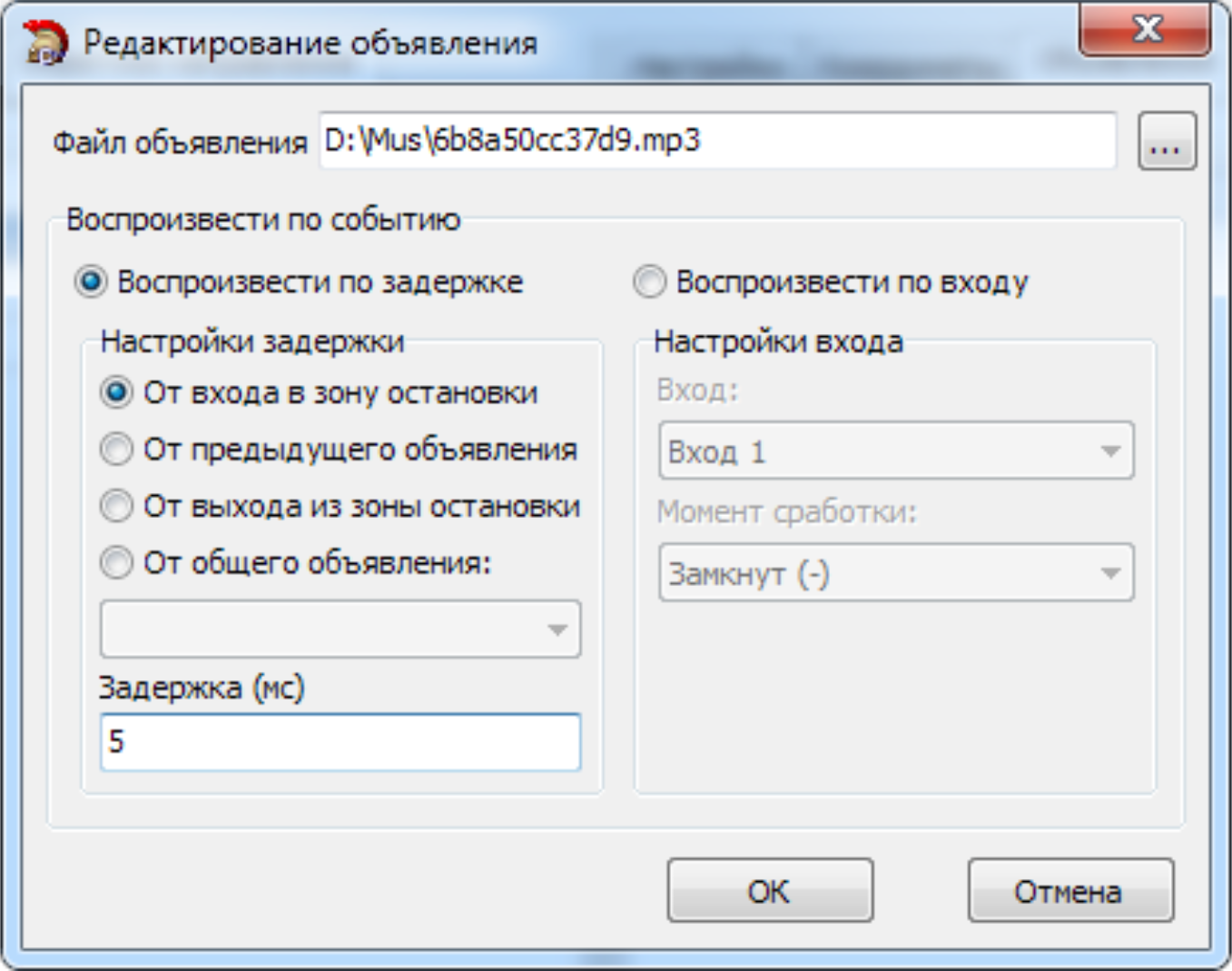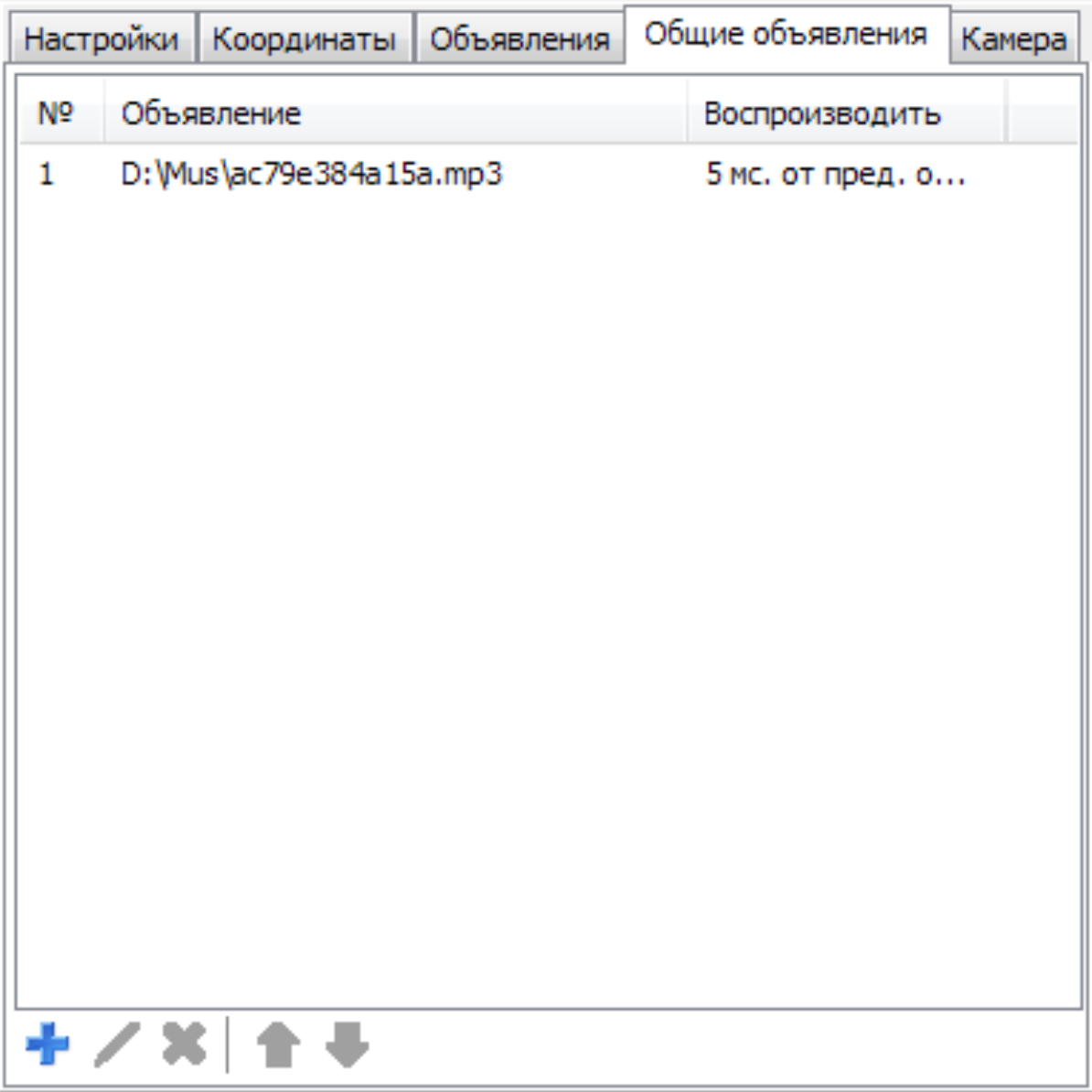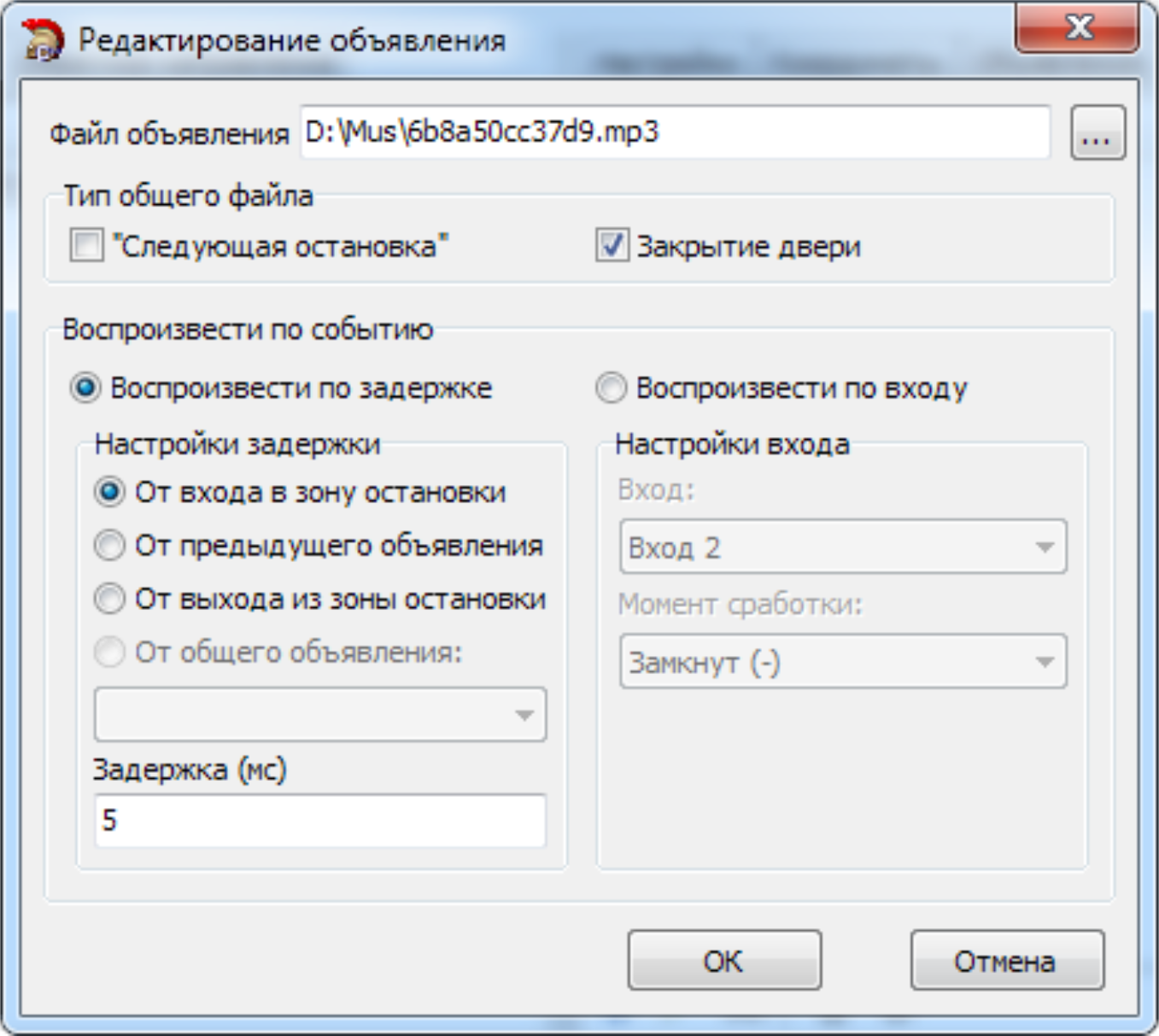АвтоГРАФ-NAVIGATOR.Редактор маршрутов — различия между версиями
Grax (обсуждение | вклад) |
Grax (обсуждение | вклад) |
||
| Строка 56: | Строка 56: | ||
== Общие объявления == |
== Общие объявления == |
||
| − | <br/>Это объявления, общие для всех остановок. Например, объявление о закрытии двери пассажирского транспорта. <br/>Для настройки общих объявлений необходимо перейти на вкладку «Общие объявления». Общие объявления настраиваются аналогично обычным объявлениям |
+ | <br/>Это объявления, общие для всех остановок. Например, объявление о закрытии двери пассажирского транспорта. <br/>Для настройки общих объявлений необходимо перейти на вкладку «Общие объявления». Общие объявления настраиваются аналогично обычным объявлениям. |
| + | |||
| + | *Общие объявления могут быть двух типов: «Следующая остановка» и «Закрытие двери». |
||
| + | *Воспроизведение общих объявление может быть настроено с задержкой от события. <span style="color:#FF0000;">Воспроизведение объявления по сработке входа не поддерживается устройством АвтоГРАФ-NAVIGATOR.</span> |
||
| + | |||
| + | <br/>[[File:Редактор маршрута общие объявления.png|500px|Редактор маршрута общие объявления.png]][[File:Редактор маршрута общие объявления добавление.png|560px|Редактор маршрута общие объявления добавление.png]] |
||
| + | |||
| + | <span style="color:#FF0000;">Устройство АвтоГРАФ-NAVIGATOR не поддерживает работу с камерами, поэтому настройки на вкладке «Камера» не нужно настраивать.</span> |
||
| + | |||
| + | После настройки всех остановок маршрута необходимо нажать кнопку «Сохранить» в меню редактирования маршрута для применения настроек. <br/>Аналогичным образом пользователь может добавить другие маршруты в проект.<br/>Для того чтобы загрузить готовый проект с маршрутами в устройство АвтоГРАФ-NAVIGATOR, необходимо нажать кнопку «Экспорт маршрутов на флеш диск» [[File:Выгрузить маршрут.png|30px|Выгрузить маршрут.png]] на панели инструментов Редактора маршрутов. Затем в появившемся меню необходимо выбрать папку для экспорта файлов. Перед экспортом программа проверит проект на наличие ошибок. Если в проекте есть ошибки, например, нужные звуковые файлы не найдены, то экспорт будет невозможен.<br/>При экспорте для каждого маршрута создается два файла: файл прямого маршрута (f.agrt) и файл обратного маршрута (r.agrt). Кроме этого, в выбранную папку экспортируются другие файлы, необходимые для корректной обработки маршрута. Все файлы, созданные в результате экспорта, должны быть скопированы на карту памяти устройства АвтоГРАФ-NAVIGATOR в папку ''<span style="color:#0000FF;">'''\RouteControl'''</span>''. |
||
Текущая версия на 14:48, 27 мая 2015
В данном разделе описывается процедура создания файла маршрута для устройства АвтоГРАФ-NAVIGATOR для работы в режиме Автоинформатор.
Создание маршрута осуществляется в приложении Редактор маршрутов.
Создание маршрута
Для создания маршрута необходимо:
- открыть приложение Редактор маршрутов. Автоматически откроется файл маршрута, в котором пользователь работал в предыдущем сеансе работы. В заголовке приложения отображается имя открытого файла.
- Пользователь может продолжить работу в текущем файле маршрута или может создать новый файл, нажав кнопку «Создать новый проект» на панели инструментов. Программа предложит задать имя и сохранить новый проект. Проект маршрута имеет формат .agrtp.
- Далее, для того чтобы добавить новый маршрут в файл, необходимо нажать кнопку «Добавить новый маршрут» на панели инструментов.
В список маршрутов будет добавлен новый маршрут «Маршрут без имени», имеющий по умолчанию 2 остановки: первая и конечная. Рекомендуется переименовать маршрут. - Перейти в меню редактирования маршрута. Двойное нажатие левой кнопки мыши на нужном маршруте открывает меню редактирования этого маршрута.
Редактирование маршрута
В меню редактирования маршрута необходимо настроить точки маршрута и их свойства. Для этого необходимо:
- Выбрать тип маршрута: обычный или кольцевой (п.1). Отличие обычного маршрута от кольцевого в том, что для кольцевого маршрута последняя остановка не дублируется. Для обычного маршрута последняя остановка прямого направления дублируется, т.к. является первой остановкой обратного направления. Аналогично, дублируется последняя остановка обратного направления.
- Далее необходимо настроить остановки прямого и обратного направлений маршрута (п.2). В маршрут достаточно добавить остановки одного направления, обратный маршрут может быть создан из уже созданного маршрута при помощи кнопок «Копировать прямое направление в обратное» и «Копировать обратное направление в прямое», расположенных на панели инструментов. При создании обратного маршрута порядок остановок меняется на обратный. Также оба направления могут быть созданы вручную.
- Для добавления остановки в маршрут необходимо перейти на вкладку нужного направления и нажать кнопку «Добавить остановку» на панели инструментов. Будет добавлена новая остановка «Остановка без названия». Рекомендуется изменить название остановки на нужное – двойное нажатие на поле с остановкой разрешает редактирование.
- Остановка может быть создана из копии существующей. Для этого следует выделить нужную остановку и нажать кнопку «Копировать остановку» на панели инструментов. Все настройки выбранной остановки будут скопированы в новую. Данная функция удобна, когда необходимо добавить в список несколько остановок с аналогичными свойствами. Для удаления остановки следует выделить остановку и нажать кнопку «Удалить остановку» на панели инструментов. Кнопки «Вверх» и «Вниз» позволяют изменить порядок остановок в маршруте.
- Далее необходимо настроить свойства каждой остановки. Для этого необходимо выделить нужную остановку и на вкладках, расположенных справа, настроить параметры выбранной остановки (п.3).
Настройки остановок
Настройки остановок расположены на нескольких вкладках. Ниже рассматривается порядок настройки параметров остановки на каждой вкладке.
Общие настройки
Для настройки общих параметров остановки необходимо перейти на вкладку «Настройки». На этой вкладке необходимо выбрать тип остановки:
- Остановка – остановка общественного транспорта.
- Промежуточная точка маршрута – в отличие от остановки, при входе в промежуточную точку на экране устройства АвтоГРАФ-NAVIGATOR не отображается информация о предыдущих и следующих остановках. Промежуточные точки могут использоваться для воспроизведения рекламных или других объявлений между остановками.
Координаты остановки
Для настройки координат остановки необходимо перейти на вкладку «Координаты». На этой вкладке необходимо настроить координаты остановки, задав широту, долготу, радиус, азимут и угол захвата. Координаты остановки могут быть загружены из внешнего файла.
Для загрузки из файла KML (формат .kml) нажмите кнопку ![]() .
.
Для загрузки из файла контрольных точек АвтоГРАФ (формат. chp) нажмите кнопку ![]() .
.
Далее необходимо выбрать нужный файл, затем в этом файле выбрать нужную точку. Точки маршрута в импортируемых файлах должны быть заданы в виде круга, полигоны и линии не поддерживаются.
Объявления
При входе в остановку устройство АвтоГРАФ-NAVIGATOR может воспроизводить заданные звуковые файлы – например, названия остановок или рекламные объявления (для промежуточных точек).
Для настройки объявлений необходимо перейти на вкладку «Объявления». Затем для добавления объявления следует нажать кнопку «Добавить», которая расположена внизу списка объявлений. Появится меню Редактирование объявлений, в котором необходимо настроить параметры объявления.
Для настройки объявления необходимо:
- Выбрать звуковой файл в поле «Файл объявления».
- Настроить условие начала воспроизведения файла:
- Воспроизведение по задержке – позволяет воспроизвести файл через указанное время после выбранного события. Задержка может отсчитываться от следующих событий:
От входа в зону остановки: после того, как ТС войдет в зону остановки, устройство отсчитает время, равное заданной задержке, затем воспроизведет заданный mp3-файл (например, название остановки, на которую въезжает транспорт);
От предыдущего объявления: если объявление не является первым в списке объявлений, то можно воспроизвести его с некоторой задержкой от предыдущего;
От выхода из зоны остановки: после того, как ТС выйдет из зоны остановки, устройство отсчитает время, равное заданной задержке, затем воспроизведёт указанный файл (например, название следующей остановки или социальную рекламу);
От общего объявления: Если в списке общих объявлений содержатся какие-либо объявления, то можно воспроизвести файл после любого из них. Для этого нужно выбрать общее объявление из списка.
Для данного условия воспроизведения необходимо задать задержку, через которую нужно воспроизвести файл. Задержка задается в поле «Задержка», в мс.
- Воспроизведение по задержке – позволяет воспроизвести файл через указанное время после выбранного события. Задержка может отсчитываться от следующих событий:
- Воспроизведение по входу – данная опция не поддерживается устройством АвтоГРАФ-NAVIGATOR.
Общие объявления
Это объявления, общие для всех остановок. Например, объявление о закрытии двери пассажирского транспорта.
Для настройки общих объявлений необходимо перейти на вкладку «Общие объявления». Общие объявления настраиваются аналогично обычным объявлениям.
- Общие объявления могут быть двух типов: «Следующая остановка» и «Закрытие двери».
- Воспроизведение общих объявление может быть настроено с задержкой от события. Воспроизведение объявления по сработке входа не поддерживается устройством АвтоГРАФ-NAVIGATOR.
Устройство АвтоГРАФ-NAVIGATOR не поддерживает работу с камерами, поэтому настройки на вкладке «Камера» не нужно настраивать.
После настройки всех остановок маршрута необходимо нажать кнопку «Сохранить» в меню редактирования маршрута для применения настроек.
Аналогичным образом пользователь может добавить другие маршруты в проект.
Для того чтобы загрузить готовый проект с маршрутами в устройство АвтоГРАФ-NAVIGATOR, необходимо нажать кнопку «Экспорт маршрутов на флеш диск» ![]() на панели инструментов Редактора маршрутов. Затем в появившемся меню необходимо выбрать папку для экспорта файлов. Перед экспортом программа проверит проект на наличие ошибок. Если в проекте есть ошибки, например, нужные звуковые файлы не найдены, то экспорт будет невозможен.
на панели инструментов Редактора маршрутов. Затем в появившемся меню необходимо выбрать папку для экспорта файлов. Перед экспортом программа проверит проект на наличие ошибок. Если в проекте есть ошибки, например, нужные звуковые файлы не найдены, то экспорт будет невозможен.
При экспорте для каждого маршрута создается два файла: файл прямого маршрута (f.agrt) и файл обратного маршрута (r.agrt). Кроме этого, в выбранную папку экспортируются другие файлы, необходимые для корректной обработки маршрута. Все файлы, созданные в результате экспорта, должны быть скопированы на карту памяти устройства АвтоГРАФ-NAVIGATOR в папку \RouteControl.