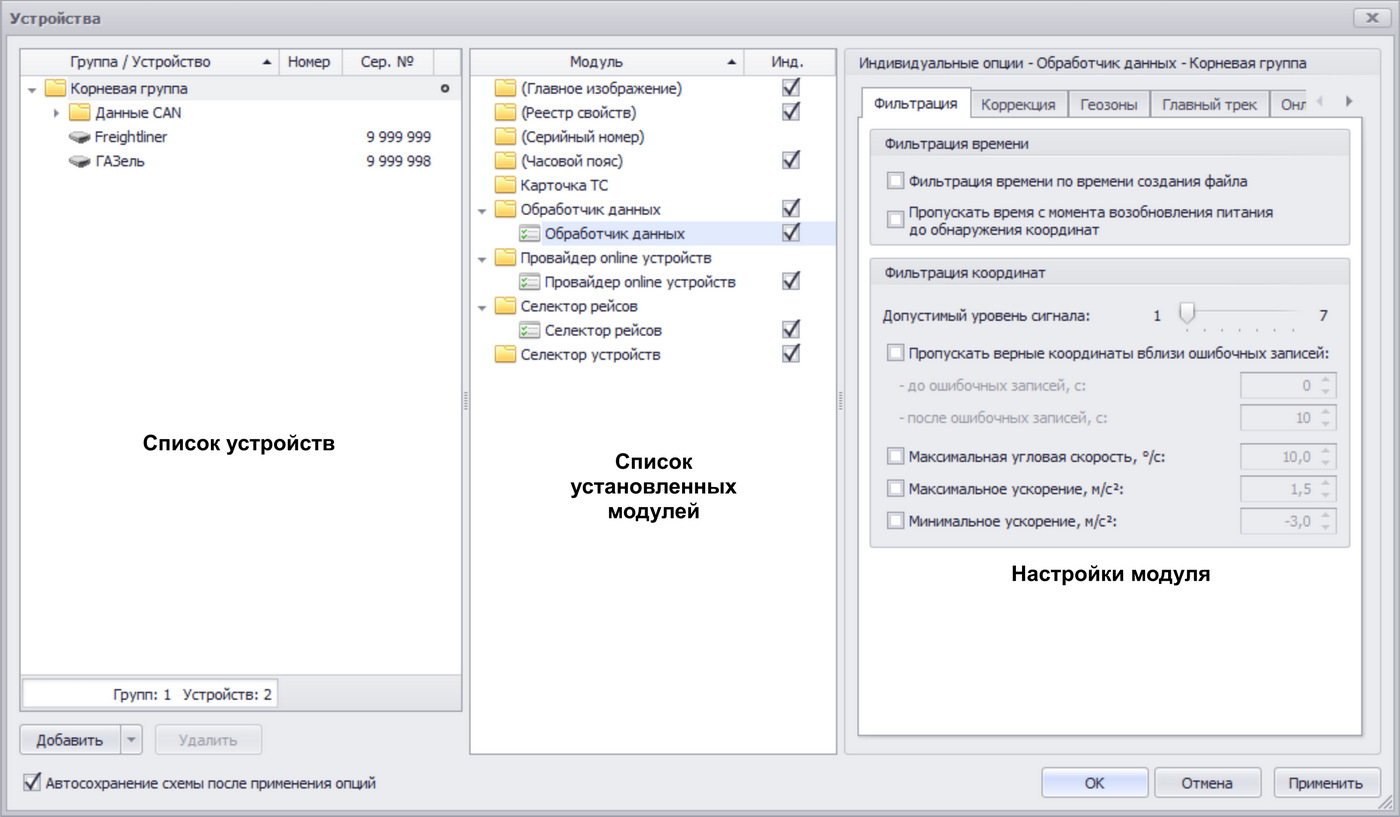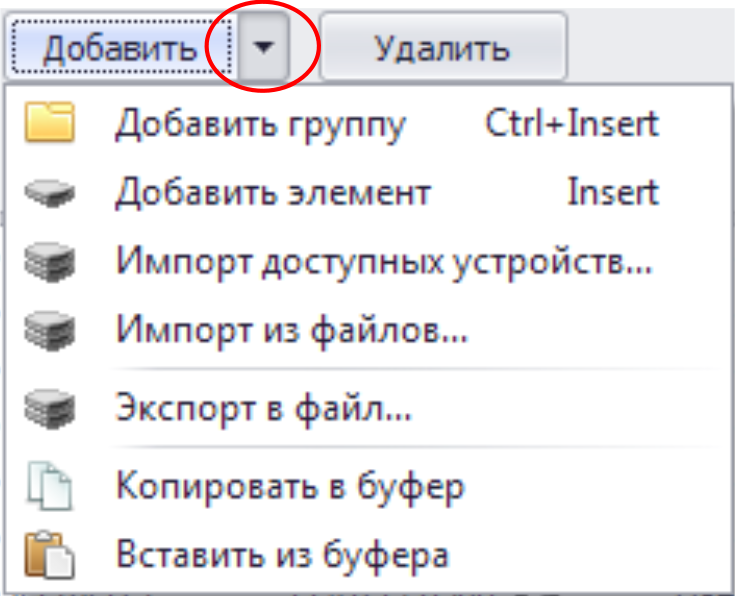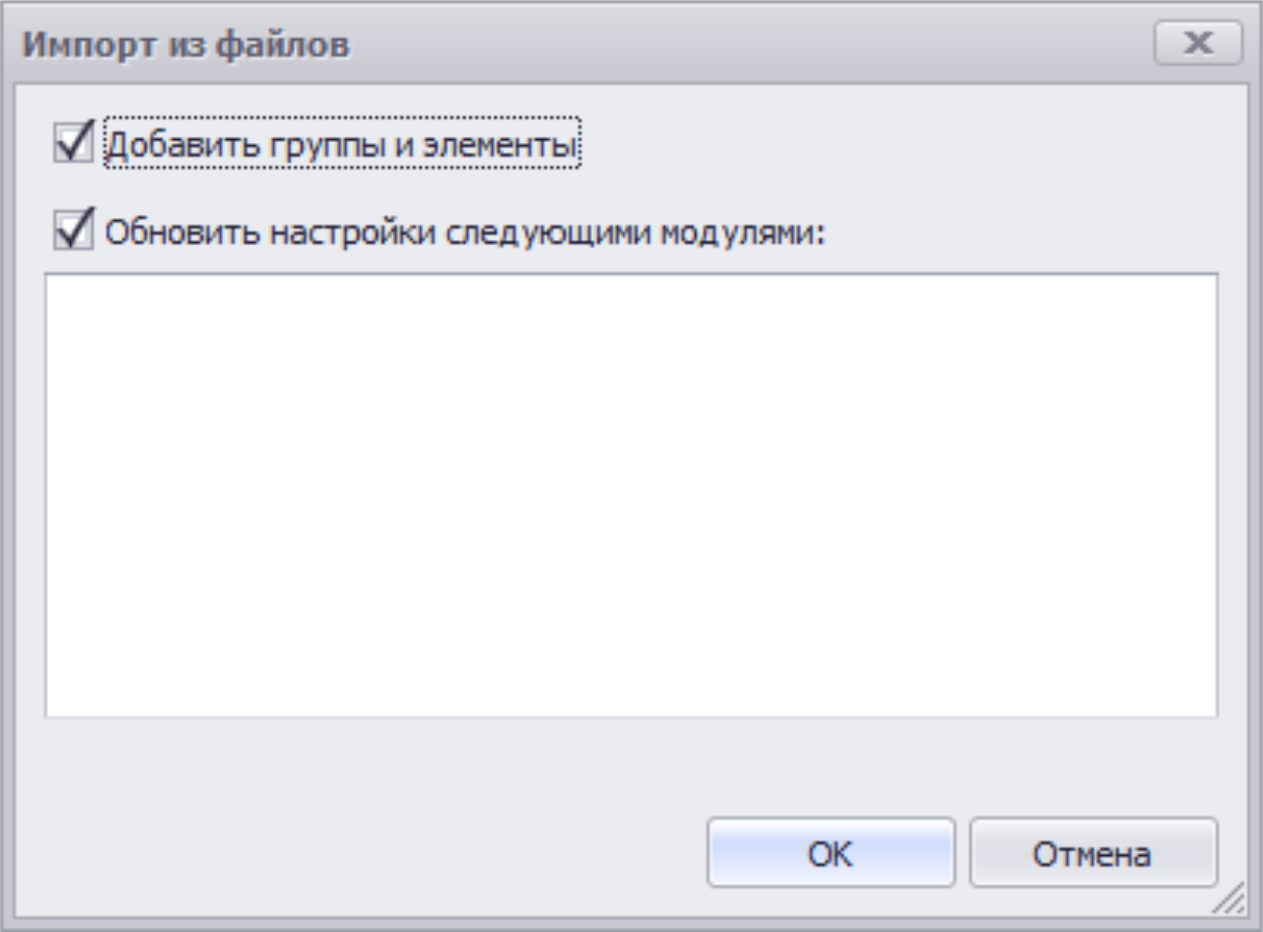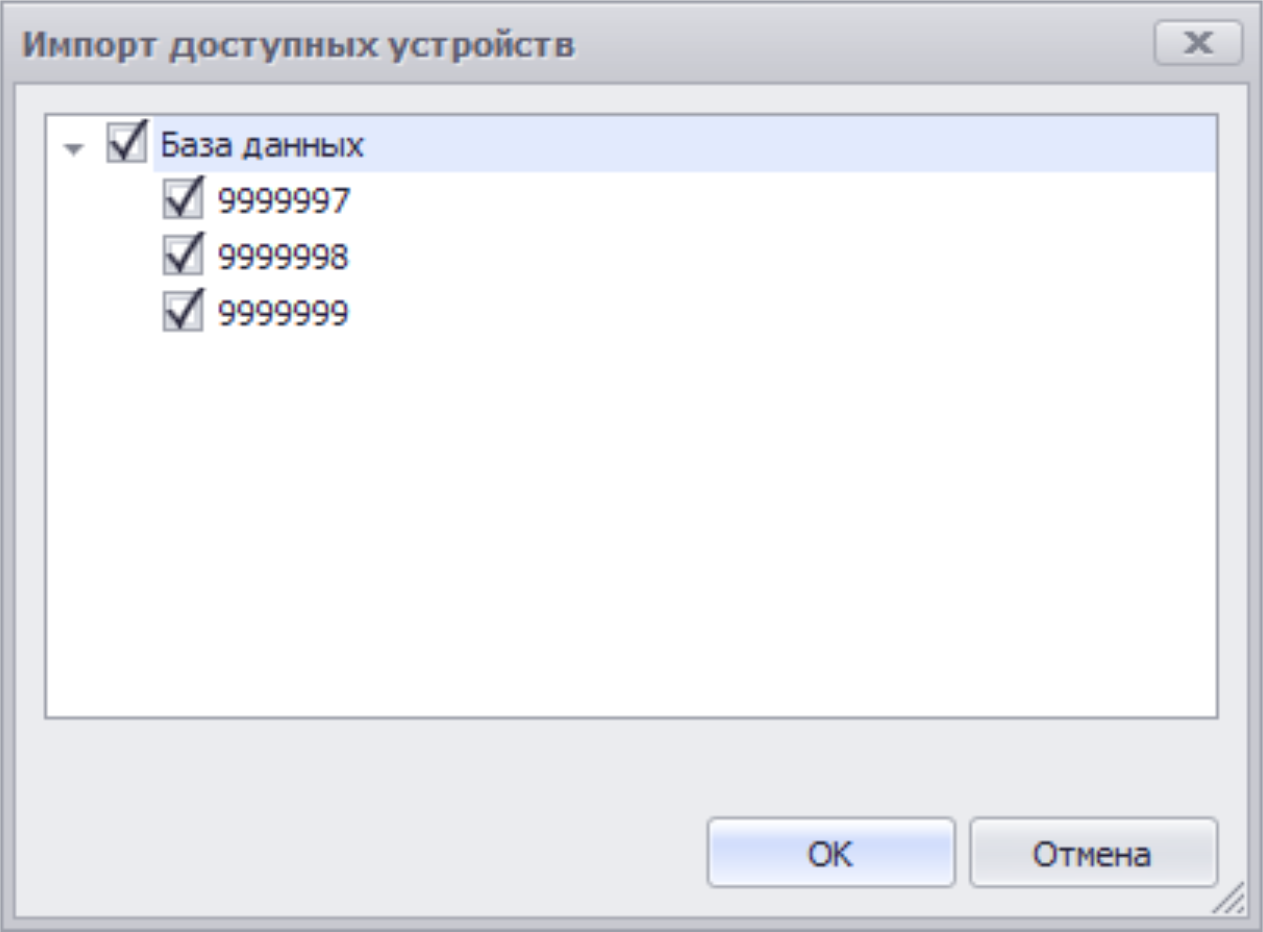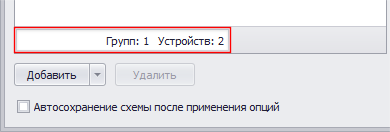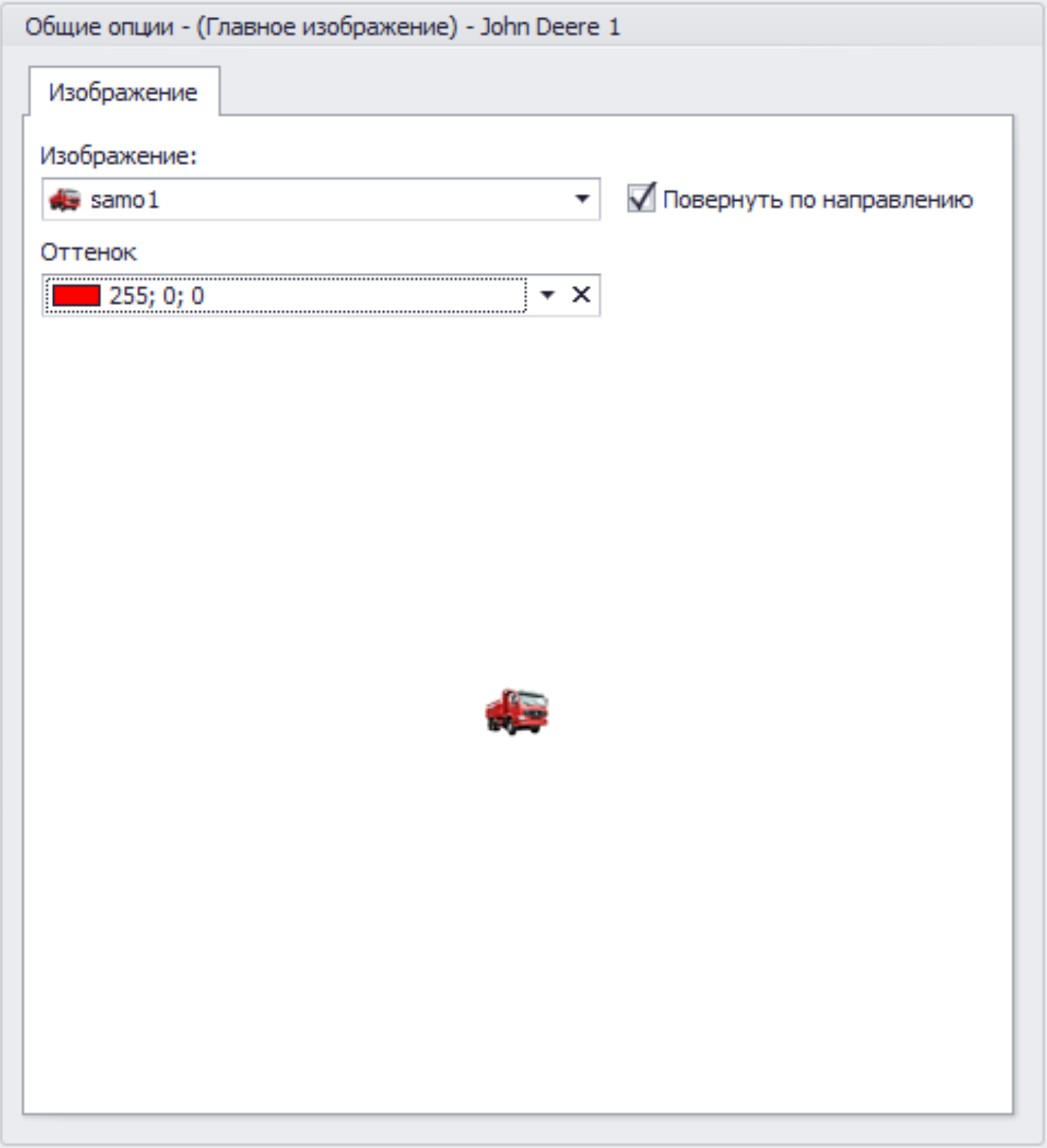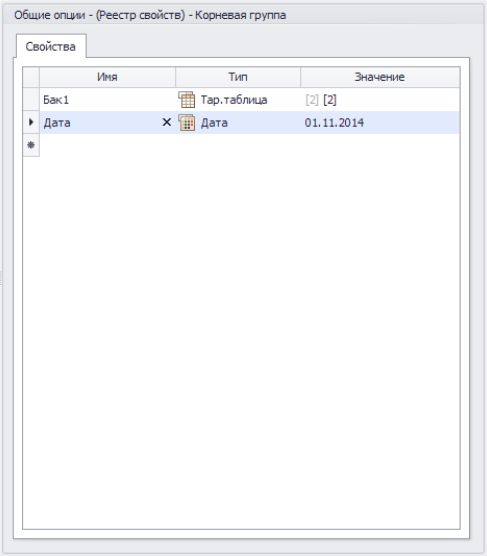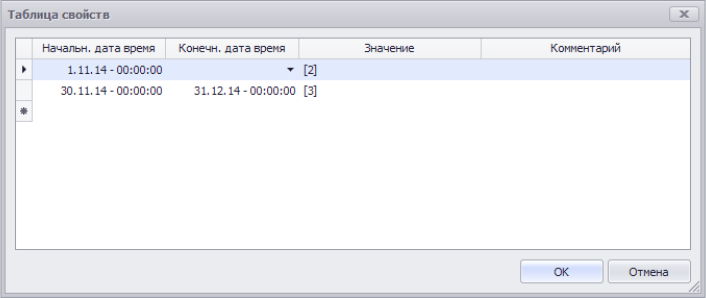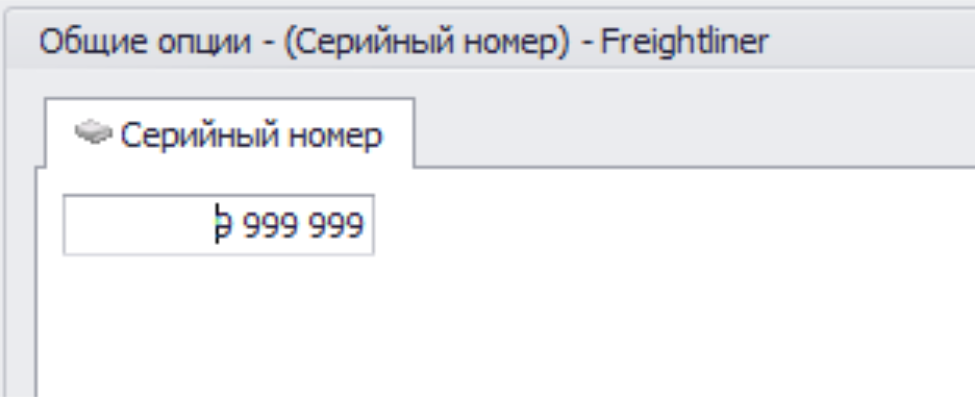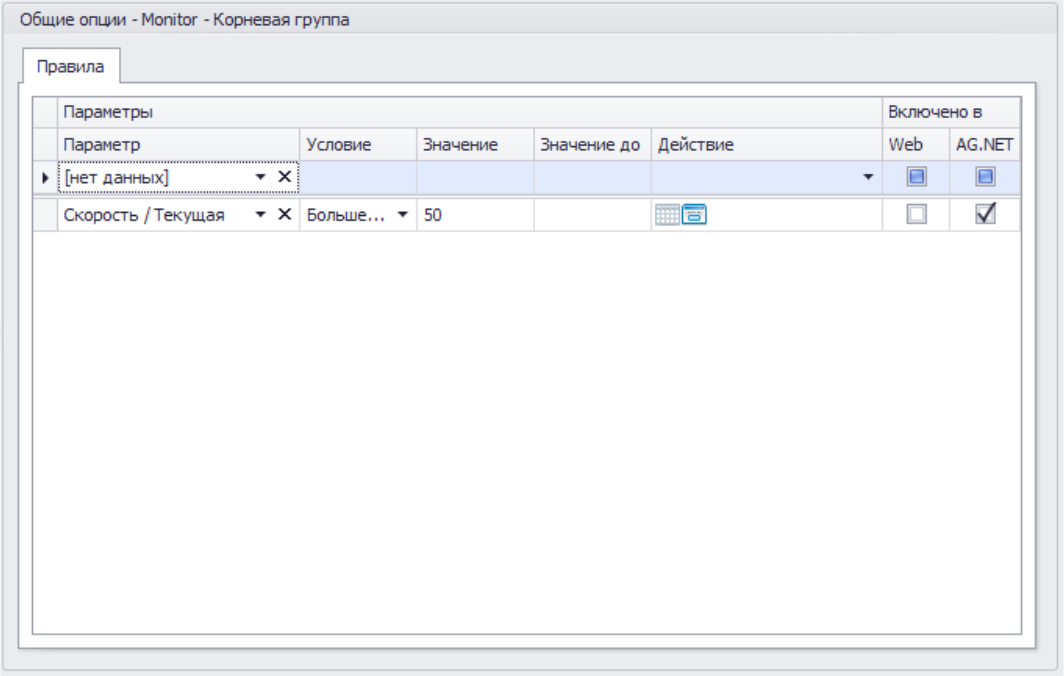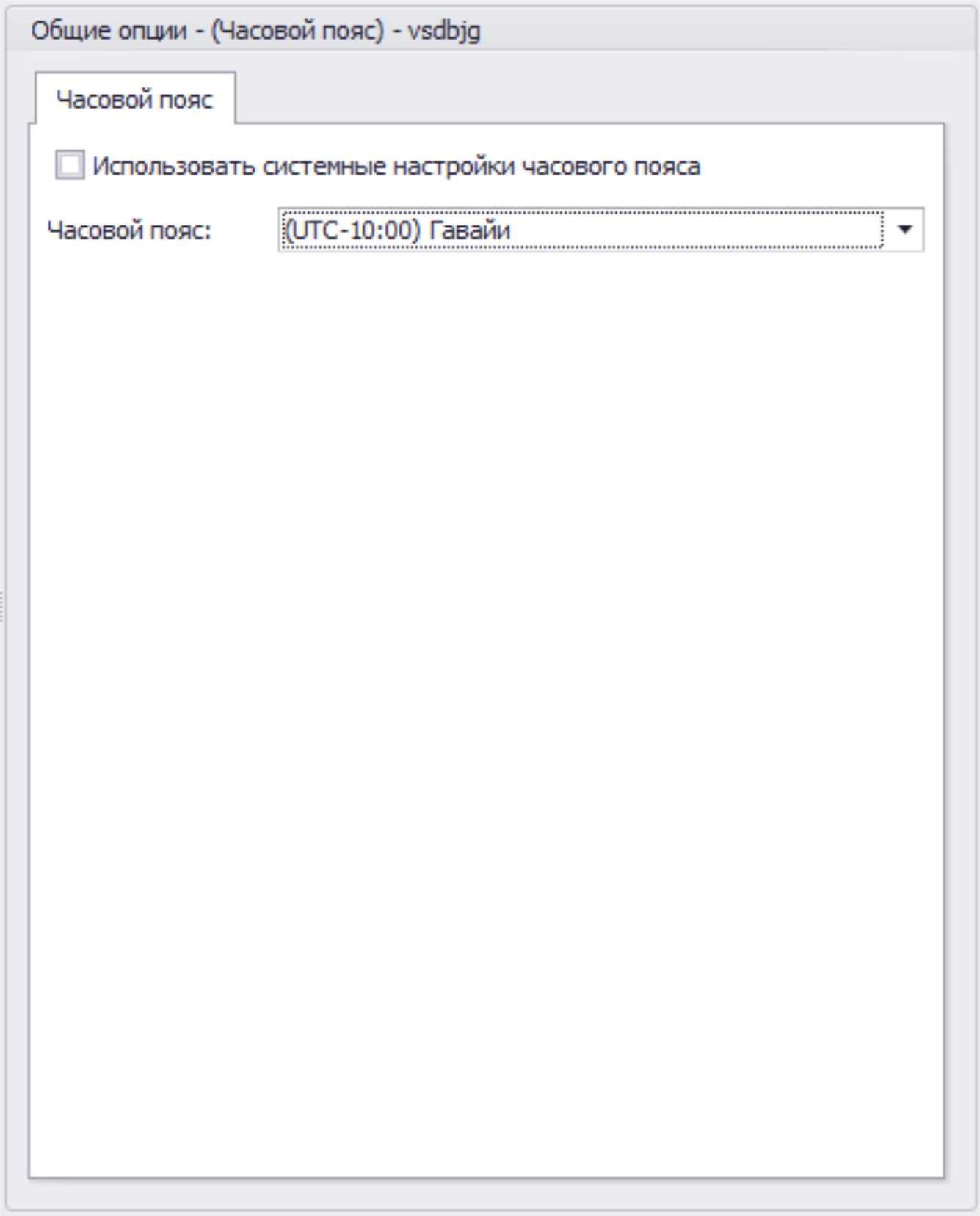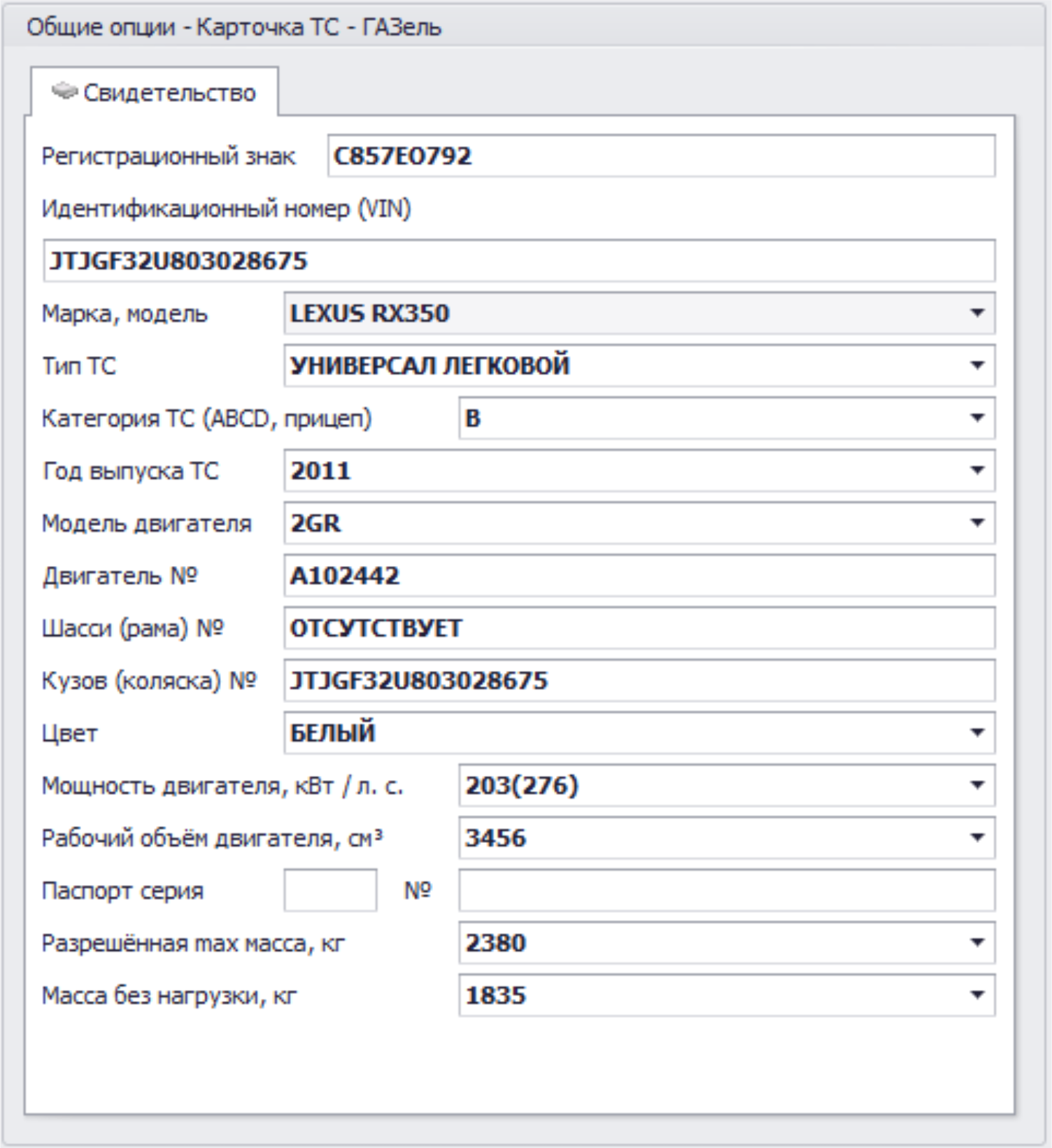Устройства — различия между версиями
Grax (обсуждение | вклад) |
Grax (обсуждение | вклад) |
||
| (не показано 28 промежуточных версий этого же участника) | |||
| Строка 1: | Строка 1: | ||
В меню «Устройства» пользователь может добавить новые ТС в программу, удалить ненужные или настроить параметры этих ТС. |
В меню «Устройства» пользователь может добавить новые ТС в программу, удалить ненужные или настроить параметры этих ТС. |
||
| − | [[File:Меню Устройства.png|1000px]] |
+ | [[File:Меню Устройства.png|1000px|Меню Устройства.png]] |
Для вызова меню следует выбрать команду Главное меню – Меню «Настройка» – Устройства. Меню «Устройства» состоит из трех панелей: список устройств, список установленных модулей, меню настроек модулей. |
Для вызова меню следует выбрать команду Главное меню – Меню «Настройка» – Устройства. Меню «Устройства» состоит из трех панелей: список устройств, список установленных модулей, меню настроек модулей. |
||
| − | Чтобы задать настройки для интересующего ТС |
+ | Чтобы задать настройки для интересующего ТС, необходимо выбрать это ТС в списке слева, затем – выбрать модуль для настройки, установив галочку в поле «Инд.». После этого в меню справа загрузятся настройки выбранного модуля. Заданные настройки будут распространяться только на выбранное ТС. Настройки могут быть заданы для группы. Для этого необходимо выбрать группу в списке слева, выбрать модуль задать нужные настройки. В этом случае настройки распространяются на все ТС внутри этой группы, кроме тех ТС, для которых заданы индивидуальные настройки. |
Для каждого ТС настройки одних модулей могут наследоваться с вышестоящих групп, настройки других могут быть заданы только для конкретного ТС. При выборе ТС стрелкой указывается порядок наследования настроек: стрелка указывает на группу, чьи настройки наследует выбранный объект списка. |
Для каждого ТС настройки одних модулей могут наследоваться с вышестоящих групп, настройки других могут быть заданы только для конкретного ТС. При выборе ТС стрелкой указывается порядок наследования настроек: стрелка указывает на группу, чьи настройки наследует выбранный объект списка. |
||
| Строка 13: | Строка 13: | ||
== СПИСОК УСТРОЙСТВ == |
== СПИСОК УСТРОЙСТВ == |
||
| − | Список устройств – это список транспортных средств с установленными на борту контроллерами «АвтоГРАФ» или оснащенные спутниковыми системами мониторинга сторонних производителей. Все устройства в списке могут объединяться в группы. Внутри группы могут быть созданы другие подгруппы. Степень вложенности групп неограничен. Группы и устройства добавленные в корневую группу являются элементами первого уровня. В нижней части |
+ | Список устройств – это список транспортных средств с установленными на борту контроллерами «АвтоГРАФ» или оснащенные спутниковыми системами мониторинга сторонних производителей. Все устройства в списке могут объединяться в группы. Внутри группы могут быть созданы другие подгруппы. Степень вложенности групп неограничен. Группы и устройства, добавленные в корневую группу, являются элементами первого уровня. В нижней части окна <span style="line-height: 20.7999992370605px;">(слева) </span>доступны кнопки «Добавить» и «Удалить». В контекстном меню кнопки «Добавить» доступны дополнительные команды. Контекстное меню появляется при нажатии на кнопку с изображением символа [[File:0-dn.png|20px|0-dn.png]]. |
При помощи команд этого меню пользователь может добавить новое устройство или группу в список, импортировать список из сервера или внешнего файла, экспортировать список в файл .xlsx (книга Excel), скопировать выбранное устройство и добавить его в другую группу при помощи команд «Копировать в буфер» и «Вставить из буфера». |
При помощи команд этого меню пользователь может добавить новое устройство или группу в список, импортировать список из сервера или внешнего файла, экспортировать список в файл .xlsx (книга Excel), скопировать выбранное устройство и добавить его в другую группу при помощи команд «Копировать в буфер» и «Вставить из буфера». |
||
| Строка 19: | Строка 19: | ||
Устройства могут быть добавлены в список вручную или импортированы. |
Устройства могут быть добавлены в список вручную или импортированы. |
||
| + | {| border="0" cellspacing="1" cellpadding="1" style="width: 90%;" |
||
| − | [[File:Меню устройства список устройств кнопка добавить.png|400px|Меню устройства список устройств кнопка добавить.png]] |
||
| + | |- |
||
| − | |||
| + | | style="width: 409px;" | [[File:Меню устройства список устройств кнопка добавить.png|400px|Меню устройства список устройств кнопка добавить.png]] |
||
| + | | |
||
'''Для того чтобы добавить устройство вручную, следует:''' |
'''Для того чтобы добавить устройство вручную, следует:''' |
||
| Строка 37: | Строка 39: | ||
'''Добавить группы и элементы''' – импортировать в программу группы и устройства, содержащиеся в импортируемом файле. <br/>'''Обновить настройки следующими модулями''' – модули, настройки которых будут обновлены при импорте. <br/>При импорте файла .atg все устройства из этого файла будут добавлены в выбранную группу.<br/>При импорте файла .ini внутри выбранной группы будет создана новая группа, в которую и будут добавлены импортированные устройства. |
'''Добавить группы и элементы''' – импортировать в программу группы и устройства, содержащиеся в импортируемом файле. <br/>'''Обновить настройки следующими модулями''' – модули, настройки которых будут обновлены при импорте. <br/>При импорте файла .atg все устройства из этого файла будут добавлены в выбранную группу.<br/>При импорте файла .ini внутри выбранной группы будет создана новая группа, в которую и будут добавлены импортированные устройства. |
||
| + | |} |
||
| − | [[File:Настройка импорт списка устройств.png|400px|Настройка импорт списка устройств.png]] |
||
| + | {| border="0" cellspacing="1" cellpadding="1" style="width: 90%" |
||
| + | |- |
||
| + | | style="width: 99px;" | [[File:Настройка импорт списка устройств.png|400px|Настройка импорт списка устройств.png]] |
||
| + | | |
||
'''Для импорта доступных устройств из сервера, следует:''' |
'''Для импорта доступных устройств из сервера, следует:''' |
||
| Строка 45: | Строка 51: | ||
*программа предложит добавить в программу все устройства, доступные пользователю на сервере и еще не добавленные в программу; |
*программа предложит добавить в программу все устройства, доступные пользователю на сервере и еще не добавленные в программу; |
||
| + | |} |
||
| − | Для импорта доступных устройств пользователь должен авторизоваться в программе АвтоГРАФ.NET. |
||
| + | |||
| + | Для импорта доступных устройств пользователь должен авторизоваться в программеАвтоГРАФ.NET. |
||
[[File:Импорт доступных устройств.png|400px|Импорт доступных устройств.png]] |
[[File:Импорт доступных устройств.png|400px|Импорт доступных устройств.png]] |
||
| Строка 54: | Строка 62: | ||
[[File:Количество элементов в меню устройства.png]] |
[[File:Количество элементов в меню устройства.png]] |
||
| − | |||
| − | |||
== МЕНЮ НАСТРОЕК == |
== МЕНЮ НАСТРОЕК == |
||
| − | В меню настроек пользователь может настроить интересующий модуль. Для этого |
+ | В меню настроек пользователь может настроить интересующий модуль. Для этого необходимо выполнить следующее: |
*выбрать устройство в списке устройств и модуль, который необходимо настроить. |
*выбрать устройство в списке устройств и модуль, который необходимо настроить. |
||
| Строка 66: | Строка 72: | ||
Если выбрана опция «Автосохранение схемы после применения опций», то после сохранения настроек текущая схема автоматически будет сохранена. |
Если выбрана опция «Автосохранение схемы после применения опций», то после сохранения настроек текущая схема автоматически будет сохранена. |
||
| − | [[File:Меню устройства главное изображение.png|500px|Меню устройства главное изображение.png]] |
+ | [[File:Меню устройства главное изображение.png|none|500px|Меню устройства главное изображение.png]] |
| − | <span style="background-color:#FFA500;"> Главное изображение </span><br/>'''Главное изображение''' – это изображение, использующееся для обозначения ТС на карте и в Селекторе устройств. На главное изображение, в зависимости от различных параметров ТС, могут накладываться дополнительные изображения |
+ | ''<span style="background-color:#FFA500;"> </span>'''''<span style="background-color:#FFA500;">Главное изображение </span>'''<br/>'''Главное изображение''' – это изображение, использующееся для обозначения ТС на карте и в Селекторе устройств. На главное изображение, в зависимости от различных параметров ТС, могут накладываться дополнительные изображения. |
| − | В меню настроек главного изображения рекомендуется настроить следующие параметры:<br/>'''Изображение '''– главное изображение выбранного устройства или группы. Стандартные изображения устройств хранятся в папке '''<span style="color:#0000FF;">\DeviceIcons</span>''', расположенной в папке с установленной программой АвтоГРАФ.NET. В меню «Опции» пользователь может задать путь к другой папке с изображениями. <br/>'''Повернуть по направлению '''– разрешить автоматический поворот главного изображения по направлению движения. <br/>'''Оттенок '''– оттенок главного изображения. Удалить оттенок можно, нажав кнопку [[File:0-x.png|20px|0-x.png]] |
+ | В меню настроек главного изображения рекомендуется настроить следующие параметры:<br/>'''Изображение '''– главное изображение выбранного устройства или группы. Стандартные изображения устройств хранятся в папке '''''<span style="color:#0000FF;">\DeviceIcons</span>''''', расположенной в папке с установленной программой АвтоГРАФ.NET. В меню «Опции» пользователь может задать путь к другой папке с изображениями. <br/>'''Повернуть по направлению '''– разрешить автоматический поворот главного изображения по направлению движения. <br/>'''Оттенок '''– оттенок главного изображения. Удалить оттенок можно, нажав кнопку [[File:0-x.png|20px|0-x.png]] |
*Изменение оттенка доступно не для всех изображений. |
*Изменение оттенка доступно не для всех изображений. |
||
*Предварительный вид изображения отображается на этой же вкладке. |
*Предварительный вид изображения отображается на этой же вкладке. |
||
| + | <br/>[[File:Меню Устройства Реестр свойств.png]] |
||
| − | '''<span style="background-color:#FFA500;"> Реестр свойств </span>'''<br/>Реестр свойств позволяет хранить произвольные свойства групп устройств и устройств. Эти свойства доступны всем модулям программы и при обработке данных одного ТС модули через Реестр свойств могут получить доступ к свойствам другого ТС. Например, в Реестр свойств могут быть добавлены тарировочные таблицы, данные из Карточки ТС и т.д. <br/>Для свойств всех типов может быть задан временной диапазон и значение свойства в этом диапазоне времени. Для этого необходимо перейти в Таблицу свойств (Рис.39). |
||
| + | '''<span style="background-color:#FFA500;"> Реестр свойств </span>'''<br/>Реестр свойств позволяет хранить произвольные свойства <span style="line-height: 20.7999992370605px;">устройств и </span>групп устройств. Эти свойства доступны всем модулям программы и при обработке данных одного ТС модули через Реестр свойств могут получить доступ к свойствам другого ТС. Например, в Реестр свойств могут быть добавлены тарировочные таблицы, данные из Карточки ТС и т.д. <br/>Для свойств всех типов может быть задан временной диапазон и значение свойства в этом диапазоне времени. Для этого необходимо перейти в Таблицу свойств. |
||
| + | <br/>[[File:Меню Устройства Реестр свойств временной диапазон.png]] |
||
| − | |||
| − | [[File:Меню Устройства Реестр свойств.png]] |
||
*Диапазоны могут содержать начальное и конечное время. В этом случае между диапазонами значение свойства будет отсутствовать. |
*Диапазоны могут содержать начальное и конечное время. В этом случае между диапазонами значение свойства будет отсутствовать. |
||
| − | |||
*Диапазоны могут содержать только начальное время. Конец такого диапазона будет соответствовать началу следующего. |
*Диапазоны могут содержать только начальное время. Конец такого диапазона будет соответствовать началу следующего. |
||
| + | *Начальный диапазон может не содержать ни начального, ни конечного времени. Первое значение свойства будет актуальным до начала действия второго диапазона. |
||
| + | *Конечный диапазон может содержать только начальное время. В этом случае последнее значение свойства будет актуально до текущей даты. |
||
| + | <br/>[[File:Меню Устройства серийный номер.png|600px|Меню Устройства серийный номер.png]] |
||
| − | *Начальный диапазон может не содержать ни начального ни конечного времени. Первое значение свойства будет актуальным до начала действия второго диапазона. |
||
| + | '''<span style="background-color:#FFA500;"> Серийный номер </span>'''<br/>После добавления нового устройства необходимо вести его заводской семизначный серийный номер на вкладке «Серийный номер». Серийный номер необходим для идентификации данных, полученных от каждого устройства. |
||
| − | *Конечный диапазон может содержать только начальное время. В этом случае последнее значение свойства будет актуально до текущей даты. |
||
| + | |||
| + | <br/>[[File:Меню устройства монитор.png|600px|Меню устройства монитор.png]] |
||
| + | |||
| + | '''<span style="background-color:#FFA500;"> Монитор </span>'''<br/>Модуль «Монитор» осуществляет мониторинг транспортных средств по предварительно настроенным правилам.<br/>В меню «Устройства» пользователь может добавить правила мониторинга. Для создания нового правила необходимо выбрать параметр для мониторинга, задать условие и действие, которое следует выполнять при выполнении заданного условия. Правила могут быть заданы как для ПО «АвтоГРАФ.NET», так и для ПО «АвтоГРАФ.WEB». |
||
| + | |||
| + | |||
| + | |||
| + | [[File:Меню Устройства часовой пояс.png|600px|Меню Устройства часовой пояс.png]] |
||
| + | |||
| + | '''<span style="background-color:#FFA500;"> Часовой пояс </span>'''<br/>Использовать системные настройки часового пояса – применить настройки часового пояса компьютера, на котором установлена программа АвтоГРАФ.NET. Если необходимо использовать настройки, отличные от системных, то следует настроить часовой пояс вручную, выбрав нужный в поле Часовой пояс. При смене часового пояса все данные в программе будут смещены по времени. |
||
| + | |||
| + | <br/>[[File:Карточка ТС.png|600px|Карточка ТС.png]] |
||
| + | |||
| + | <span style="background-color:#FFA500;">''' Карточка ТС''' </span> |
||
| + | |||
| + | <span style="background-color:#FFA500;"></span>'''Вкладка «Свидетельство»'''<span style="background-color:#FFA500;"></span><br/>Введенные в карточку данные будут добавлены в Реестр свойств устройства. Некоторые поля карточки могут автоматически заполняться для группы ТС. Для этого следует заполнить интересующее поле и в контекстном меню (если оно имеется) выбрать команду «Установить для целой группы». Контекстное меню каждого свойства вызывается нажатием кнопки [[File:0-dn.png|20px|0-dn.png]]. Параметр будет добавлен в Реестр свойств группы, в которую настраиваемое устройство входит. При добавлении новых устройств в эту группу свойства карточки ТС, установленные для целой группы, автоматически добавятся в карточку новых устройств. |
||
| + | Задать свойство только для конкретного ТС можно, выбрав команду «Установить для ТС индивидуально» в контекстном меню этого свойства. Команда «Унаследовать от группы» позволяет заполнить выбранное поле значением, установленным для группы верхнего уровня. |
||
| − | [[Файл:Меню Устройства Реестр свойств временной диапазон.png]] |
||
Текущая версия на 12:13, 4 апреля 2015
В меню «Устройства» пользователь может добавить новые ТС в программу, удалить ненужные или настроить параметры этих ТС.
Для вызова меню следует выбрать команду Главное меню – Меню «Настройка» – Устройства. Меню «Устройства» состоит из трех панелей: список устройств, список установленных модулей, меню настроек модулей.
Чтобы задать настройки для интересующего ТС, необходимо выбрать это ТС в списке слева, затем – выбрать модуль для настройки, установив галочку в поле «Инд.». После этого в меню справа загрузятся настройки выбранного модуля. Заданные настройки будут распространяться только на выбранное ТС. Настройки могут быть заданы для группы. Для этого необходимо выбрать группу в списке слева, выбрать модуль задать нужные настройки. В этом случае настройки распространяются на все ТС внутри этой группы, кроме тех ТС, для которых заданы индивидуальные настройки.
Для каждого ТС настройки одних модулей могут наследоваться с вышестоящих групп, настройки других могут быть заданы только для конкретного ТС. При выборе ТС стрелкой указывается порядок наследования настроек: стрелка указывает на группу, чьи настройки наследует выбранный объект списка.
Аналогично, каждый модуль имеет общие и индивидуальные настройки. Общие настройки распространяются на все модули одного типа, индивидуальные – на отдельный модуль. Например, в программе может быть установлено несколько Обработчиков данных. К общим настройкам Модулей обработки данных относятся табличные, рейсовые и финальные параметры, а также настройки Дизайнера-конструктора. К индивидуальным опциям относятся параметры обработки данных. Это настройки фильтров, коррекции координат и других параметров, геозон, онлайн трека.
СПИСОК УСТРОЙСТВ
Список устройств – это список транспортных средств с установленными на борту контроллерами «АвтоГРАФ» или оснащенные спутниковыми системами мониторинга сторонних производителей. Все устройства в списке могут объединяться в группы. Внутри группы могут быть созданы другие подгруппы. Степень вложенности групп неограничен. Группы и устройства, добавленные в корневую группу, являются элементами первого уровня. В нижней части окна (слева) доступны кнопки «Добавить» и «Удалить». В контекстном меню кнопки «Добавить» доступны дополнительные команды. Контекстное меню появляется при нажатии на кнопку с изображением символа ![]() .
.
При помощи команд этого меню пользователь может добавить новое устройство или группу в список, импортировать список из сервера или внешнего файла, экспортировать список в файл .xlsx (книга Excel), скопировать выбранное устройство и добавить его в другую группу при помощи команд «Копировать в буфер» и «Вставить из буфера».
Устройства могут быть добавлены в список вручную или импортированы.
Для импорта доступных устройств пользователь должен авторизоваться в программеАвтоГРАФ.NET.
Для удаления устройства или группы необходимо выбрать элемент в списке и нажать кнопку «Удалить».
Для каждого устройства могут быть заданы индивидуальные настройки. Если индивидуальные настройки не заданы, то на него могут распространятся настройки одной из групп, в которые это устройство входит.
При выборе группы в строке состояния указывается количество групп и устройств в выбранной группе:
МЕНЮ НАСТРОЕК
В меню настроек пользователь может настроить интересующий модуль. Для этого необходимо выполнить следующее:
- выбрать устройство в списке устройств и модуль, который необходимо настроить.
- установить нужные настройки и сохранить выполненные изменения.
Если выбрана опция «Автосохранение схемы после применения опций», то после сохранения настроек текущая схема автоматически будет сохранена.
Главное изображение
Главное изображение – это изображение, использующееся для обозначения ТС на карте и в Селекторе устройств. На главное изображение, в зависимости от различных параметров ТС, могут накладываться дополнительные изображения.
В меню настроек главного изображения рекомендуется настроить следующие параметры:
Изображение – главное изображение выбранного устройства или группы. Стандартные изображения устройств хранятся в папке \DeviceIcons, расположенной в папке с установленной программой АвтоГРАФ.NET. В меню «Опции» пользователь может задать путь к другой папке с изображениями.
Повернуть по направлению – разрешить автоматический поворот главного изображения по направлению движения.
Оттенок – оттенок главного изображения. Удалить оттенок можно, нажав кнопку ![]()
- Изменение оттенка доступно не для всех изображений.
- Предварительный вид изображения отображается на этой же вкладке.
Реестр свойств
Реестр свойств позволяет хранить произвольные свойства устройств и групп устройств. Эти свойства доступны всем модулям программы и при обработке данных одного ТС модули через Реестр свойств могут получить доступ к свойствам другого ТС. Например, в Реестр свойств могут быть добавлены тарировочные таблицы, данные из Карточки ТС и т.д.
Для свойств всех типов может быть задан временной диапазон и значение свойства в этом диапазоне времени. Для этого необходимо перейти в Таблицу свойств.
- Диапазоны могут содержать начальное и конечное время. В этом случае между диапазонами значение свойства будет отсутствовать.
- Диапазоны могут содержать только начальное время. Конец такого диапазона будет соответствовать началу следующего.
- Начальный диапазон может не содержать ни начального, ни конечного времени. Первое значение свойства будет актуальным до начала действия второго диапазона.
- Конечный диапазон может содержать только начальное время. В этом случае последнее значение свойства будет актуально до текущей даты.
Серийный номер
После добавления нового устройства необходимо вести его заводской семизначный серийный номер на вкладке «Серийный номер». Серийный номер необходим для идентификации данных, полученных от каждого устройства.
Монитор
Модуль «Монитор» осуществляет мониторинг транспортных средств по предварительно настроенным правилам.
В меню «Устройства» пользователь может добавить правила мониторинга. Для создания нового правила необходимо выбрать параметр для мониторинга, задать условие и действие, которое следует выполнять при выполнении заданного условия. Правила могут быть заданы как для ПО «АвтоГРАФ.NET», так и для ПО «АвтоГРАФ.WEB».
Часовой пояс
Использовать системные настройки часового пояса – применить настройки часового пояса компьютера, на котором установлена программа АвтоГРАФ.NET. Если необходимо использовать настройки, отличные от системных, то следует настроить часовой пояс вручную, выбрав нужный в поле Часовой пояс. При смене часового пояса все данные в программе будут смещены по времени.
Карточка ТС
Вкладка «Свидетельство»
Введенные в карточку данные будут добавлены в Реестр свойств устройства. Некоторые поля карточки могут автоматически заполняться для группы ТС. Для этого следует заполнить интересующее поле и в контекстном меню (если оно имеется) выбрать команду «Установить для целой группы». Контекстное меню каждого свойства вызывается нажатием кнопки ![]() . Параметр будет добавлен в Реестр свойств группы, в которую настраиваемое устройство входит. При добавлении новых устройств в эту группу свойства карточки ТС, установленные для целой группы, автоматически добавятся в карточку новых устройств.
. Параметр будет добавлен в Реестр свойств группы, в которую настраиваемое устройство входит. При добавлении новых устройств в эту группу свойства карточки ТС, установленные для целой группы, автоматически добавятся в карточку новых устройств.
Задать свойство только для конкретного ТС можно, выбрав команду «Установить для ТС индивидуально» в контекстном меню этого свойства. Команда «Унаследовать от группы» позволяет заполнить выбранное поле значением, установленным для группы верхнего уровня.