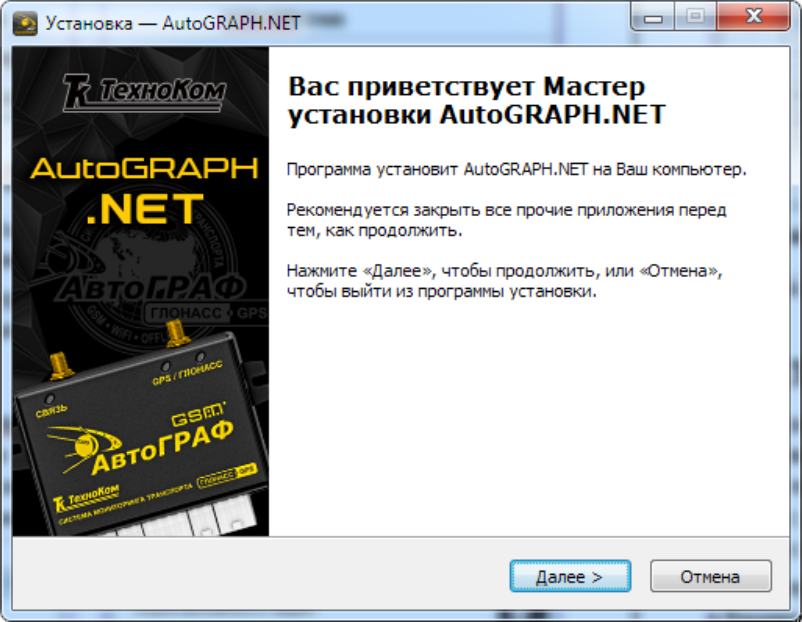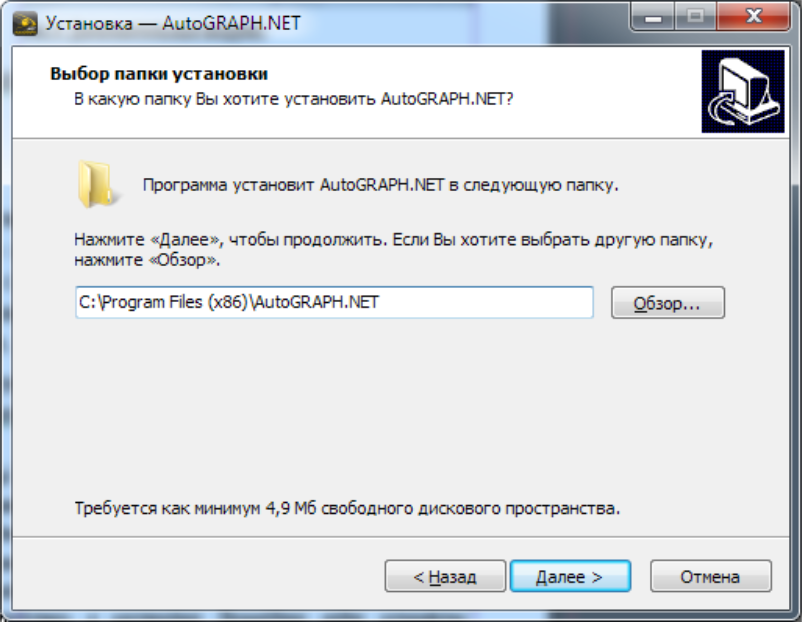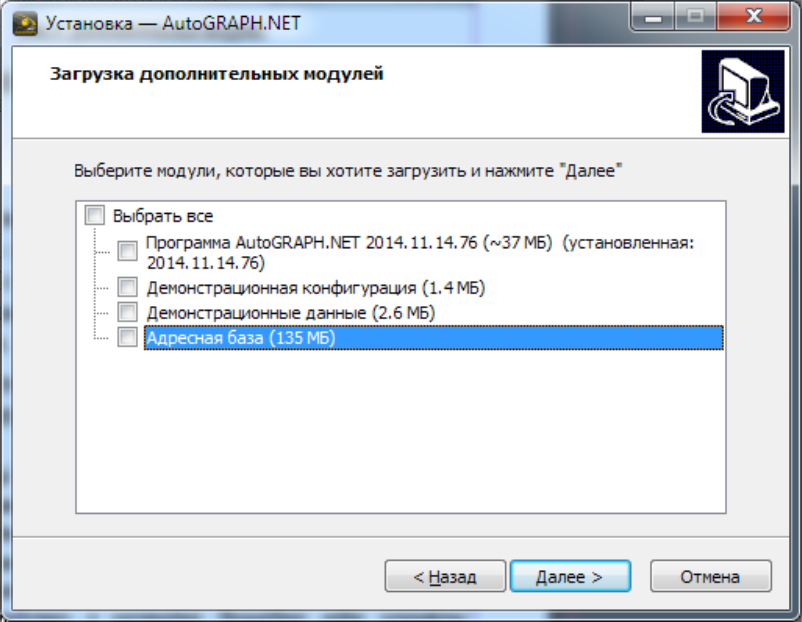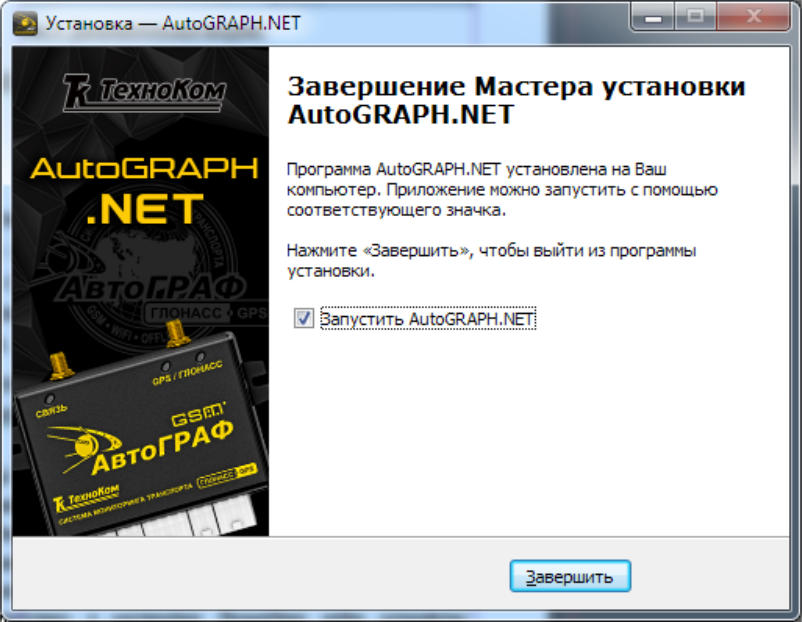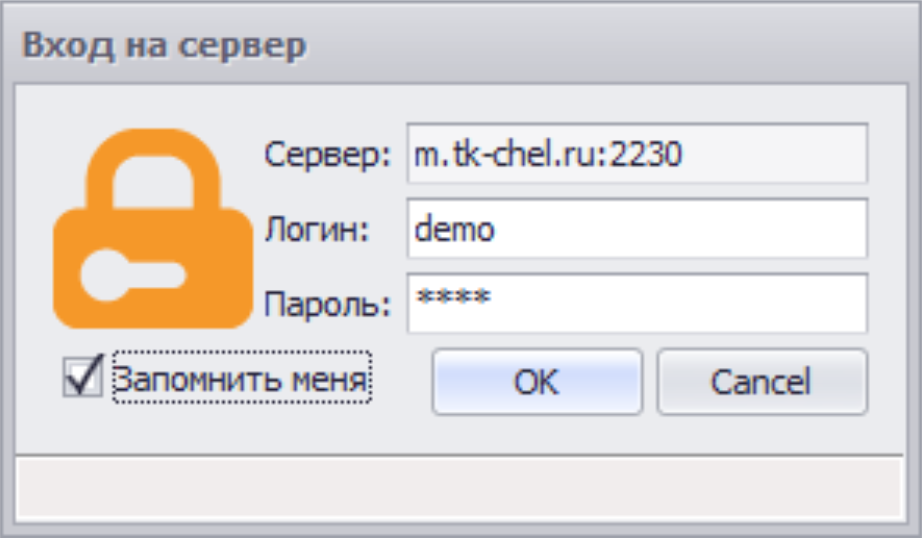Начало работы — различия между версиями
Grax (обсуждение | вклад) |
Grax (обсуждение | вклад) |
||
| (не показаны 22 промежуточные версии этого же участника) | |||
| Строка 1: | Строка 1: | ||
| − | == |
+ | == СИСТЕМНЫЕ ТРЕБОВАНИЯ == |
| − | {| border="1" cellspacing="1" cellpadding="1" style="width: |
+ | {| border="1" cellspacing="1" cellpadding="1" style="width: 852px;" |
|- |
|- |
||
! scope="col" style="width: 200px;" | |
! scope="col" style="width: 200px;" | |
||
| − | ''' |
+ | === '''Параметры''' === |
| − | ! scope="col" style="width: |
+ | ! scope="col" style="width: 311px;" | |
| − | + | === '''Минимальные системные требования''' === |
|
| − | ! scope="col" style="width: |
+ | ! scope="col" style="width: 325px;" | |
| − | ''' |
+ | === '''Рекомендуемые системные требования''' === |
|- |
|- |
||
| style="width: 176px;" | Операционная система<br/> |
| style="width: 176px;" | Операционная система<br/> |
||
| − | | style="width: |
+ | | style="width: 311px; text-align: center;" | Microsoft Windows XP SP3<br/> |
| − | | style="width: |
+ | | style="width: 325px; text-align: center;" | Microsoft Windows 7<br/> |
|- |
|- |
||
| style="width: 176px;" | Процессор<br/> |
| style="width: 176px;" | Процессор<br/> |
||
| − | | style="width: |
+ | | style="width: 311px; text-align: center;" | Intel Core i3 2 ГГц<br/> |
| − | | style="width: |
+ | | style="width: 325px; text-align: center;" | Intel Core i5 2 ГГц и выше<br/> |
|- |
|- |
||
| style="width: 176px;" | Оперативная память<br/> |
| style="width: 176px;" | Оперативная память<br/> |
||
| − | | style="width: |
+ | | style="width: 311px; text-align: center;" | 2 ГБ<br/> |
| − | | style="width: |
+ | | style="width: 325px; text-align: center;" | 4 ГБ<br/> |
|- |
|- |
||
| style="width: 176px;" | Свободное пространство<br/> |
| style="width: 176px;" | Свободное пространство<br/> |
||
| − | | colspan="2" style="text-align: center; width: |
+ | | colspan="2" style="text-align: center; width: 641px;" | 150 – 200 МБ свободного места на жестком диске (без учета загружаемых данных)<br/> |
|- |
|- |
||
| style="width: 176px;" | Разрешение экрана<br/> |
| style="width: 176px;" | Разрешение экрана<br/> |
||
| − | | style="width: |
+ | | style="width: 311px; text-align: center;" | 1680х1050 точек<br/> |
| − | | style="width: |
+ | | style="width: 325px; text-align: center;" | 1920х1080 точек<br/> |
|- |
|- |
||
| style="width: 176px;" | Интернет подключение<br/> |
| style="width: 176px;" | Интернет подключение<br/> |
||
| − | | colspan="2" style="width: |
+ | | colspan="2" style="width: 641px; text-align: center;" | при работе с интернет картами и для загрузки данных<br/> |
|- |
|- |
||
| style="width: 176px;" | Установленное ПО<br/> |
| style="width: 176px;" | Установленное ПО<br/> |
||
| − | | colspan="2" style="width: |
+ | | colspan="2" style="width: 641px; text-align: center;" | .NET Framework 4.0<br/> |
|} |
|} |
||
| − | = УСТАНОВКА ПРОГРАММНОГО ОБЕСПЕЧЕНИЯ = |
+ | == УСТАНОВКА ПРОГРАММНОГО ОБЕСПЕЧЕНИЯ == |
Перед началом установки убедитесь, что компьютер, на который будет установлена программа, соответствует системным требованиям. <br/>Перед установкой необходимо загрузить дистрибутив с официального сайта или официального форума (если версия является тестовой) ООО «ТехноКом». |
Перед началом установки убедитесь, что компьютер, на который будет установлена программа, соответствует системным требованиям. <br/>Перед установкой необходимо загрузить дистрибутив с официального сайта или официального форума (если версия является тестовой) ООО «ТехноКом». |
||
| Строка 45: | Строка 45: | ||
== Порядок установки: == |
== Порядок установки: == |
||
| − | '''Шаг 1.''' Запустите файл установки AutoGRAPH.NET_Setup.exe и выберите язык программы. Перед установкой Вам будет предложено принять Лицензионное соглашение на ПО «АвтоГРАФ.NET». Внимательно прочтите соглашение. Если Вы согласны с условиями Лицензионного соглашения, примите его и продолжите установку. В противном случае рекомендуется прервать установку. |
+ | '''Шаг 1.''' Запустите файл установки '''AutoGRAPH.NET_Setup.exe''' и выберите язык программы. Перед установкой Вам будет предложено принять Лицензионное соглашение на ПО «АвтоГРАФ.NET». Внимательно прочтите соглашение. Если Вы согласны с условиями Лицензионного соглашения, примите его и продолжите установку. В противном случае рекомендуется прервать установку. |
| + | [[File:Установка шаг1.png|Установка шаг1.png]] |
||
| − | '''Шаг 2.''' Установщик предложит выбрать папку, в которую будет установлено ПО «АвтоГРАФ.NET» <br/>'''Шаг 3.''' Выберите модули, которые необходимо загрузить и установить. <br/>'''Шаг 4.''' Нажмите кнопку «Далее» для продолжения установки. Установка программы может занять некоторое время, дождитесь ее окончания. <br/>'''Шаг 5.''' На этом установка программы «АвтоГРАФ.NET» завершена. |
||
| + | [[File:Установка шаг3.png|Установка шаг3.png]] |
||
| + | |||
| + | '''Шаг 2.''' Установщик предложит выбрать папку, в которую будет установлено ПО «АвтоГРАФ.NET» <br/>'''Шаг 3.''' Выберите модули, которые необходимо загрузить и установить. |
||
| + | |||
| + | [[File:Установка шаг2.png|Установка шаг2.png]] |
||
| + | |||
| + | <br/>'''Шаг 4.''' Нажмите кнопку «'''Далее'''» для продолжения установки. Установка программы может занять некоторое время, дождитесь ее окончания. <br/>'''Шаг 5.''' На этом установка программы «АвтоГРАФ.NET» завершена. |
||
| + | |||
| + | [[File:Установка шаг4.png|Установка шаг4.png]] |
||
| + | |||
| + | == <span style="line-height: 20.7999992370605px;">РЕГИСТРАЦИЯ В ПРОГРАММЕ</span>: == |
||
| + | |||
| + | В программе <span style="line-height: 20.7999992370605px;">«АвтоГРАФ.NET» </span> действует система авторизации пользователей, то есть к функциям программы имеют доступ только зарегистрированные пользователи. Учетная запись пользователя создается на сервере, с которого программа запрашивает данные. Вместе с учетной записью для каждого пользователя создается список приборов, к данным которых этот пользователь будет иметь доступ.<br/>Для получения логина и пароля для доступа к программе <span style="line-height: 20.7999992370605px;">«АвтоГРАФ.NET» </span>обратитесь к Вашему дилеру. |
||
| + | |||
| + | После запуска программа <span style="line-height: 20.7999992370605px;">«АвтоГРАФ.NET»</span> предложит авторизоваться: |
||
| + | |||
| + | [[File:Вход в программу.png|left|500px|Вход в программу.png]] |
||
| + | |||
| + | ''Опция «Запомнить меня» позволяет запомнить текущие параметры входа на сервер и не запрашивать их повторно при каждом запуске программы. Сохраненные пароли могут быть изменены в меню «Опции» в настройках Провайдера online устройств. Настроить параметры серверов можно в меню «Устройства» в настройках Провайдера online устройств. Для знакомства с основными возможностями программы предусмотрена демонстрационная версия с тестовыми данными. Вход в демонстрационную версию программы – по логин/паролю demo/demo.'' |
||
| + | |||
| + | __NOTOC__ |
||
Текущая версия на 14:30, 12 января 2015
СИСТЕМНЫЕ ТРЕБОВАНИЯ
Параметры |
Минимальные системные требования |
Рекомендуемые системные требования |
|---|---|---|
| Операционная система |
Microsoft Windows XP SP3 |
Microsoft Windows 7 |
| Процессор |
Intel Core i3 2 ГГц |
Intel Core i5 2 ГГц и выше |
| Оперативная память |
2 ГБ |
4 ГБ |
| Свободное пространство |
150 – 200 МБ свободного места на жестком диске (без учета загружаемых данных) | |
| Разрешение экрана |
1680х1050 точек |
1920х1080 точек |
| Интернет подключение |
при работе с интернет картами и для загрузки данных | |
| Установленное ПО |
.NET Framework 4.0 | |
УСТАНОВКА ПРОГРАММНОГО ОБЕСПЕЧЕНИЯ
Перед началом установки убедитесь, что компьютер, на который будет установлена программа, соответствует системным требованиям.
Перед установкой необходимо загрузить дистрибутив с официального сайта или официального форума (если версия является тестовой) ООО «ТехноКом».
Порядок установки:
Шаг 1. Запустите файл установки AutoGRAPH.NET_Setup.exe и выберите язык программы. Перед установкой Вам будет предложено принять Лицензионное соглашение на ПО «АвтоГРАФ.NET». Внимательно прочтите соглашение. Если Вы согласны с условиями Лицензионного соглашения, примите его и продолжите установку. В противном случае рекомендуется прервать установку.
Шаг 2. Установщик предложит выбрать папку, в которую будет установлено ПО «АвтоГРАФ.NET»
Шаг 3. Выберите модули, которые необходимо загрузить и установить.
Шаг 4. Нажмите кнопку «Далее» для продолжения установки. Установка программы может занять некоторое время, дождитесь ее окончания.
Шаг 5. На этом установка программы «АвтоГРАФ.NET» завершена.
РЕГИСТРАЦИЯ В ПРОГРАММЕ:
В программе «АвтоГРАФ.NET» действует система авторизации пользователей, то есть к функциям программы имеют доступ только зарегистрированные пользователи. Учетная запись пользователя создается на сервере, с которого программа запрашивает данные. Вместе с учетной записью для каждого пользователя создается список приборов, к данным которых этот пользователь будет иметь доступ.
Для получения логина и пароля для доступа к программе «АвтоГРАФ.NET» обратитесь к Вашему дилеру.
После запуска программа «АвтоГРАФ.NET» предложит авторизоваться:
Опция «Запомнить меня» позволяет запомнить текущие параметры входа на сервер и не запрашивать их повторно при каждом запуске программы. Сохраненные пароли могут быть изменены в меню «Опции» в настройках Провайдера online устройств. Настроить параметры серверов можно в меню «Устройства» в настройках Провайдера online устройств. Для знакомства с основными возможностями программы предусмотрена демонстрационная версия с тестовыми данными. Вход в демонстрационную версию программы – по логин/паролю demo/demo.