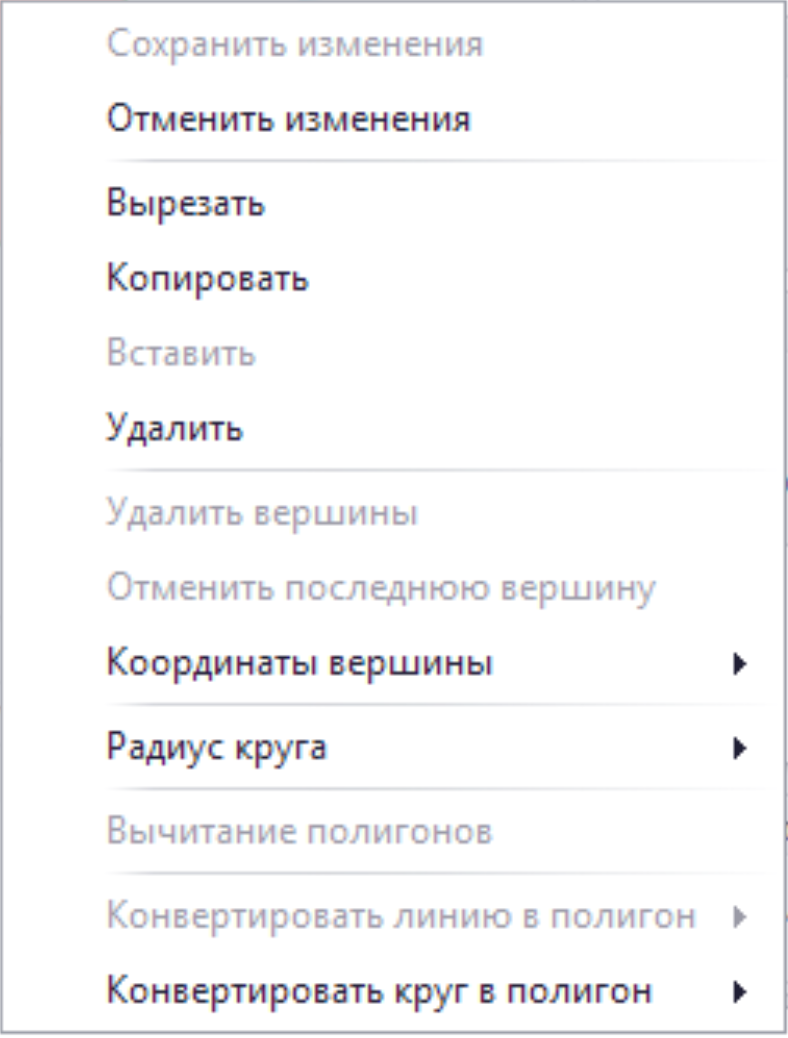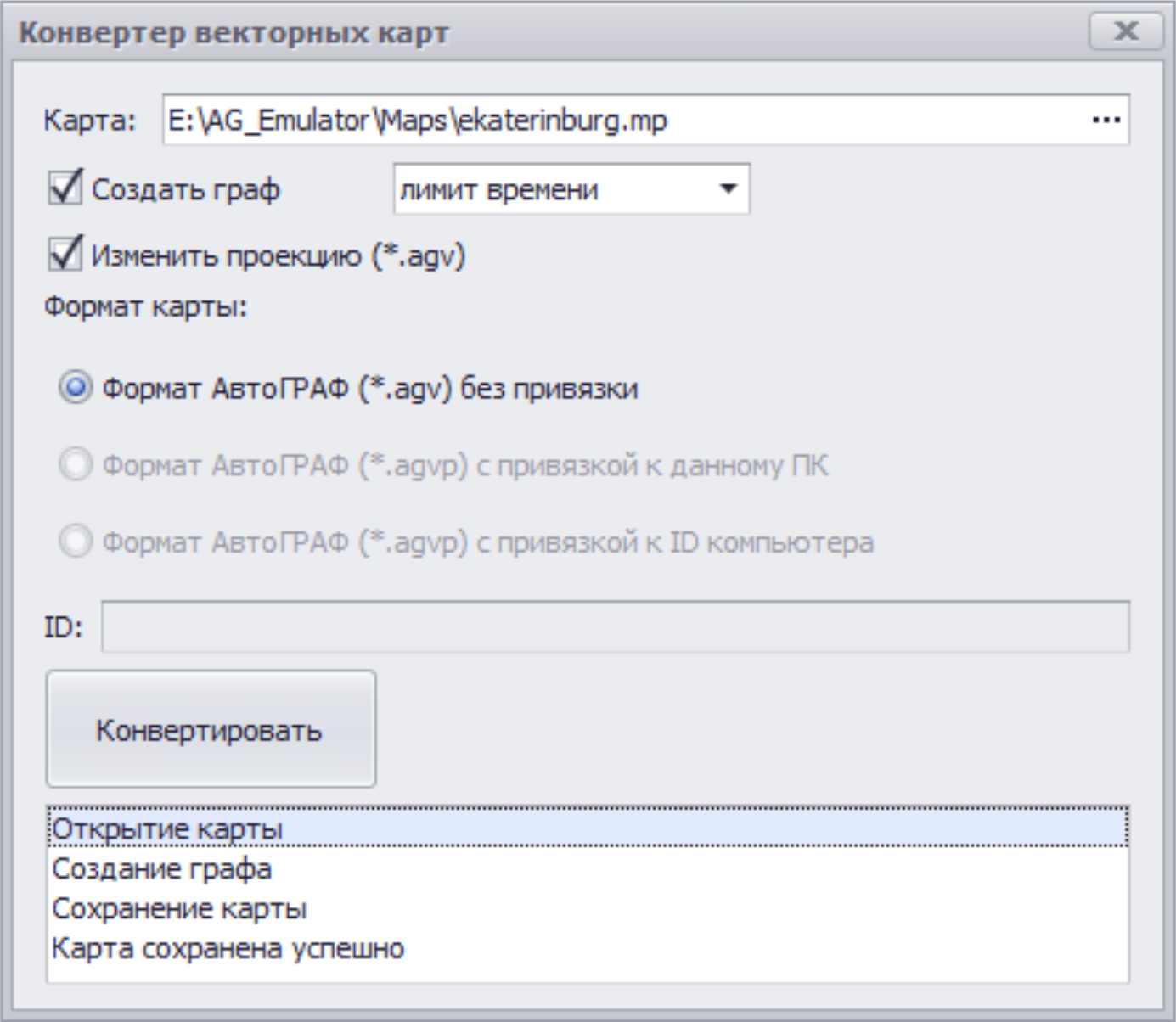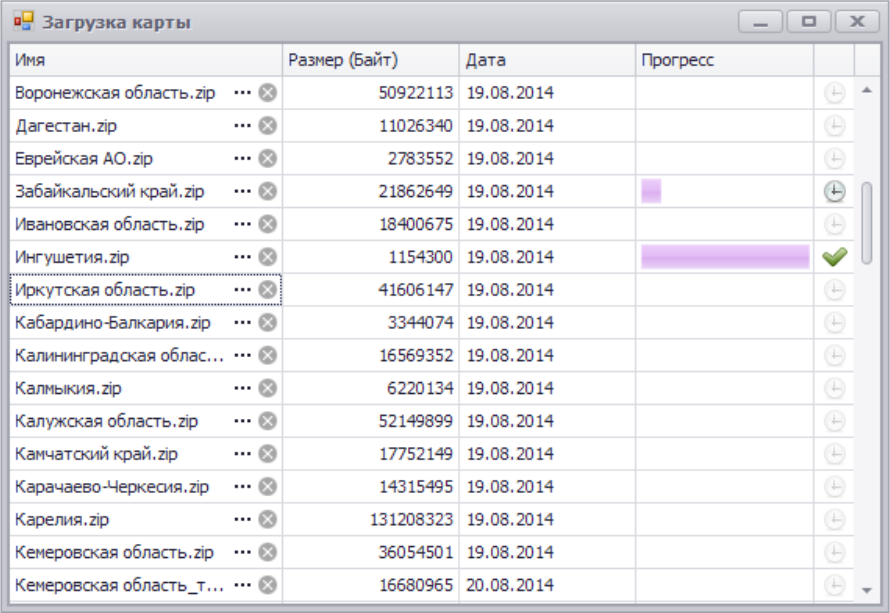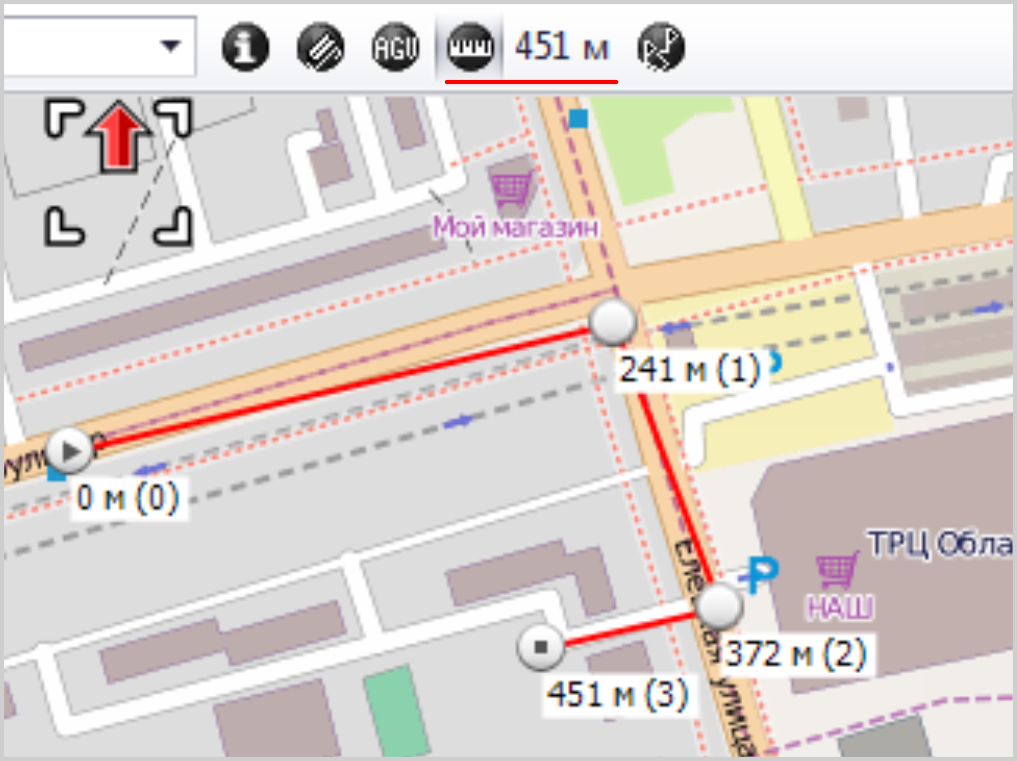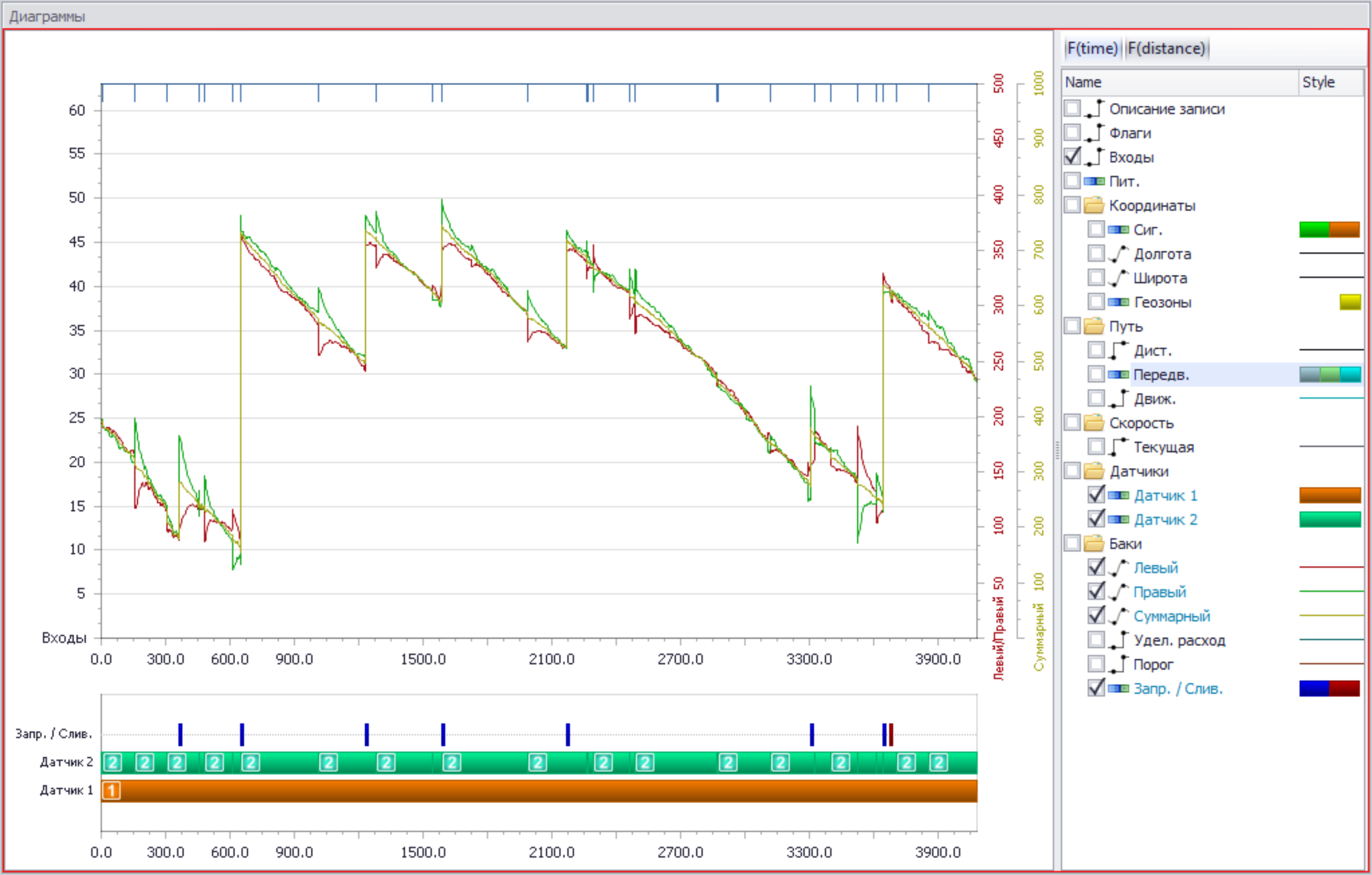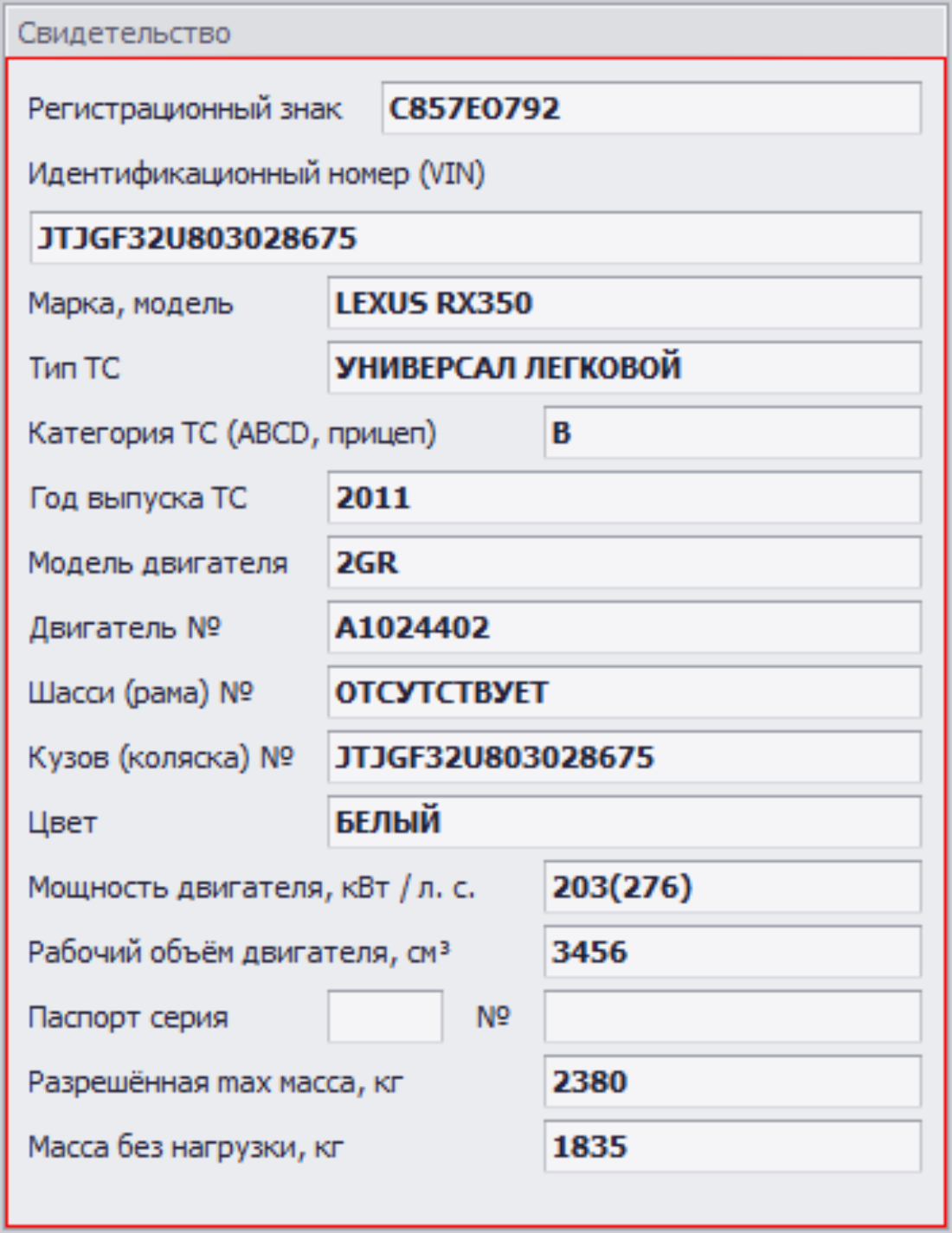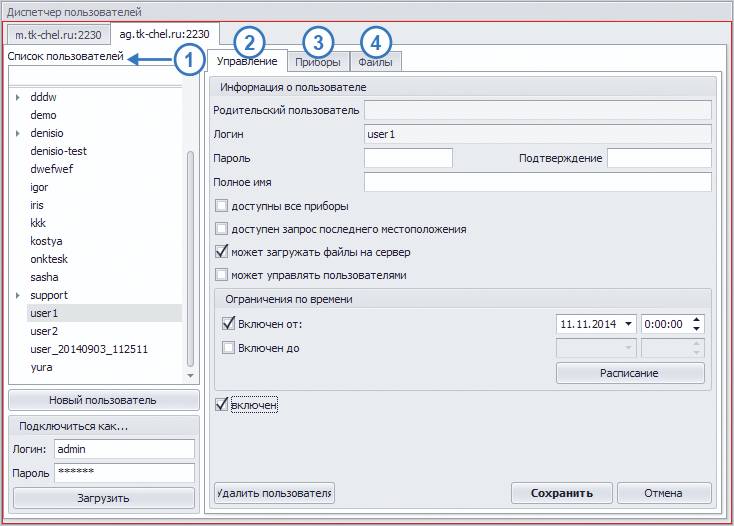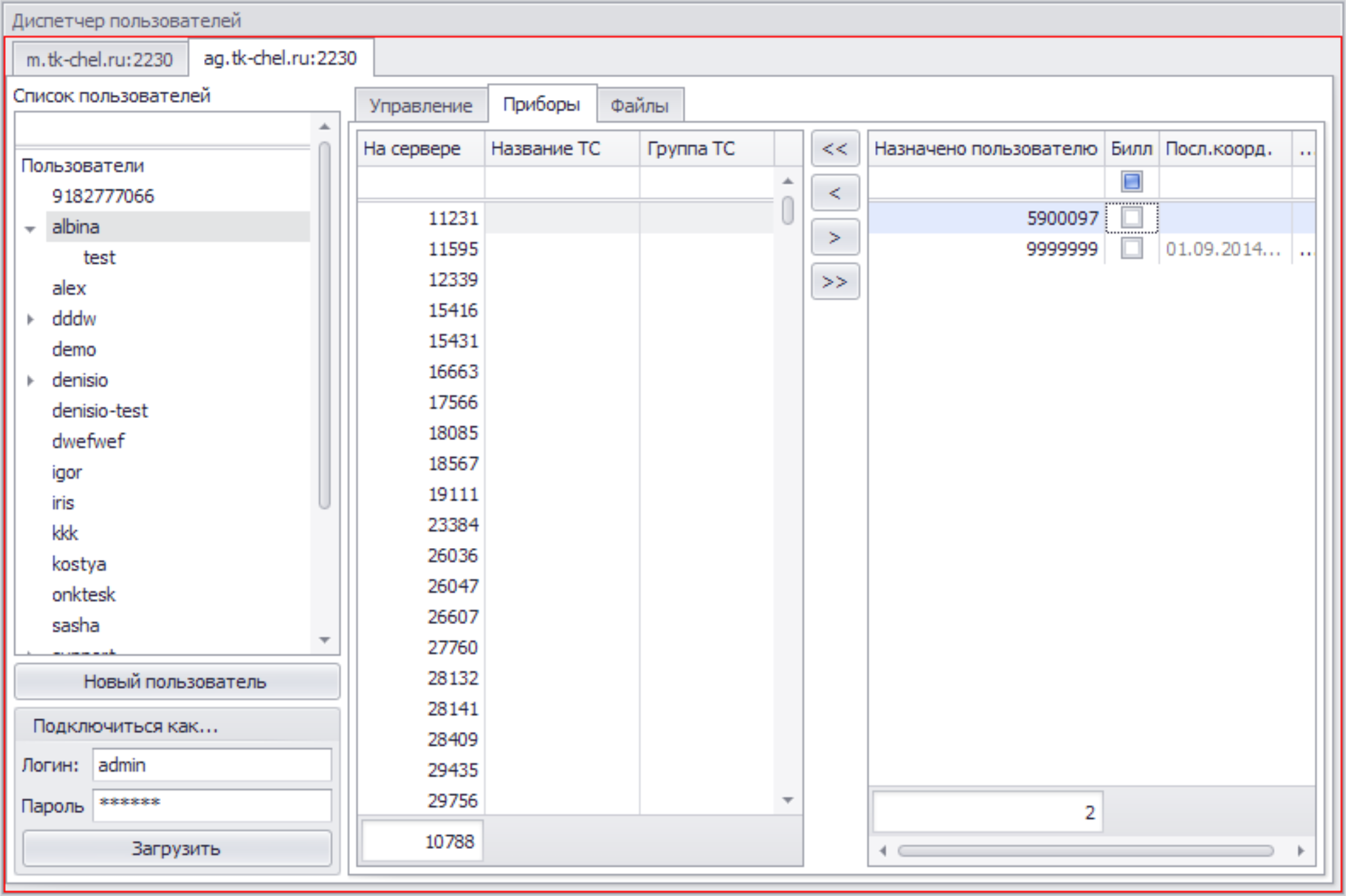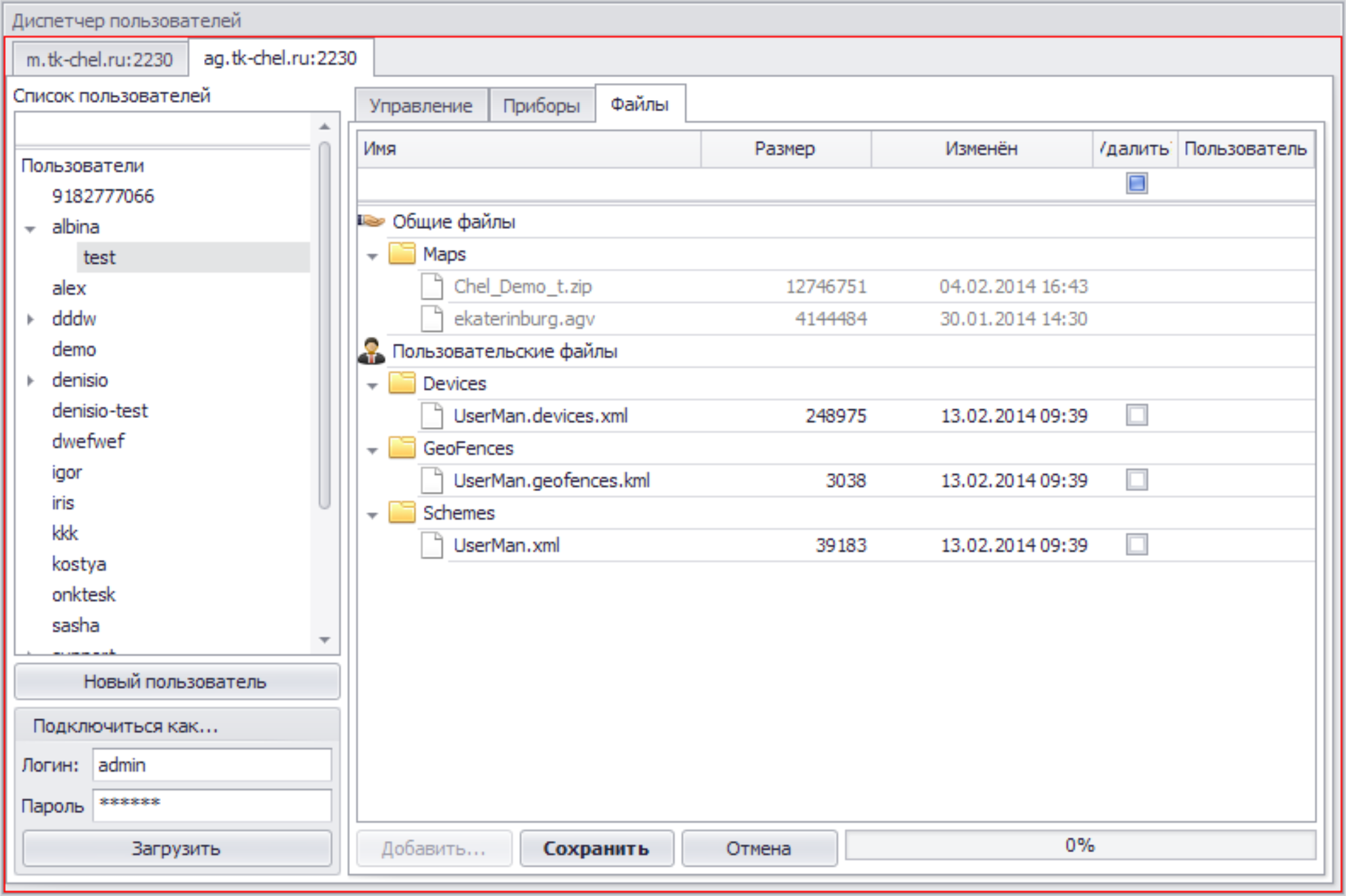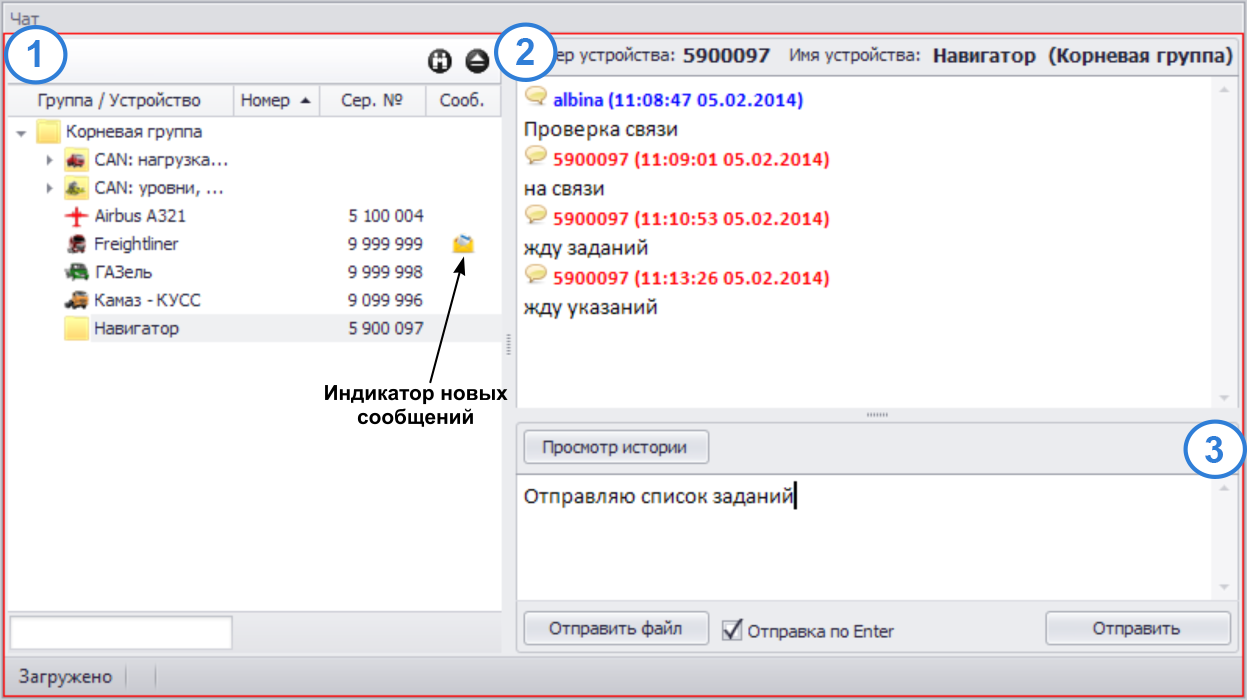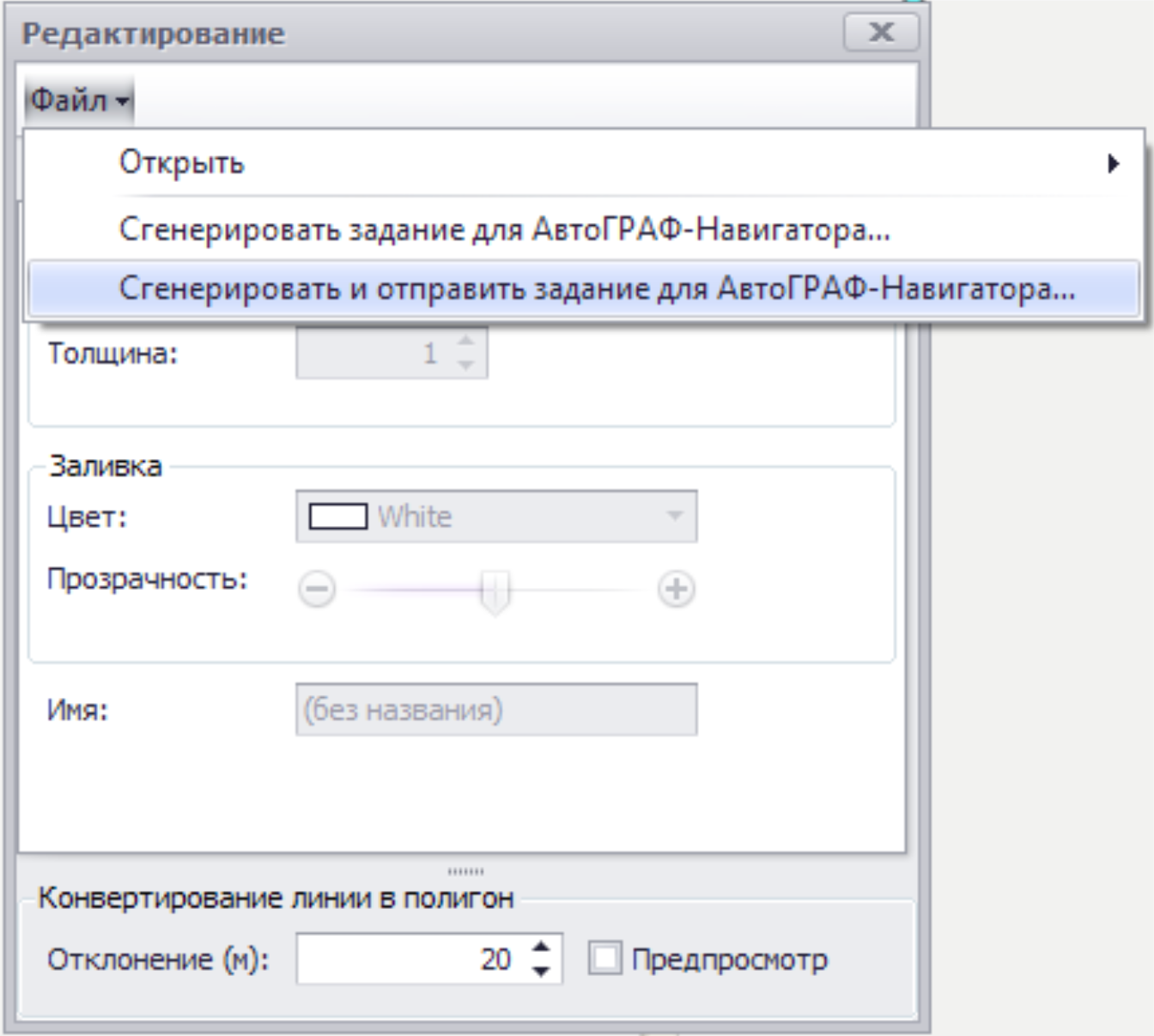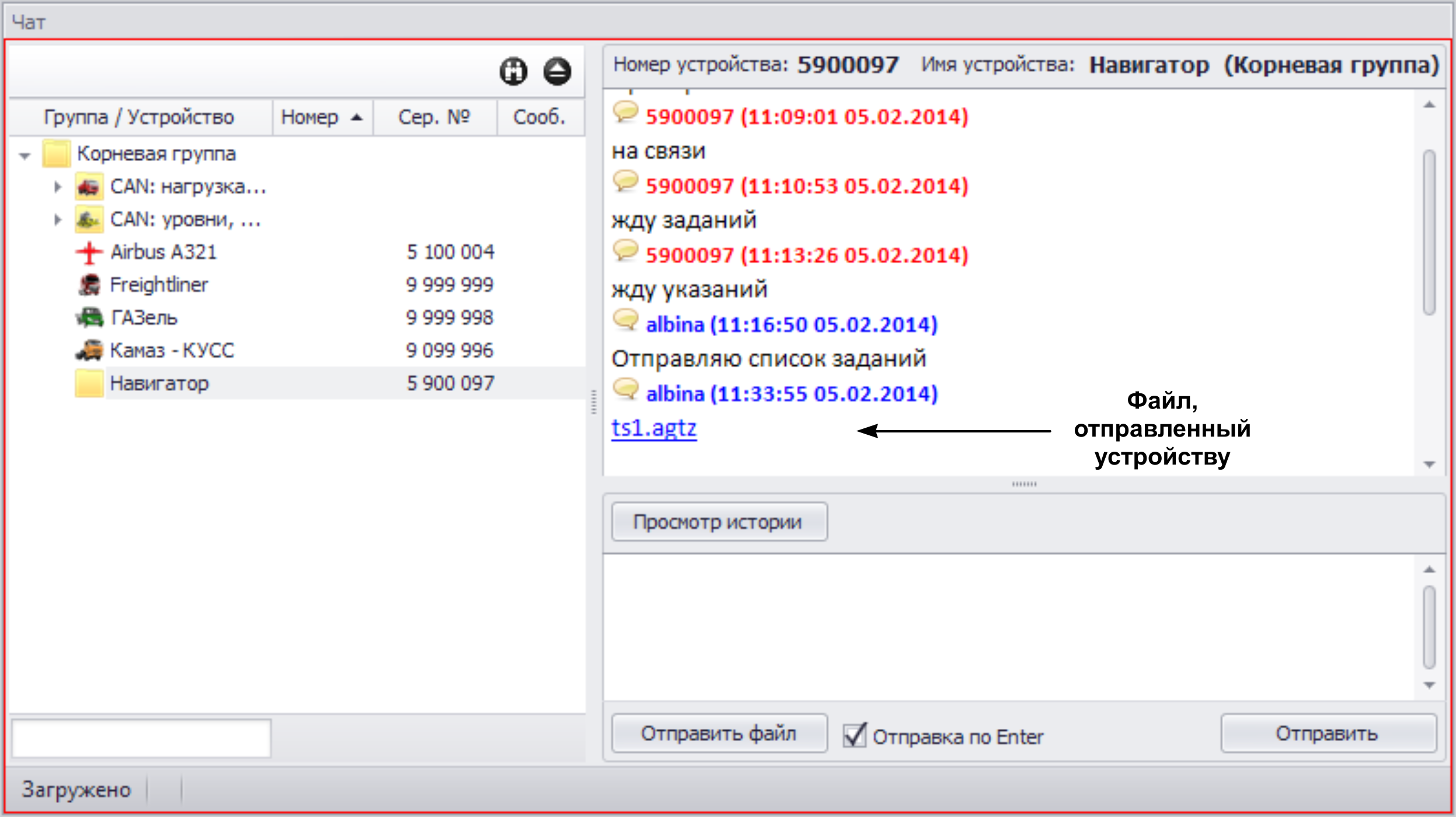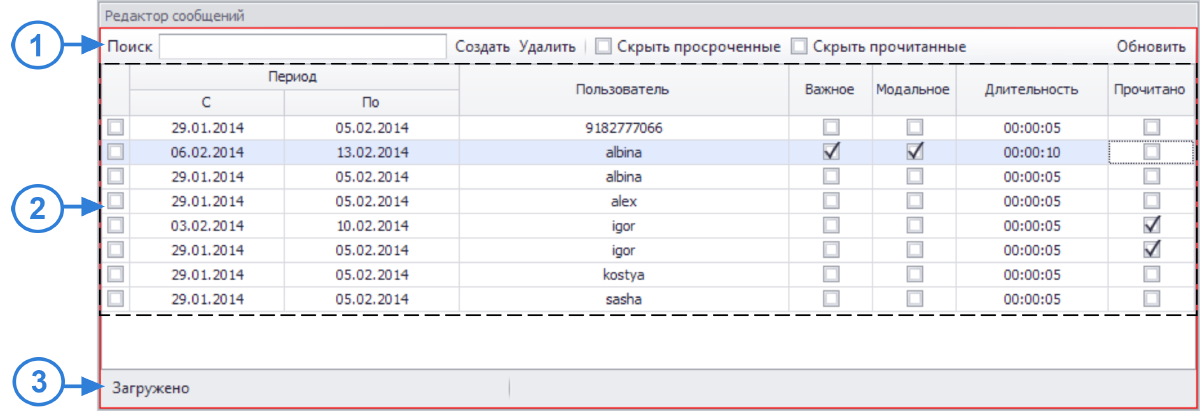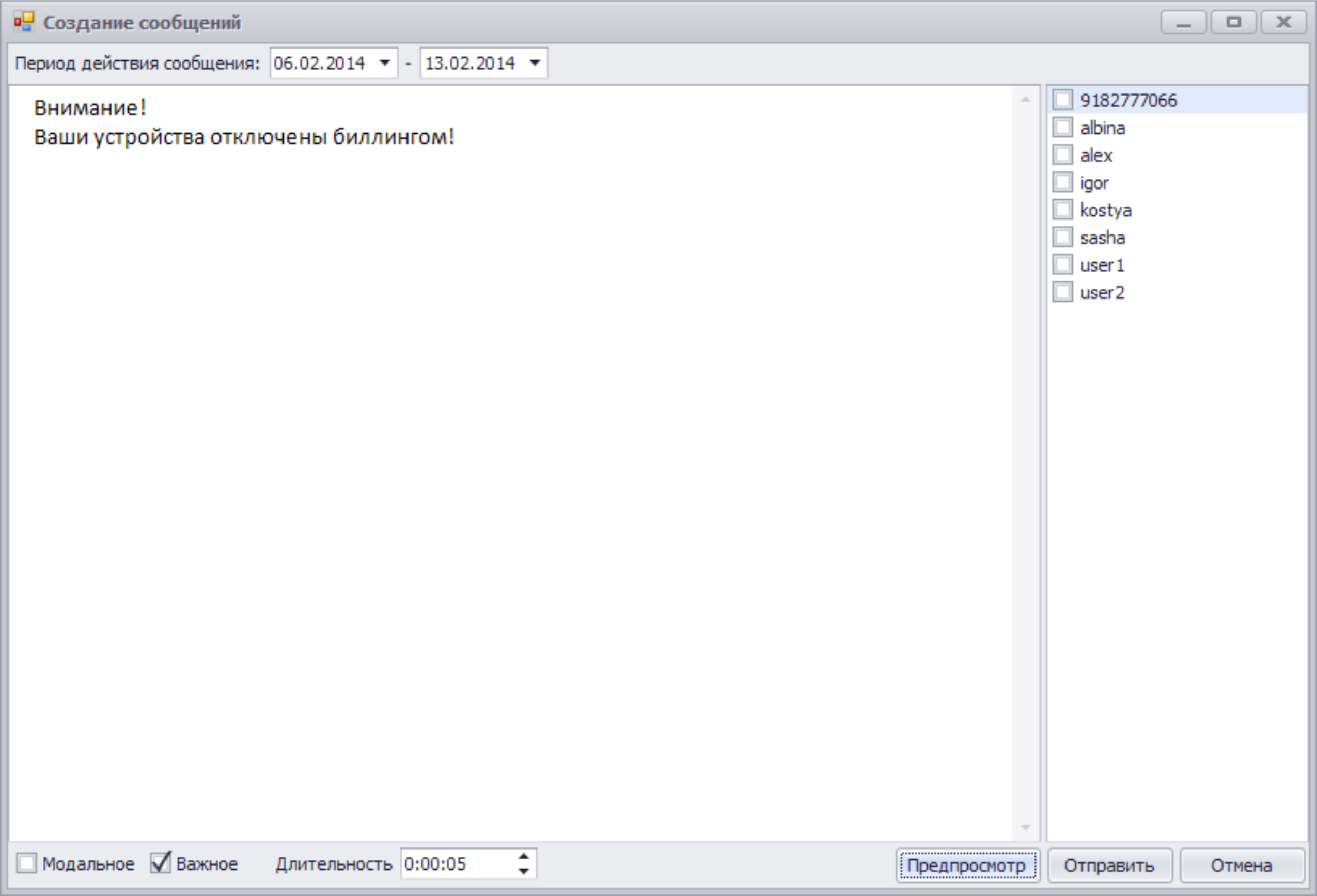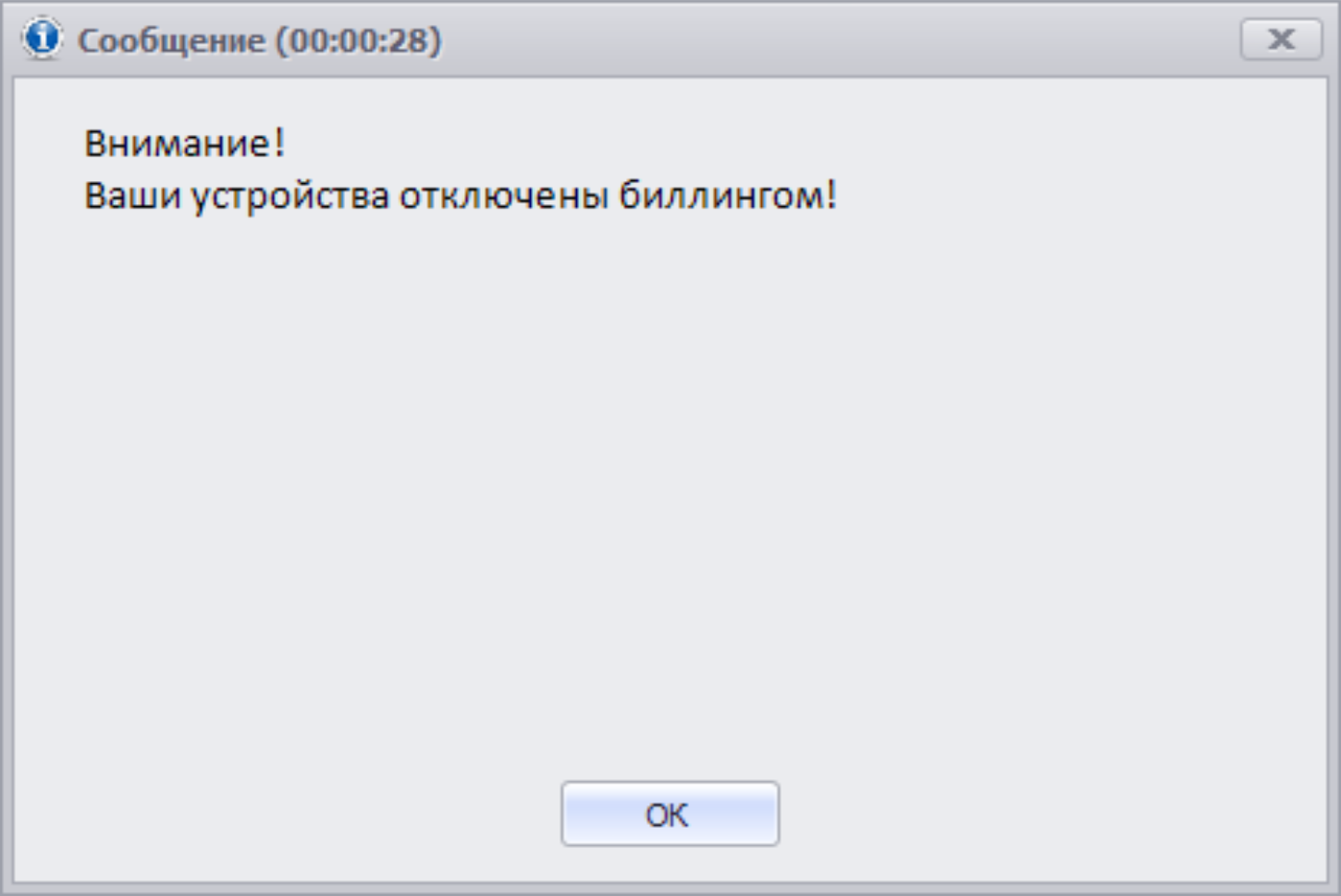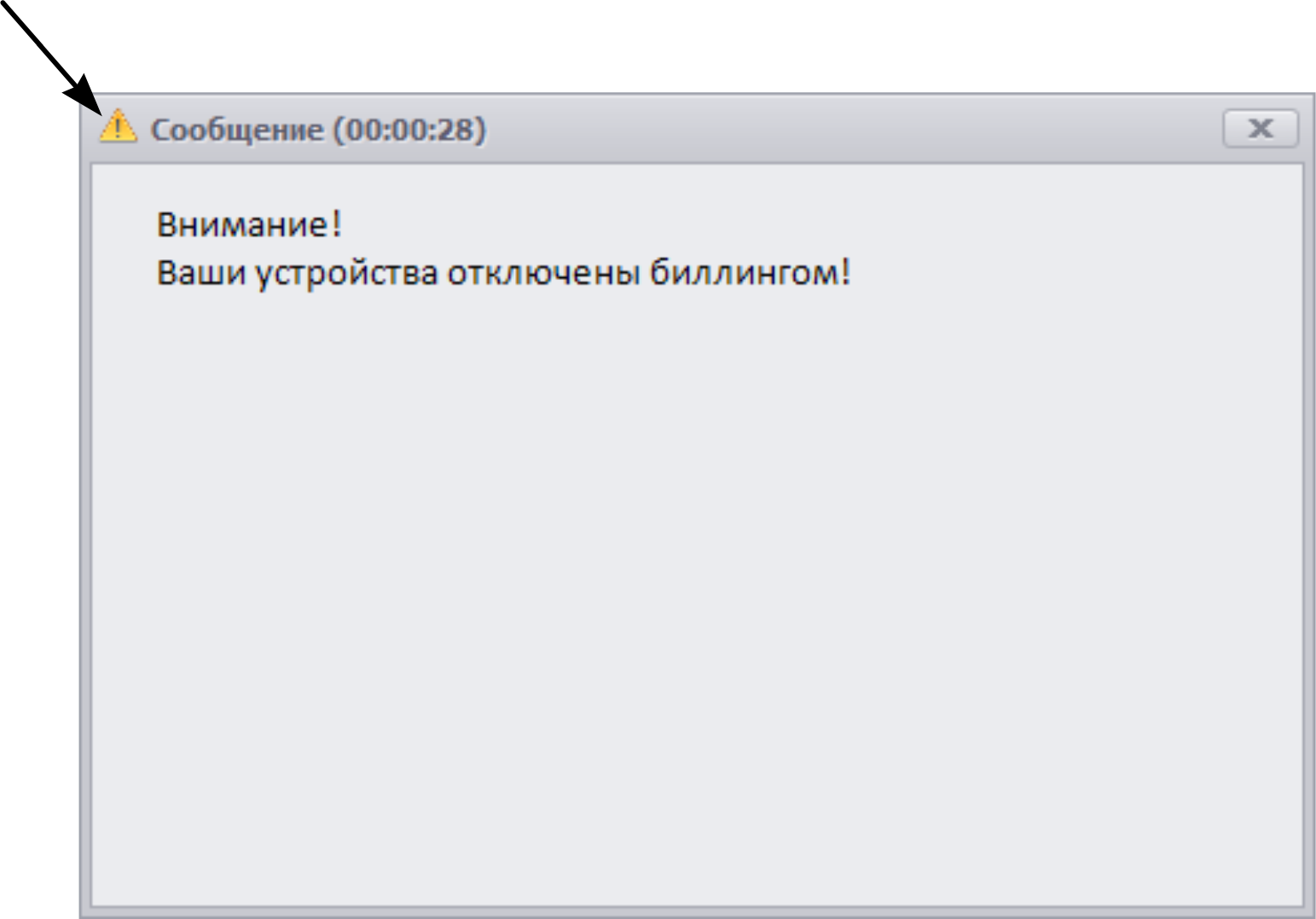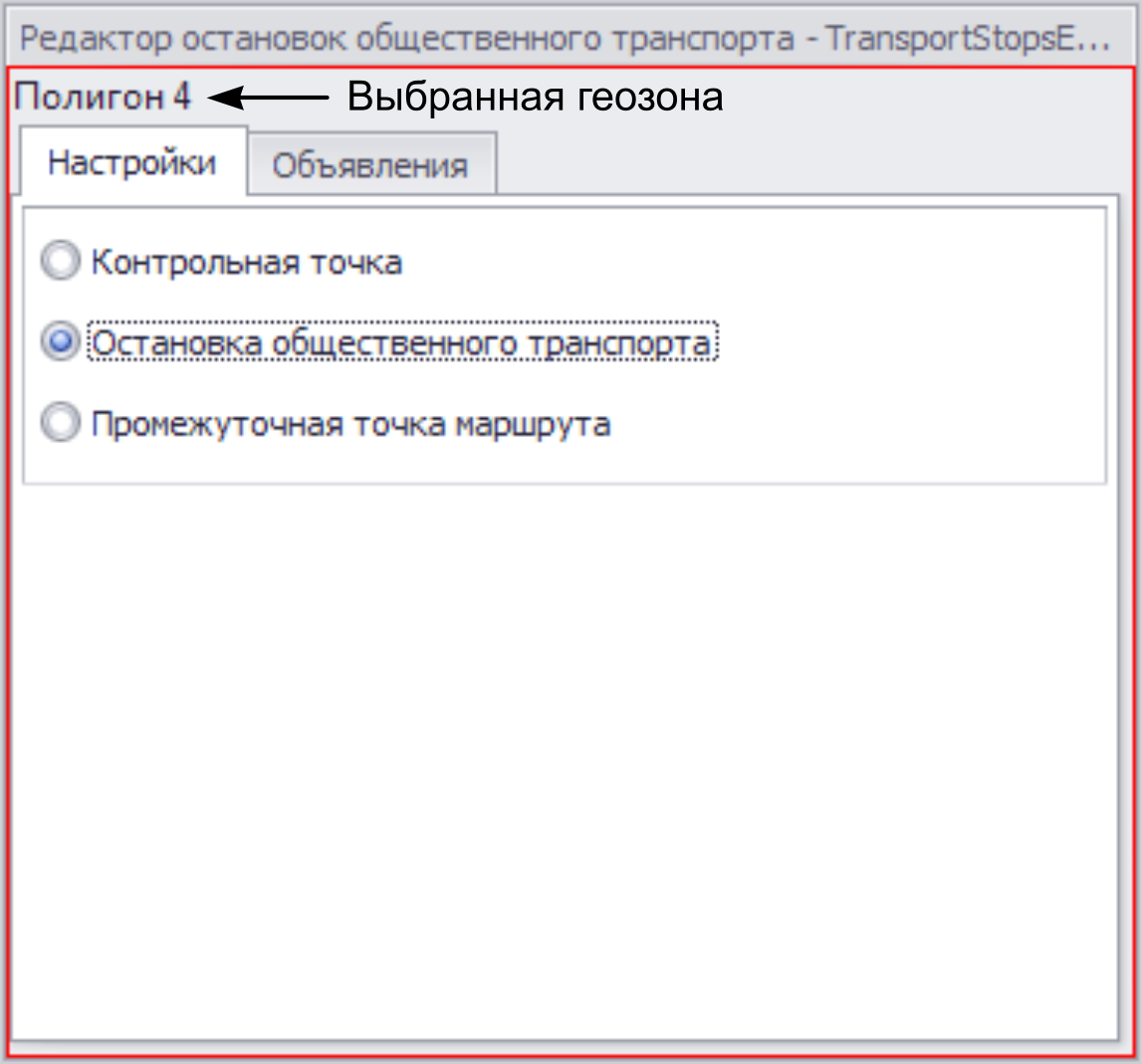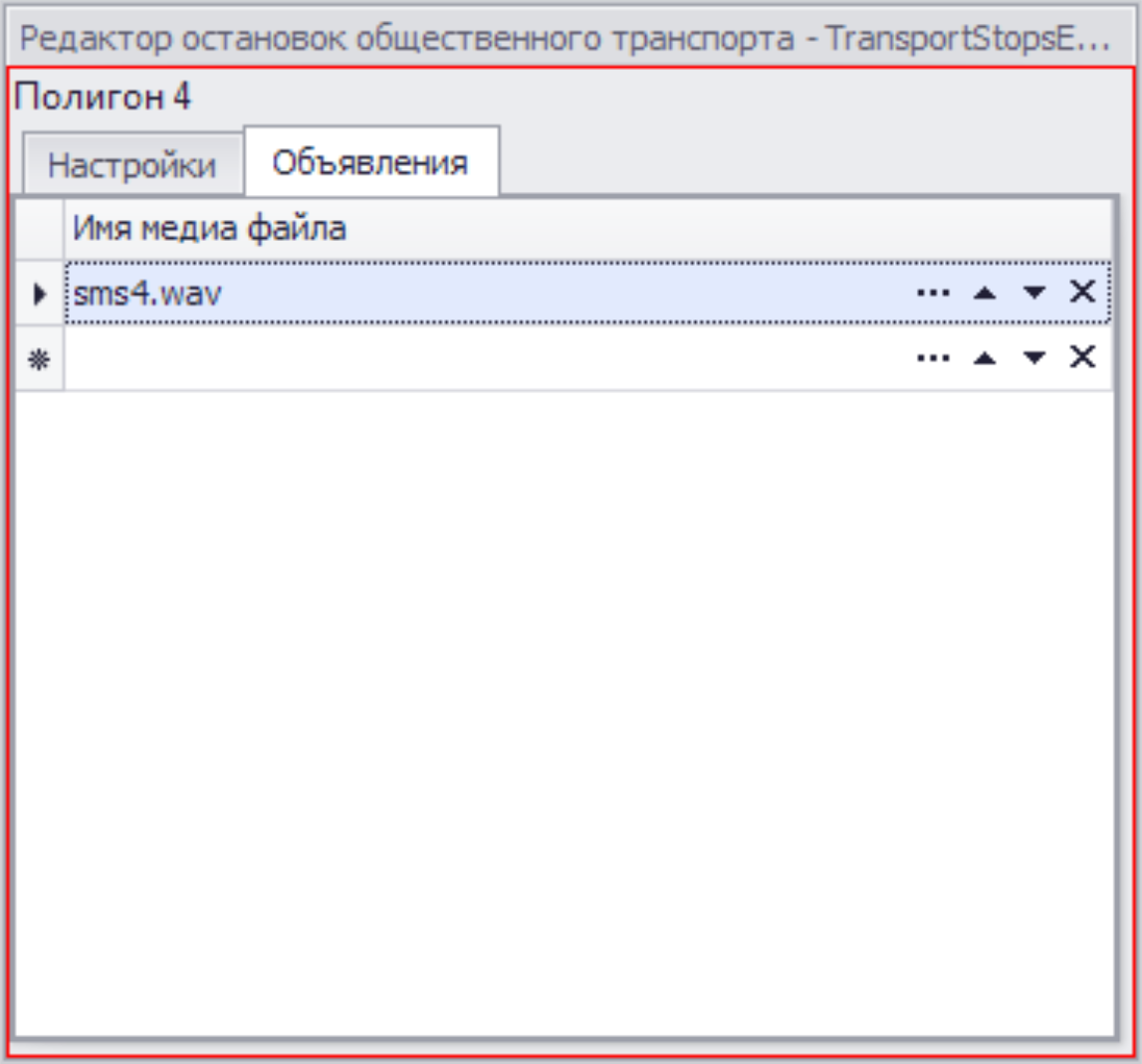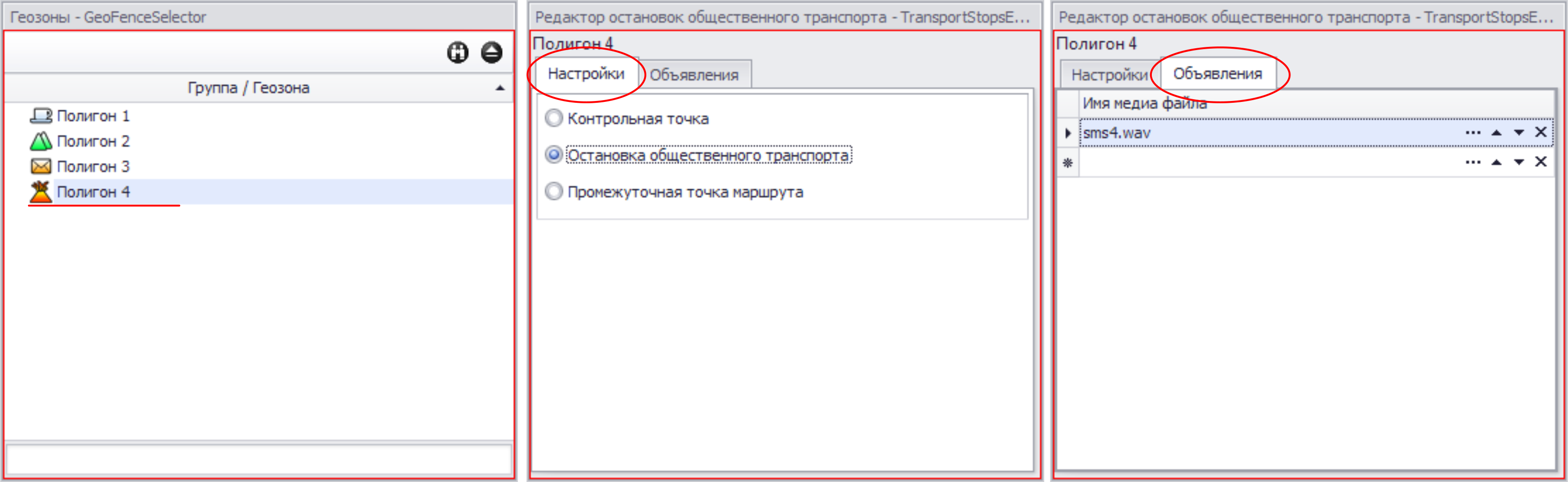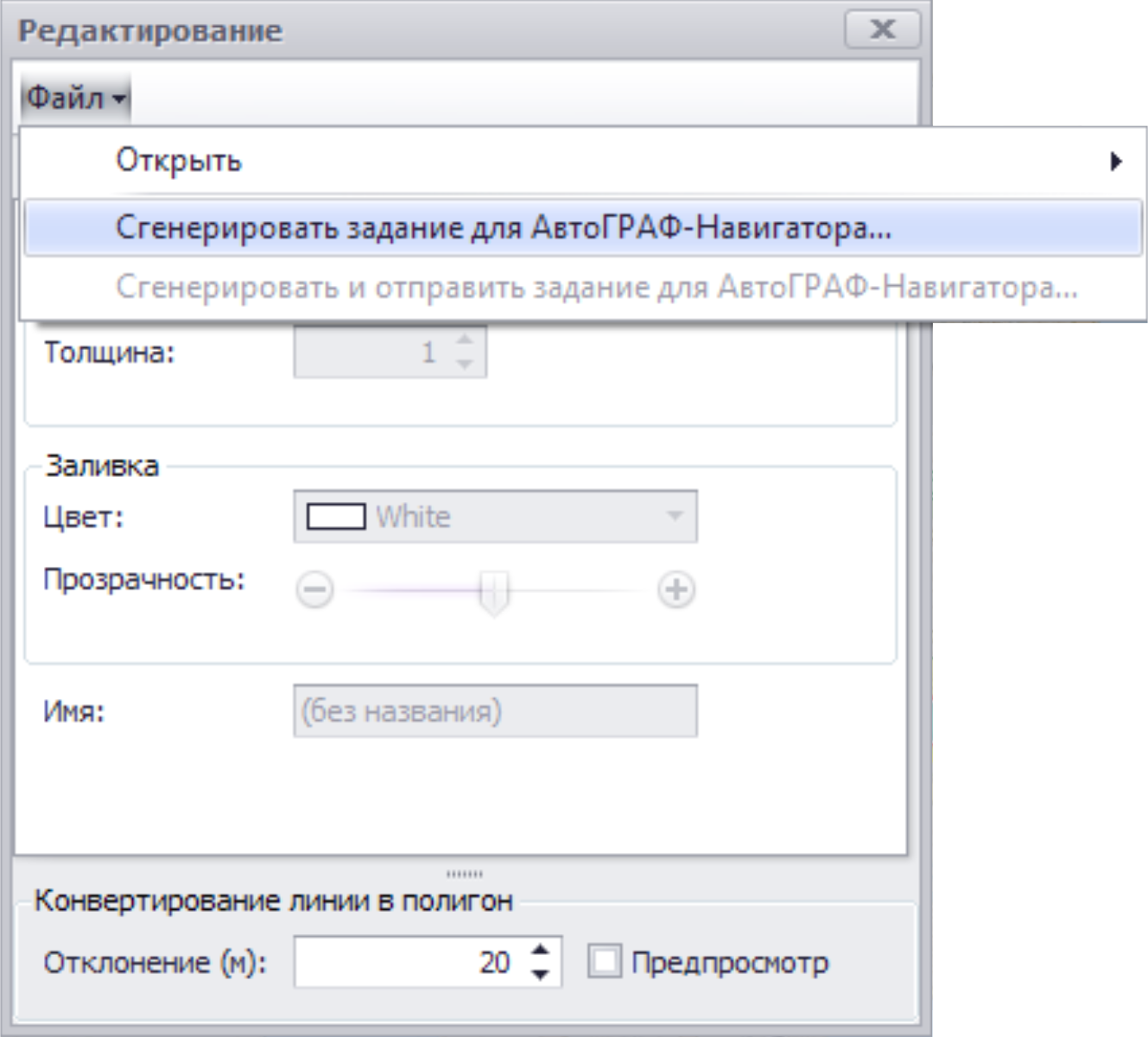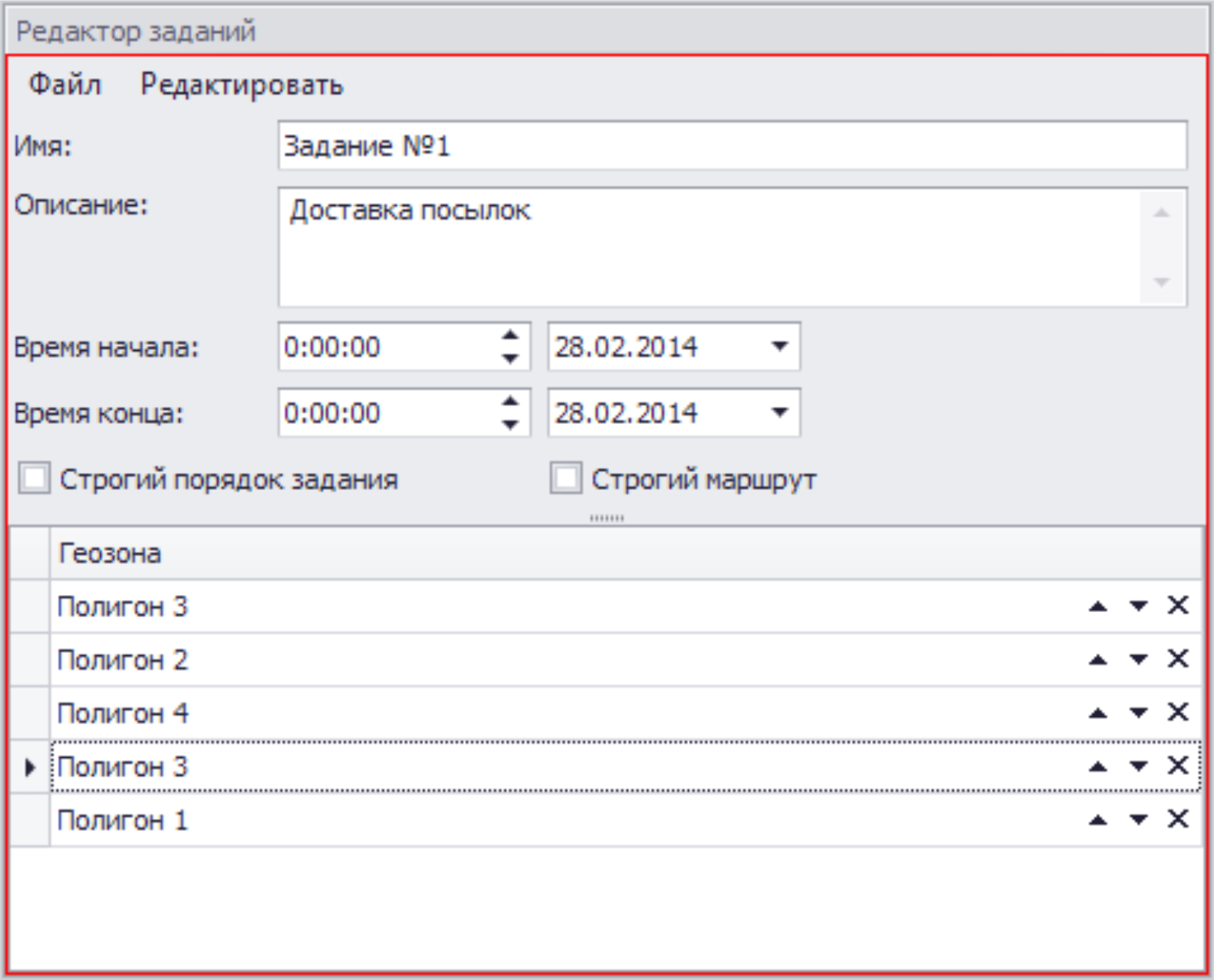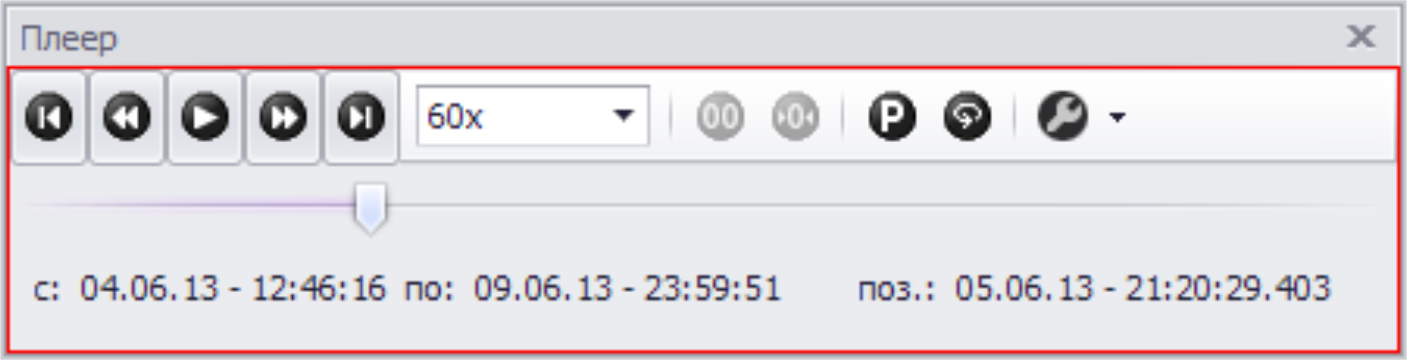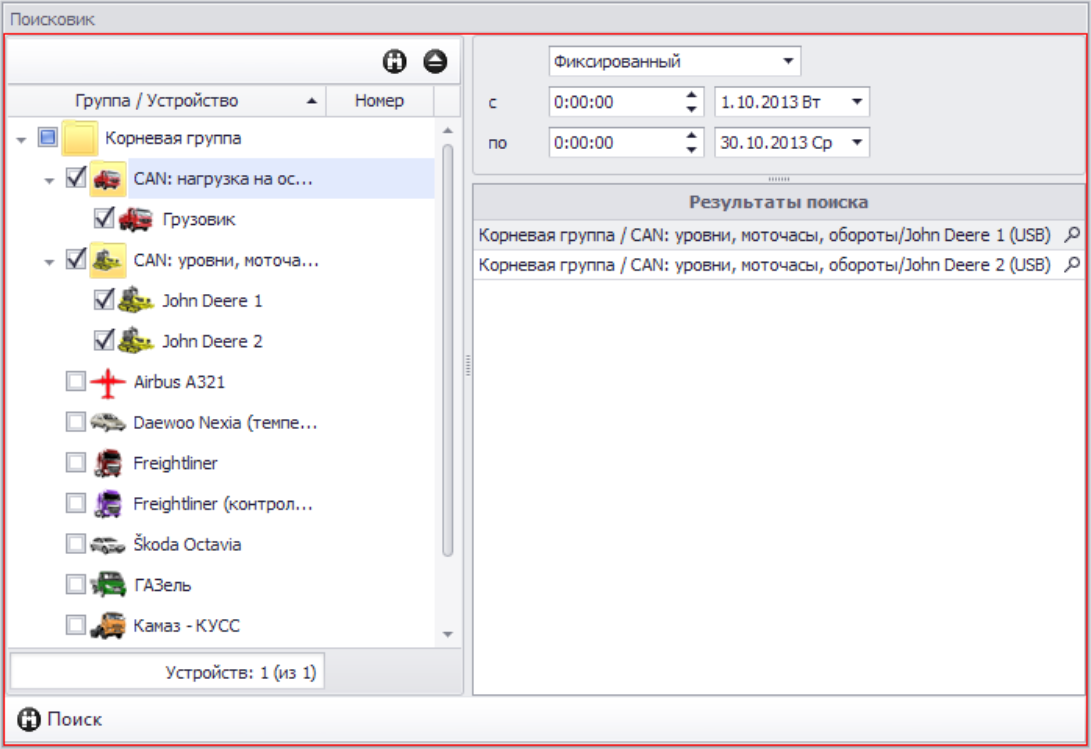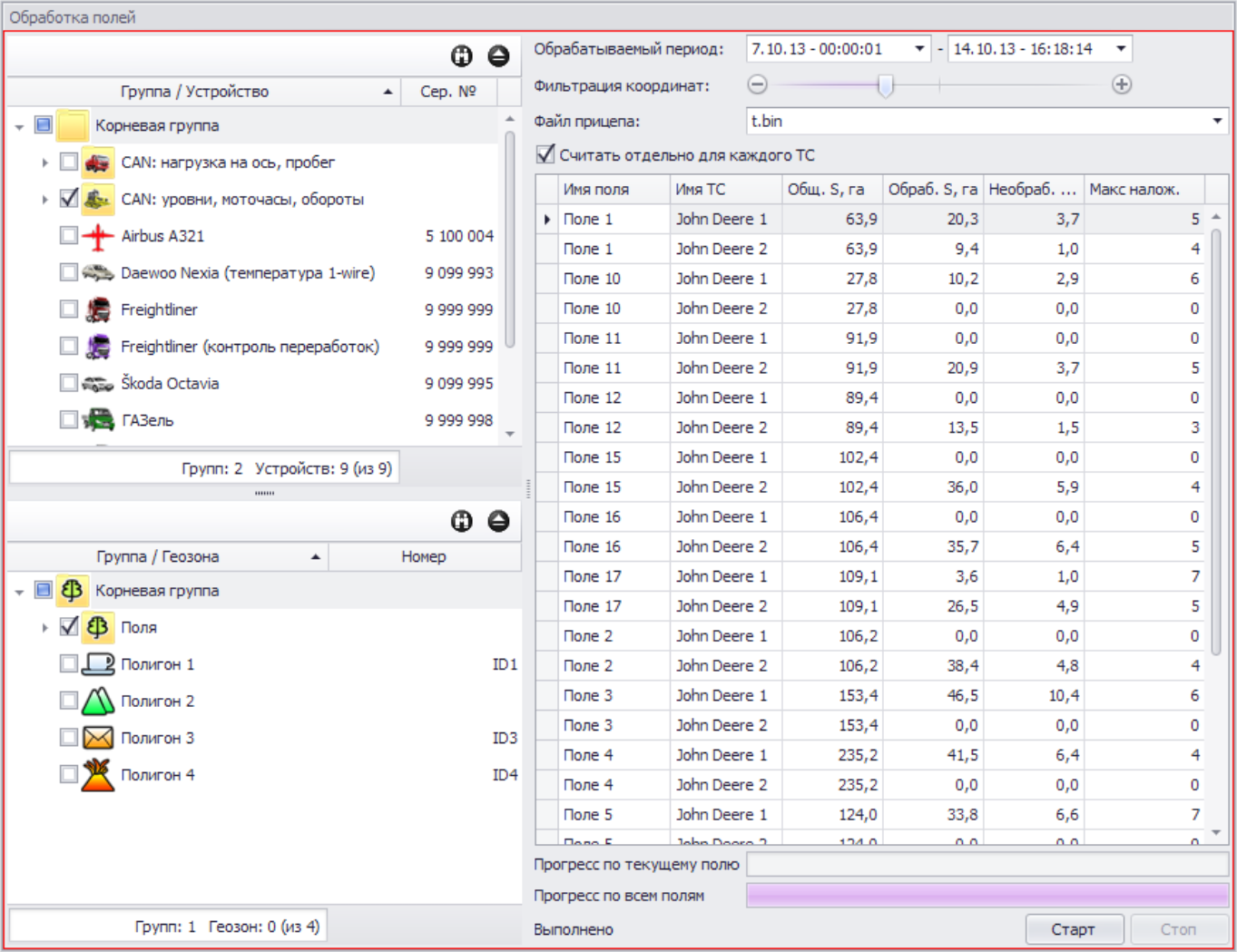Модуль отображения карт — различия между версиями
Grax (обсуждение | вклад) |
Grax (обсуждение | вклад) |
||
| (не показано 58 промежуточных версий этого же участника) | |||
| Строка 1: | Строка 1: | ||
[[File:Модуль отображения карты1.png|Модуль отображения карты1.png]] |
[[File:Модуль отображения карты1.png|Модуль отображения карты1.png]] |
||
| − | Основной функцией Модуля отображения карт является отображение местоположения ТС и его трека на географической карте. |
+ | Основной функцией Модуля отображения карт является отображение местоположения ТС и его трека на географической карте.<br/>В одной схеме может быть установлено несколько Модулей отображения карт. Это удобно, когда необходимо вести мониторинг движения нескольких ТС одновременно.<br/>Источником данных для модуля являются Селектор устройств и Селектор рейсов.<br/>Если курсор Селектора устройств установлен на ТС, то на карте будет показано последнее известное местоположение ТС. Если курсор установлен на группу ТС, то на карте будут местоположения всех ТС из выбранной группы по их последним известным координатам.<br/>Если курсор Селектора устройств установлен на файл с данными или источник (GSM, USB и т.д.), то на карте будет показан трек из выбранного файла за выбранный рейс. |
| − | Программа АвтоГРАФ.NET поддерживает работу с векторными, растровыми и интернет картами. При смене местоположения ТС программа подбирает наиболее подходящую карту из списка доступных. Если таких карт нет, то трек отображается на шаблоне, представляющем собой цилиндрическую проекцию области, которая целиком охватывает трек. Исследуемая область движения ТС может быть заполнена не полностью. Допускается частичное перекрытие карт, а также вложенность одной карты в другую, например, когда к карте района добавлена более подробная карта его населенных пунктов.<br/>Изменение масштаба карты осуществляется при помощи колеса прокрутки мыши. Также в Модуле отображения карт имеются кнопки масштабирования – «Отдалить» и «Приблизить» (в правом нижнем углу окна). |
+ | Программа АвтоГРАФ.NET поддерживает работу с векторными, растровыми и интернет картами. При смене местоположения ТС программа подбирает наиболее подходящую карту из списка доступных. Если таких карт нет, то трек отображается на шаблоне, представляющем собой цилиндрическую проекцию области, которая целиком охватывает трек. Исследуемая область движения ТС может быть заполнена не полностью. Допускается частичное перекрытие карт, а также вложенность одной карты в другую, например, когда к карте района добавлена более подробная карта его населенных пунктов.<br/>Изменение масштаба карты осуществляется при помощи колеса прокрутки мыши. Также в Модуле отображения карт имеются кнопки масштабирования – «Отдалить» и «Приблизить» (в правом нижнем углу окна).<br/>Для перемещения карты следует нажать на ней левой кнопкой мыши и перетащить. |
Далее более подробно рассматриваются компоненты и инструменты Модуля отображения карт. |
Далее более подробно рассматриваются компоненты и инструменты Модуля отображения карт. |
||
| Строка 9: | Строка 9: | ||
=== <span style="font-size:large;">'''(1)'''</span> '''Список доступных карт''' === |
=== <span style="font-size:large;">'''(1)'''</span> '''Список доступных карт''' === |
||
| − | В выпадающем списке пользователь может выбрать карту, на которой будет отображаться трек. Список содержит все добавленные в программу векторные, растровые и интернет карты. Добавить новую карту можно в меню «Опции», в общих настройках Модуля отображения карт. <br/>В списке для каждой карты указывается ее имя и тип. Если векторная или растровая карта не загружена в программу, то в поле «Тип карты» отображается сообщение «не открыта». Для того чтобы открыть |
+ | [[File:Модуль отображения карты список карт.png|left|300px|Модуль отображения карты список карт.png]] В выпадающем списке пользователь может выбрать карту, на которой будет отображаться трек. Список содержит все добавленные в программу векторные, растровые и интернет карты. Добавить новую карту можно в меню «Опции», в общих настройках Модуля отображения карт. <br/>В списке для каждой карты указывается ее имя и тип. Если векторная или растровая карта не загружена в программу, то в поле «Тип карты» отображается сообщение «не открыта». Для того чтобы открыть карту после её добавления в программу, необходимо выбрать её в списке доступных карт, то есть вручную загрузить её в Модуль отображения карт.<br/>Пользователь может настроить предварительную загрузку векторных карт – в меню «Опции» при добавлении карты в список необходимо установить галочку в поле «Пред.». В этом случае карты будут автоматически загружены при запуске Модуля отображения карт.<br/>Программа поддерживает многопоточную загрузку карт. В обработке данных участвуют только загруженные карты. Если карта добавлена в список доступных в меню «Опции», но не загружена в Модуле отображения карт, то эта карта не будет участвовать при отображении трека. |
| + | <br clear="all" /> |
||
| − | [[File:Модуль отображения карты список карт.png|300px|Модуль отображения карты список карт.png]] |
||
| − | |||
| − | В списке для каждой карты указывается ее имя и тип. Если векторная или растровая карта не загружена в программу, то в поле «Тип карты» отображается сообщение «не открыта». Для того чтобы открыть карты, после ее добавления в программу, необходимо выбрать ее в списке доступных карты, то есть вручную загрузить ее в Модуль отображения карт.<br/>Пользователь может настроить предварительную загрузку векторных карт – в меню «Опции» при добавлении карты в список необходимо установить галочку в поле «Пред.». В этом случае карты будут автоматически загружены при запуске Модуля отображения карт. <br/>Программа поддерживает многопоточную загрузку карт. В обработке данных участвуют только загруженные карты. Если карта добавлена в список доступных в меню «Опции», но не загружена в Модуле отображения карт, то эта карта не будет участвовать при отображении трека. |
||
| − | <span style="font-size:large;">'''(2)'''</span> '''Информация о карте'''<br/>Кнопка позволяет показать или скрыть информацию о текущей карте на отдельной панели. |
+ | <br/><span style="font-size:large;">'''(2)'''</span> '''Информация о карте'''<br/>Кнопка позволяет показать или скрыть информацию о текущей карте на отдельной панели. |
<br/><span style="font-size:large;">'''(3)'''</span> '''Настройки интернет карты ''' |
<br/><span style="font-size:large;">'''(3)'''</span> '''Настройки интернет карты ''' |
||
| + | [[File:Модуль отображения карт настройки интернет карт.png|left|300px|Модуль отображения карт настройки интернет карт.png]]В выпадающем меню доступны настройки интернет карт:<br/>'''Экспорт текущего кадра''' – скопировать текущий кадр карты в буфер обмена или сохранить в графический файл.<br/>'''Обновление пробок''' – период обновления информации о пробках.<br/>'''Загрузка тайлов '''– способы загрузки тайлов: через Интернет, только кэш или Кэш+Интернет.<br/>'''Показать дополнительные слои '''– разрешить показывать дополнительные слои карты.<br/>'''Показать пробки''' – разрешить показывать информацию о пробках.<br/>'''Обновить карту''' – загрузить карту повторно.<br clear="all" /> |
||
| − | [[File:Модуль отображения карт настройки интернет карт.png|300px|Модуль отображения карт настройки интернет карт.png]] |
||
| + | === '''<span style="font-size:large;">(4)</span> Редактор контрольных точек и полигонов.''' === |
||
| − | В выпадающем меню доступны настройки интернет карт:<br/>'''Экспорт текущего кадра''' – скопировать текущий кадр карты в буфер обмена или сохранить в графический файл. <br/>'''Обновление пробок''' – период обновления информации о пробках.<br/>'''Загрузка тайлов '''– способы загрузки тайлов: через Интернет, только кэш или Кэш+Интернет.<br/>'''Показать дополнительные слои '''– разрешить показывать дополнительные слои карты.<br/>'''Показать пробки''' – разрешить показывать информацию о пробках.<br/>'''Обновить карту''' – загрузить карту повторно. |
||
| + | Кнопка позволяет вызвать Редактор контрольных точек и полигонов. При помощи Редактора пользователь может создавать новые контрольные точки и полигоны на карте.<br/>В окне Редактора расположены две вкладки – Редактирование и Создание. Для создания новой КТ или нового полигона следует использовать опции вкладки «Создать». Если необходимо изменить настройки ранее созданной КТ или полигона, то необходимо перейти на вкладку «Редактирование». Опции обоих вкладок дублируются. Пользователь может настроить цвет и толщину контурных линий точек, выбрать цвет заливки и настроить прозрачность. Программа поддерживает работу со следующими типами точек: круг, полигон и линия. |
||
| − | === '''<span style="font-size:large;">(4)</span> Редактор контрольных точек и полигонов. ''' === |
||
| − | |||
| − | Кнопка позволяет вызвать Редактор контрольных точек и полигонов. При помощи Редактора пользователь может создавать новые контрольные точки и полигоны на карте.<br/>В окне Редактора расположены две вкладки – Редактирование и Создание. Для создания новой КТ или нового полигона следует использовать опции вкладки «Создать». Если необходимо изменить настройки ранее созданной КТ или полигона, то необходимо перейти на вкладку «Редактирование». Опции обоих вкладок дублируются. Пользователь может настроить цвет и толщину контурных линий точек, выбрать цвет заливки и настроить прозрачность. Программа поддерживает работу со следующими типами точек: круг, полигон и линия. |
||
<br/>[[File:Редактор КТ и полигонов.png|300px|Редактор КТ и полигонов.png]] |
<br/>[[File:Редактор КТ и полигонов.png|300px|Редактор КТ и полигонов.png]] |
||
| Строка 31: | Строка 27: | ||
'''Порядок создания геозон:''' |
'''Порядок создания геозон:''' |
||
| − | *На вкладке «Создание» настроить параметры новой геозоны: выбрать цвет и толщину линий, цвет заливки и степень прозрачности. |
+ | *На вкладке «Создание» настроить параметры новой геозоны: выбрать цвет и толщину линий, цвет заливки и степень прозрачности. |
*Ввести название новой геозоны в строке «Имя». |
*Ввести название новой геозоны в строке «Имя». |
||
| − | *Выбрать тип новой геозоны. |
+ | *Выбрать тип новой геозоны. |
*Нарисовать на карте геозону. Рисование осуществляется при помощи левой кнопки мыши. |
*Нарисовать на карте геозону. Рисование осуществляется при помощи левой кнопки мыши. |
||
| Строка 40: | Строка 36: | ||
[[File:Редактор КТ и полигонов создание круга.png|300px|Редактор КТ и полигонов создание круга.png]] |
[[File:Редактор КТ и полигонов создание круга.png|300px|Редактор КТ и полигонов создание круга.png]] |
||
| − | '''Для того чтобы нарисовать Круг необходимо:''' |
+ | '''Для того чтобы нарисовать Круг, необходимо:''' |
#Установить центральную точку на карте; |
#Установить центральную точку на карте; |
||
#Настроить радиус, перемещая курсор мыши; |
#Настроить радиус, перемещая курсор мыши; |
||
| − | #Зафиксировать радиус нажав |
+ | #Зафиксировать радиус, нажав левую кнопку мыши на точке. |
| − | # |
+ | #Сохранить выполненные изменения. |
<br/>[[File:Редактор КТ и полигонов создание линий.png|300px|Редактор КТ и полигонов создание линий.png]] |
<br/>[[File:Редактор КТ и полигонов создание линий.png|300px|Редактор КТ и полигонов создание линий.png]] |
||
| − | '''Для того чтобы нарисовать Линию необходимо:''' |
+ | '''Для того чтобы нарисовать Линию, необходимо:''' |
| − | #Последовательно установить на карте вершины линии при помощи левой |
+ | #Последовательно установить на карте вершины линии при помощи левой кнопки мыши. Редактор автоматически будет соединять соседние точки. |
#Сохранить выполненные изменения. |
#Сохранить выполненные изменения. |
||
| + | |||
| − | #В режиме рисования пользователь может перемещать вершины линии левой кнопкой мыши. |
||
| + | В режиме рисования пользователь может перемещать вершины линии левой кнопкой мыши. |
||
| Строка 59: | Строка 56: | ||
[[File:Редактор КТ и полигонов создание полигона.png|300px|Редактор КТ и полигонов создание полигона.png]] |
[[File:Редактор КТ и полигонов создание полигона.png|300px|Редактор КТ и полигонов создание полигона.png]] |
||
| + | '''Для того чтобы нарисовать Полигон, необходимо:''' |
||
| − | '''Для того чтобы нарисовать Полигон необходимо:'''<br/>1. Установить на карте вершины полигона при помощи левой кнопкой мыши. Редактор автоматически будет замыкать установленные точки в многоугольник. <br/>2. Сохранить выполненные изменения.<br/>В режиме рисования пользователь может перемещать вершины полигона. |
||
| + | #Установить на карте вершины полигона при помощи левой кнопки мыши. Редактор автоматически будет замыкать установленные точки в многоугольник. |
||
| − | Для сохранения изменений следует нажать правой кнопкой мыши на геозоне и в появившемся меню выбрать команду «Сохранить изменения». После сохранения изменений редактирование геозоны будет возможно только на вкладке «Редактирование». Для того чтобы отменить изменения, необходимо нажать на точке правой кнопкой мыши и в появившемся меню выбрать команду «Отменить изменения». <br/>Применить изменения можно, нажав клавишу Enter. Отменить изменения можно нажатием комбинации клавиш Ctrl+Z. |
||
| + | #Сохранить выполненные изменения. |
||
| + | |||
| + | В режиме рисования пользователь может перемещать вершины полигона. |
||
| + | |||
| + | Для сохранения изменений следует нажать правую кнопку мыши на геозоне и в появившемся меню выбрать команду «Сохранить изменения». После сохранения изменений редактирование геозоны будет возможно только на вкладке «Редактирование». Для того чтобы отменить изменения, необходимо нажать на точке правую кнопку мыши и в появившемся меню выбрать команду «Отменить изменения».<br/>Применить изменения можно, нажав клавишу Enter. Отменить изменения можно нажатием комбинации клавиш Ctrl+Z. |
||
'''Редактирование точек:''' |
'''Редактирование точек:''' |
||
| − | *Для редактирования ранее созданных точек необходимо перейти на вкладку «Редактирование». |
+ | *Для редактирования ранее созданных точек необходимо перейти на вкладку «Редактирование». |
| − | *В режиме редактирования пользователь может перемещать точки, изменять радиус круглых точек, перемещать вершины полигонов и линий. |
+ | *В режиме редактирования пользователь может перемещать точки, изменять радиус круглых точек, перемещать вершины полигонов и линий. |
| − | *Выбрать точку на карте, нажав на ней |
+ | *Выбрать точку на карте, нажав на ней левую кнопку мыши. Выделение вершин полигона и линии осуществляется правой кнопкой мыши. |
| − | *Нажать на выбранной точке |
+ | *Нажать на выбранной точке правую кнопку мыши, появится дополнительное меню. |
| − | [[File:Редактор КТ и полигонов контекстное меню.png|300px|Редактор КТ и полигонов контекстное меню.png]] |
+ | [[File:Редактор КТ и полигонов контекстное меню.png|300px|Редактор КТ и полигонов контекстное меню.png]] |
| + | '''Контекстное меню Редактора КТ и полигонов:''' |
||
| − | '''Контекстное меню Редактора КТ и полигонов:'''<br/>'''Сохранить изменения''' – сохранить все изменения.<br/>'''Отменить изменения''' – отменить последнее изменение. Отменить последнее изменение можно также комбинацией клавиш Ctrl+Z.<br/>'''Копировать '''– копировать выбранную точку в буфер обмена.<br/>'''Вставить''' – вставить точку из буфера обмена. Точка будет вставлена на место оригинала.<br/>'''Удалить '''– удалить выбранную точку.<br/>'''Удалить вершины''' – выделите правой кнопкой мыши вершины полигона и удалите их.<br/>'''Отменить последнюю вершину''' – удалить последнюю добавленную вершину полигона (только для полигонов и линий). Доступно в режиме рисования.<br/>'''Координаты вершин''' – изменить координаты выделенной вершины или круга. <br/>'''Радиус круга''' – изменить радиус круга. <br/>'''Вычитание полигонов''' – вычесть внутренний полигон из внешнего. Для вычитания одного полигона из другого необходимо поместить меньший полигон полностью в область большего, выбрать (с нажатой клавишей Ctrl, при помощи левой кнопкой мыши) сперва больший полигон, потом меньший, и выполнить вычитание. Вычитание поддерживают только полигоны!<br/>'''Конвертировать линию в полигон''' – преобразовать выбранную линию в полигон. На панели «Конвертировать линии в полигон» пользователь может задать следующие настройки конвертации:<br/>'''Отклонение '''– параметр определяет максимально допустимую ширину коридора от линии до границ полигона.<br/>'''Качество (%) '''– параметр определяет точность построения полигона. Чем выше качество, тем больше системных ресурсов требуется на построение. <br/>'''Строить внутренние полигоны''' – опция разрешает построение внутренних зон.<br/>'''Предпросмотр '''– предварительный просмотр полигона до начала построения. <br/>Новый полигон будет создан из копии выбранной линии. <br/>'''Конвертировать круг в полигон''' – преобразование выбранного круга в полигон. Перед конвертированием следует задать имя нового полигона и число вершин. Круг будет конвертирован в правильный многоугольник с выбранным числом вершин. Полигон будет создан из копии круга. В режиме редактирования пользователь может изменить расположение вершин созданного многоугольника. Для этого следует выделить этот многоугольник, используя правую кнопкой мыши, и переместить вершины при помощи левой кнопки мыши. |
||
| + | '''Сохранить изменения''' – сохранить все изменения.<br/>'''Отменить изменения''' – отменить последнее изменение. Отменить последнее изменение можно также комбинацией клавиш Ctrl+Z.<br/>'''Копировать '''– копировать выбранную точку в буфер обмена.<br/>'''Вставить''' – вставить точку из буфера обмена. Точка будет вставлена на место оригинала.<br/>'''Удалить '''– удалить выбранную точку.<br/>'''Удалить вершины''' – выделите правой кнопкой мыши вершины полигона и удалите их.<br/>'''Отменить последнюю вершину''' – удалить последнюю добавленную вершину полигона (только для полигонов и линий). Доступно в режиме рисования.<br/>'''Координаты вершин''' – изменить координаты выделенной вершины или круга.<br/>'''Радиус круга''' – изменить радиус круга.<br/>'''Вычитание полигонов''' – вычесть внутренний полигон из внешнего. Для вычитания одного полигона из другого необходимо поместить меньший полигон полностью в область большего, выбрать (с нажатой клавишей Ctrl, при помощи левой кнопки мыши) сперва больший полигон, потом меньший, и выполнить вычитание. Вычитание поддерживают только полигоны! |
||
| + | '''Конвертировать линию в полигон''' – преобразовать выбранную линию в полигон. На панели «Конвертировать линии в полигон» пользователь может задать следующие настройки конвертации:<br/>'''''Отклонение '''– параметр определяет максимально допустимую ширину коридора от линии до границ полигона.<br/>'''Качество (%) '''– параметр определяет точность построения полигона. Чем выше качество, тем больше системных ресурсов требуется на построение.<br/>'''Строить внутренние полигоны''' – опция разрешает построение внутренних зон.<br/>'''Предпросмотр '''– предварительный просмотр полигона до начала построения.''<br/>Новый полигон будет создан из копии выбранной линии. |
||
| + | |||
| + | '''Конвертировать круг в полигон''' – преобразование выбранного круга в полигон. Перед конвертированием следует задать имя нового полигона и число вершин. Круг будет конвертирован в правильный многоугольник с выбранным числом вершин. Полигон будет создан из копии круга. В режиме редактирования пользователь может изменить расположение вершин созданного многоугольника. Для этого следует выделить этот многоугольник, используя правую кнопку мыши, и переместить вершины при помощи левой кнопки мыши. |
||
=== '''<span style="font-size: large;">(5)</span> Конвертер векторных карт.''' === |
=== '''<span style="font-size: large;">(5)</span> Конвертер векторных карт.''' === |
||
| − | [[File:Модуль отображения карты конвертер векторных карт.png|500px|Модуль отображения карты конвертер векторных карт.png]] |
+ | [[File:Модуль отображения карты конвертер векторных карт.png|500px|Модуль отображения карты конвертер векторных карт.png]] |
| − | Конвертер позволяет конвертировать выбранную карту в карту закрытого формата |
+ | Конвертер позволяет конвертировать выбранную карту в карту закрытого формата АвтоГРАФ. |
| − | '''Карта '''– карта для конвертации. Конвертер поддерживает работу с картами формата .mp и .agv. |
+ | '''Карта '''– карта для конвертации. Конвертер поддерживает работу с картами формата .mp и .agv.<br/>Параметры конвертации:<br/>'''Создать граф''' – добавить в карту граф. Вид графа: |
| − | *'''лимит времени''' – граф предназначен для определения пути между начальной и конечной точками маршрута, занимающего минимальное время. В этом случае кроме расстояния |
+ | *'''лимит времени''' – граф предназначен для определения пути между начальной и конечной точками маршрута, занимающего минимальное время. В этом случае, кроме расстояния, учитывается и скоростной режим дорог. |
| − | *'''лимит расстояния''' – граф предназначен для определения кратчайшего расстояния между начальной и конечной точками маршрута. |
+ | *'''лимит расстояния''' – граф предназначен для определения кратчайшего расстояния между начальной и конечной точками маршрута. |
| − | '''Изменить проекцию''' – опция позволяет изменить проекцию карты. По умолчанию текущая проекция преобразуется в сферическую. |
+ | '''Изменить проекцию''' – опция позволяет изменить проекцию карты. По умолчанию текущая проекция преобразуется в сферическую. |
Формат, в который будет конвертирована карта: |
Формат, в который будет конвертирована карта: |
||
| − | *'''Формат АвтоГРАФ (*.agv) без привязки''' – конвертировать карту в формат АвтоГРАФ .agv без привязки. |
+ | *'''Формат АвтоГРАФ (*.agv) без привязки''' – конвертировать карту в формат АвтоГРАФ .agv без привязки. |
| − | *'''Формат АвтоГРАФ (*.agvp) с привязкой к данному ПК''' – конвертировать карту в формат АвтоГРАФ и привязать полученную карту к данному компьютеру. После привязки к компьютеру полученную векторную карту можно будет открыть только на этом компьютере. |
+ | *'''Формат АвтоГРАФ (*.agvp) с привязкой к данному ПК''' – конвертировать карту в формат АвтоГРАФ и привязать полученную карту к данному компьютеру. После привязки к компьютеру полученную векторную карту можно будет открыть только на этом компьютере. |
| − | *'''Формат АвтоГРАФ (*.agvp) с привязкой к ID компьютера''' – конвертировать карту в формат АвтоГРАФ и привязать конечный файл к ID компьютера. Идентификатор, к которому привязывается карта, следует ввести в строке ID расположенной ниже. |
+ | *'''Формат АвтоГРАФ (*.agvp) с привязкой к ID компьютера''' – конвертировать карту в формат АвтоГРАФ и привязать конечный файл к ID компьютера. Идентификатор, к которому привязывается карта, следует ввести в строке ID расположенной ниже. |
| + | |||
| + | <span style="color:#FF0000;">В текущей версии программы АвтоГРАФ.NET поддерживается конвертация только в формат .agv без привязки.</span> |
||
| + | |||
| + | '''Кнопка «Конвертировать»''' – позволяет начать конвертирование карты согласно установленным настройкам. Перед началом преобразования программа предложит выбрать файл, в котором будет сохранена новая карта. Ход конвертации отображается в окне состояния, расположенного в нижней части окна Конвертера векторных карт. |
||
| + | === '''<span style="font-size: large;">(6)</span> <span style="font-size:large;">Общие настройки.</span>''' === |
||
| − | В текущей версии программы АвтоГРАФ.NET поддерживается конвертация только в формат .agv без привязки. |
||
| + | '''<span style="font-size:large;"></span>'''Кнопка позволяет открыть меню «Общие настройки», в котором пользователь может добавить новые растровые, векторные и интернет карты в Модуль отображения карт.'''<span style="font-size:large;"></span>''' |
||
| − | '''Кнопка «Конвертировать»''' – позволяет начать конвертирование карты согласно установленным настройкам. Перед началом преобразования программа предложит выбрать файл, в котором будет сохранена новая карта. Ход конвертации отображается в окне состояния, расположенной в нижней части окна Конвертера векторных карт. |
||
| − | === |
+ | === <span style="font-size:large;">'''(7) Загрузка карты.'''</span> === |
[[File:Модуль отображения карт загрузка карты.png|500px|Модуль отображения карт загрузка карты.png]] |
[[File:Модуль отображения карт загрузка карты.png|500px|Модуль отображения карт загрузка карты.png]] |
||
| − | В данном меню доступны векторные карты, которые могут быть загружены на локальный диск. |
+ | В данном меню доступны векторные карты, которые могут быть загружены на локальный диск.<br/>Для начала загрузки следует нажать кнопку «Загрузить» [[File:0---.png|20px|0---.png]] в строке с нужной картой.<br/>Для отмены загрузки следует нажать кнопку «Отмена» [[File:0-x.png|20px|0-x.png]].<br/>Если карта успешно загружена, то в конце строки появится символ [[File:Галочка зеленая.png|20px|Галочка зеленая.png]].<br/>Карты по умолчанию загружаются в папку <span style="color:#0000FF;">'''''\ProgramData\AutoGRAPH Shell\Maps'''''</span> системного диска. |
| − | <span style="font-size:large;">'''( |
+ | <span style="font-size:large;">'''(8) Измерение расстояний на карте.'''</span> |
[[File:Модуль отображения карты измерение расстояния на карте.png|500px|Модуль отображения карты измерение расстояния на карте.png]] |
[[File:Модуль отображения карты измерение расстояния на карте.png|500px|Модуль отображения карты измерение расстояния на карте.png]] |
||
| − | Кнопка позволяет активировать инструмент «Линейка», при помощи которого пользователь может измерить расстояние между любыми выбранными точками на карте. |
+ | Кнопка позволяет активировать инструмент «Линейка», при помощи которого пользователь может измерить расстояние между любыми выбранными точками на карте.<br/>Для измерения расстояния при помощи левой кнопки мыши следует установить на карте точки отрезка. Также можно измерить протяженность ломаной линии. Программа автоматически будет показывать расстояние от начальной точки до вершин. Суммарная протяженность линии отображается на панели инструментов, рядом с инструментом «Измерение расстояний на карте». Для выхода из режима измерения следует еще раз нажать на кнопку «Измерение расстояний на карте». |
| − | <span style="font-size:large;">'''( |
+ | <span style="font-size:large;">'''(9) Прокладка маршрута.'''</span> |
| − | Кнопка активирует режим прокладки маршрута. |
+ | Кнопка активирует режим прокладки маршрута. |
Перед началом прокладки следует выбрать метод построения маршрута. Для этого в контекстном меню кнопки «Прокладка маршрута» следует выбрать нужный алгоритм: |
Перед началом прокладки следует выбрать метод построения маршрута. Для этого в контекстном меню кнопки «Прокладка маршрута» следует выбрать нужный алгоритм: |
||
| − | *'''Прокладка маршрута по векторным картам''' – данную опцию следует выбрать для прокладки маршрута по векторным картам. Векторная карта обязательно должна быть с графом. Иначе прокладка маршрута будет невозможна. |
+ | *'''Прокладка маршрута по векторным картам''' – данную опцию следует выбрать для прокладки маршрута по векторным картам. Векторная карта обязательно должна быть с графом. Иначе прокладка маршрута будет невозможна. |
*'''Прокладка маршрута Google''' – опция позволяет проложить маршрут по растровым и интернет картам, используя сервис Google. |
*'''Прокладка маршрута Google''' – опция позволяет проложить маршрут по растровым и интернет картам, используя сервис Google. |
||
| − | *'''Прокладка маршрута Прогород''' – опция позволяет проложить маршрут по растровым и интернет картам, используя сервис Прогород. |
+ | *'''Прокладка маршрута Прогород''' – опция позволяет проложить маршрут по растровым, векторным и интернет картам, используя сервис Прогород. |
| − | При выборе алгоритма автопрокладки маршрута для растровых и интернет карт рекомендуется опытным путем подбирать наиболее подходящий сервис. Алгоритмы работы сервисов Прогород и Google отличаются. |
+ | При выборе алгоритма автопрокладки маршрута для растровых и интернет карт рекомендуется опытным путем подбирать наиболее подходящий сервис. Алгоритмы работы сервисов Прогород и Google отличаются. |
| − | Для прокладки маршрута необходимо левой кнопкой мыши установить на карте начальную и конечную точку маршрута. Программа автоматически начнет построение |
+ | Для прокладки маршрута необходимо левой кнопкой мыши установить на карте начальную и конечную точку маршрута. Программа автоматически начнет построение маршрута. Пользователь может последовательно задать 2 и более точек маршрута. Программа будет строить наиболее оптимальный маршрут между соседними точками. Для установки дополнительной точки между имеющимися точками следует нажать левую кнопку мыши на отрезке маршрута между этими точками. Новая точка маршрута появится в выбранной точке. Для перемещения точек маршрута следует перетащить точку на нужное место, удерживая левую кнопку мыши. |
При построении маршрута рядом с кнопкой «Прокладка маршрута» отображается протяженность всего маршрута. При нажатии правой кнопкой мыши на карте в режиме прокладки маршрута появится следующее меню: |
При построении маршрута рядом с кнопкой «Прокладка маршрута» отображается протяженность всего маршрута. При нажатии правой кнопкой мыши на карте в режиме прокладки маршрута появится следующее меню: |
||
| − | *'''Преобразовать маршрут в геозону (линия)''' – преобразовать построенный маршрут в геозону с типом Линия. |
+ | *'''Преобразовать маршрут в геозону (линия)''' – преобразовать построенный маршрут в геозону с типом Линия. |
| − | *'''Толщина геозоны''' - толщина линии после преобразования маршрута в геозону. |
+ | *'''Толщина геозоны''' <span style="line-height: 16.6399993896484px;">–</span> толщина линии после преобразования маршрута в геозону. |
*'''Имя '''– название маршрута. |
*'''Имя '''– название маршрута. |
||
| − | *'''Поменять местами''' – опция позволяет поменять местами выбранную точку с одной из других точек маршрута. При смене будет |
+ | *'''Поменять местами''' – опция позволяет поменять местами выбранную точку с одной из других точек маршрута. При смене будет изменён порядковый номер точки и программа автоматически выполнит расчёт нового маршрута. |
| − | *'''Автосортировка '''– позволяет выполнить сортировку точек маршрута так, чтобы общий путь был наиболее коротким. Автосортировка доступна для маршрута с общим количеством точек не более 10. |
+ | *'''Автосортировка '''– позволяет выполнить сортировку точек маршрута так, чтобы общий путь был наиболее коротким. Автосортировка доступна для маршрута с общим количеством точек не более 10. |
[[File:Модуль отображения карты прокладка маршрута контекстное меню.png|300px|Модуль отображения карты прокладка маршрута контекстное меню.png]] |
[[File:Модуль отображения карты прокладка маршрута контекстное меню.png|300px|Модуль отображения карты прокладка маршрута контекстное меню.png]] |
||
| Строка 141: | Строка 151: | ||
| − | '''( |
+ | '''(10) Адрес. ''' |
| − | '''( |
+ | '''(11) Включить / Выключить выбор карты по уровням. ''' |
| − | '''( |
+ | '''(12) Уровень детализации.''' Перемещая ползунок, можно изменять уровень детализации карты. При этом, если разрешён выбор карт по уровням, то при изменении детализации программа автоматически будет загружать карту соответствующего уровня из списка доступных карт. |
| − | '''( |
+ | '''(13) Линейка.''' Масштабная линейка наглядно показывает соотношение длины отрезка на Карте и длины соответствующего отрезка на земной поверхности. Над линейкой указывается текущий масштаб карты. Линейка может быть скрыта при необходимости, для этого следует нажать на кнопку «Линейка» в меню настройки просмотра (см.'''18'''). |
| − | '''( |
+ | '''(14) Трек ТС. '''Трек представляет собой траекторию движения ТС, которая строится по координатным записям контроллера «АвтоГРАФ» или стороннего терминала, передающего данные на сервер «АвтоГРАФ». Для удобства на треке может указываться направление движения ТС. Скрыть или показать направление движения можно, нажав кнопку «Показать направление трека» в меню настройки просмотра (см.'''18'''). |
| − | '''( |
+ | '''(15) Отрезки трека.''' На треке при помощи условных обозначений отмечаются точки начала информационных отрезков: остановки, отрезки превышения скорости и т.д.<br/>Рядом с каждым информационным отрезком отображается идентификатор этого отрезка. По этому идентификатору пользователь может найти соответствующую запись в Модуле просмотра данных и в Модуле просмотра отрезков. Дважды нажмите левую кнопку мыши на точке начала интересующего отрезка, в модулях, синхронизированных с Модулем отображения карты, курсор переместится на запись, соответствующую выбранной точке.<br/>При помощи кнопки «Отрезки трека» пользователь может выборочно или полностью скрыть информационные отрезки на карте. Кнопка «Отрезки трека» расположена в меню настройки просмотра. |
| − | '''( |
+ | '''(16) Курсор ТС.''' Курсор позволяет обозначить ТС на карте. Настроить изображение курсора пользователь может в меню «Опции» в настройках Модуля отображения карт. |
| − | '''( |
+ | '''(17) Точка трека.''' Прибор «АвтоГРАФ» периодически записывает координаты и состояние различных параметров во внутреннюю память. На основе этих записей программа «АвтоГРАФ.NET» строит трек с информационными отрезками. Эти точки могут быть отображены на треке. При нажатии на точке трека левой кнопкой мыши появится сообщение с временем записи точки, типом и другой важной информацией. |
| − | === '''( |
+ | === '''(18) Настройки просмотра.''' === |
| − | Кнопки в данном меню предназначены для настройки параметров просмотра трека и других объектов на карте. |
+ | Кнопки в данном меню предназначены для настройки параметров просмотра трека и других объектов на карте. |
{| border="1" align="left" cellspacing="1" cellpadding="1" style="width: 909px;" |
{| border="1" align="left" cellspacing="1" cellpadding="1" style="width: 909px;" |
||
| Строка 173: | Строка 183: | ||
|- |
|- |
||
| style="width: 54px; text-align: center;" | [[File:Карты 3d.png|60px|Карты 3d.png]]<br/> |
| style="width: 54px; text-align: center;" | [[File:Карты 3d.png|60px|Карты 3d.png]]<br/> |
||
| − | | style="width: 838px;" | '''3D режим'''<br/>Опция доступна только для векторных карт.<br/>В контекстном меню кнопки выберите вид объектов на карте:<br/>'''Изометрия '''– показывать изометрическую проекцию объектов.<br/>'''Перспектива '''– добавить перспективные искажения. |
+ | | style="width: 838px;" | '''3D режим'''<br/>Опция доступна только для векторных карт.<br/>В контекстном меню кнопки выберите вид объектов на карте:<br/>'''Изометрия '''– показывать изометрическую проекцию объектов.<br/>'''Перспектива '''– добавить перспективные искажения.<br/> |
|- |
|- |
||
| style="width: 54px; text-align: center;" | [[File:Кнопка прошедшее время.png|30px|Кнопка прошедшее время.png]]<br/> |
| style="width: 54px; text-align: center;" | [[File:Кнопка прошедшее время.png|30px|Кнопка прошедшее время.png]]<br/> |
||
| Строка 182: | Строка 192: | ||
|- |
|- |
||
| style="width: 54px; text-align: center;" | [[File:Карты полилинии.png|30px|Карты полилинии.png]]<br/> |
| style="width: 54px; text-align: center;" | [[File:Карты полилинии.png|30px|Карты полилинии.png]]<br/> |
||
| − | | style="width: 838px;" | '''Показать все геозоны'''<br/>Показать на карте геозоны. |
+ | | style="width: 838px;" | '''Показать все геозоны'''<br/>Показать на карте геозоны.<br/> |
|- |
|- |
||
| style="width: 54px; text-align: center;" | [[File:Карты кт.png|30px|Карты кт.png]]<br/> |
| style="width: 54px; text-align: center;" | [[File:Карты кт.png|30px|Карты кт.png]]<br/> |
||
| Строка 191: | Строка 201: | ||
|- |
|- |
||
| style="width: 54px; text-align: center;" | [[File:Карты скрыть трек.png|30px|Карты скрыть трек.png]]<br/> |
| style="width: 54px; text-align: center;" | [[File:Карты скрыть трек.png|30px|Карты скрыть трек.png]]<br/> |
||
| − | | style="width: 838px;" | '''Скрыть трек'''<br/>Повторное нажатие на кнопку показывает трек. |
+ | | style="width: 838px;" | '''Скрыть трек'''<br/>Повторное нажатие на кнопку показывает трек.<br/> |
|- |
|- |
||
| style="width: 54px; text-align: center;" | [[File:Карты точка трека.png|30px|Карты точка трека.png]]<br/> |
| style="width: 54px; text-align: center;" | [[File:Карты точка трека.png|30px|Карты точка трека.png]]<br/> |
||
| Строка 209: | Строка 219: | ||
|- |
|- |
||
| style="width: 54px; text-align: center;" | [[File:Карты на весь экран.png|30px|Карты на весь экран.png]]<br/> |
| style="width: 54px; text-align: center;" | [[File:Карты на весь экран.png|30px|Карты на весь экран.png]]<br/> |
||
| − | | style="width: 838px;" | '''Во весь экран'''<br/>Развернуть карту во весь экран. При наличии второго монитора, карта будет развернута на отдельном мониторе. |
+ | | style="width: 838px;" | '''Во весь экран'''<br/>Развернуть карту во весь экран. При наличии второго монитора, карта будет развернута на отдельном мониторе.<br/>Пользователь может настроить параметры полноэкранного режима в меню «Опции» в настройках Модуля отображения карт.<br/> |
|- |
|- |
||
| − | | style="width: 54px; text-align: center;" | <span style="font-size:large;">''' |
+ | | style="width: 54px; text-align: center;" | <span style="font-size:large;">'''Уровень'''</span><br/> |
| style="width: 838px;" | '''Уровень'''<br/>В списке, который появляется при нажатии кнопки, пользователь может выбрать уровень детализации текущей карты.<br/> |
| style="width: 838px;" | '''Уровень'''<br/>В списке, который появляется при нажатии кнопки, пользователь может выбрать уровень детализации текущей карты.<br/> |
||
|} |
|} |
||
<br clear="all" /> |
<br clear="all" /> |
||
| + | == МОДУЛЬ ПРОСМОТРА ДИАГРАММ == |
||
| + | Модуль просмотра диаграмм позволяет построить различные графики и диаграммы параметров ТС. |
||
| + | На панели справа приводится список параметров ТС. Добавить новый параметр и настроить параметры графика можно в меню «Устройства» в настройках Обработчика данных.<br/>Если параметр имеет тип «Переключатель», то будет построена диаграмма включенных и выключенных состояний параметра.<br/>Для параметров остальных типов будет построен график – кривая зависимости параметра от времени или пробега. |
||
| − | === МОДУЛЬ ПРОСМОТРА ДИАГРАММ === |
||
| + | Кнопки F(time) и F(distance), расположенные в верхней части списка параметров позволяют выбрать тип зависимости. Кнопка F(time) строит график зависимости параметра от времени. Кнопка F(distance) строит график зависимости параметра от общего пробега. |
||
| − | Модуль просмотра диаграмм позволяет построить различные графики и диаграммы параметров ТС. |
||
| + | Диаграммы расположены на нижней панели. Панель графиков расположена сверху. Цвет графика может быть настроен в свойствах параметра в настройках Обработчика данных, в меню «Устройства». |
||
| − | На панели справа приводится список параметров ТС. Добавить новый параметр и настроить параметры графика можно в меню «Устройства» в настройках Обработчика данных. <br/>Если параметр имеет тип «Переключатель», то будет построена диаграмма включенных и выключенных состояний параметра.<br/>Для параметров остальных типов будет построен график – кривая зависимости параметра от времени или пробега. |
||
| + | Источниками данных для Модуля просмотра диаграмм являются Селектор устройств и Селектор рейсов. Если в Селекторе устройств включено деление трека на рейсы, то графики и диаграммы будут построены за выбранный рейс. Если разбивка на рейсы отключена, то графики и диаграммы будут построены за выбранный расчетный период. |
||
| − | Кнопки F(time) и F(distance), расположенные в верхней части списка параметров позволяют выбрать тип зависимости. Кнопка F(time) строит график зависимости параметра от времени. Кнопка F(distance) строит график зависимости параметра от общего пробега. |
||
| − | |||
| − | Диаграммы расположены на нижней панели. Панель графиков расположена сверху. Цвет графика может быть настроен в свойствах параметра в настройках Обработчика данных, в меню «Устройства». |
||
| − | |||
| − | Источниками данных для Модуля просмотра диаграмм являются Селектор устройств и Селектор рейсов. Если в Селекторе устройств включено деление трека на рейсы, то графики и диаграммы будут построены за выбранный рейс. Если разбивка на рейс отключена, то графики и диаграммы будут построены за выбранный расчетный период. |
||
[[File:Модуль просмотра диаграмм.png|1000px|Модуль просмотра диаграмм.png]] |
[[File:Модуль просмотра диаграмм.png|1000px|Модуль просмотра диаграмм.png]] |
||
| + | == КАРТОЧКА ТС == |
||
| + | В программе имеется два типа карточек ТС: |
||
| + | '''Свидетельство ТС.''' Это данные из свидетельство ТС. В меню «Устройства» пользователь может заполнить свидетельство. Данная информация может использоваться в справочных целях и для обмена данными между модулями через реестр свойств. |
||
| − | === КАРТОЧКА ТС === |
||
| + | [[File:Модуль карточка тс.png|500px|Модуль карточка тс.png]] |
||
| − | В программе имеется два типа карточек ТС:<br/>'''Свидетельство ТС.''' Это данные из свидетельство ТС. В меню «Устройства» пользователь может заполнить свидетельство. Данная информация может использоваться в справочных целях и для обмена данными между модулями через реестр свойств. [[File:Модуль карточка тс.png|500px|Модуль карточка тс.png]] |
||
| − | <br/>'''Карточка свойств. '''Это карточка произвольных свойств ТС. В отличие от |
+ | <br/>'''Карточка свойств. '''Это карточка произвольных свойств ТС. В отличие от Свидетельства ТС, Карточка свойств может содержать произвольный набор информации о ТС. Содержимое Карточки свойств полностью определяется пользователем.<br/>В меню «Опции» пользователь может настроить структуру Карточки свойств. Добавить данные в карточку свойств можно в меню «Устройства».<br/>Данные, введённые в Карточку свойств, автоматически добавляются в Реестр свойств транспортных средств. |
[[File:Карточка свойств.png|500px|Карточка свойств.png]] |
[[File:Карточка свойств.png|500px|Карточка свойств.png]] |
||
| + | == МОДУЛЬ ОТЧЁТОВ == |
||
| + | Модуль отчётов позволяет формировать различные отчёты по данным одного и более ТС.<br/>Окно состоит из нескольких панелей: Список отчётов, Настройка отчёта и Селектор устройств.<br/>В настройках отчёта пользователь может выбрать расчётный период, тип данных и включить разбивку данных на рейсы. |
||
| + | [[File:Модуль отчетов.png|500px|Модуль отчетов.png]]<br/>В Селекторе устройств пользователь может выбрать ТС, для которых нужно составить отчёт. Если Селектор устройств не встроен в Модуль отчётов, Вы можете использовать Селектор устройств, установленный в схему. Рекомендуется в настройках Селектора устройств разрешить показывать чек боксы для возможности выбора ТС. |
||
| − | === МОДУЛЬ ОТЧЕТОВ === |
||
| + | В левой части окна представлен список поддерживаемых отчётов. Опытные пользователи могут настроить список, скрыв некоторые пункты или создав новые. Для перехода в режим настройки нажмите кнопку «Режим редактирования» [[File:Модуль отчетов edit mode.png|20px|Модуль отчетов edit mode.png]], расположенную в верхней части списка. В этом режиме пользователь может настроить видимость отчётов – скрыть ненужные отчёты, убрав галочку в столбце «Видимость». После выхода из режима редактирования эти отчёты будут скрыты. |
||
| − | Модуль отчетов позволяет формировать различные отчеты по данным одного и более ТС. <br/>Окно состоит из нескольких панелей: Список отчетов, Настройка отчета и Селектор устройств. <br/>В настройках отчета пользователь может выбрать расчетный период, тип данных и включить разбивку данных на рейсы. |
||
| − | |||
| − | [[File:Модуль отчетов.png|500px|Модуль отчетов.png]]<br/>В Селекторе устройств пользователь может выбрать ТС, для которых нужно составить отчет. Если Селектор устройств не встроен в Модуль отчетов, Вы можете использовать Селектор устройств, установленный в схему. Рекомендуется в настройках Селектора устройств разрешить показывать чек боксы для возможности выбора ТС. |
||
| − | |||
| − | В левой части окна представлен список поддерживаемых отчетов. Опытные пользователи могут настроить список, скрыв некоторые пункты или создав новые. Для перехода в режим настройки нажмите кнопку «Режим редактирования» [[File:Модуль отчетов edit mode.png|20px|Модуль отчетов edit mode.png]], расположенную в верхней части списка. В этом режиме пользователь может настроить видимость отчетов – скрыть ненужные отчеты, убрав галочку в столбце «Видимость». После выхода из режима редактирования эти отчеты будут скрыты. |
||
В режиме редактирования на панели инструментов доступны следующие кнопки: |
В режиме редактирования на панели инструментов доступны следующие кнопки: |
||
| − | {| border="1 |
+ | {| border="1" cellspacing="1" cellpadding="1" style="width: 909px;" |
|- |
|- |
||
| style="width: 54px; text-align: center;" | [[File:Модуль отчетов rename.png|30px|Модуль отчетов rename.png]]<br/> |
| style="width: 54px; text-align: center;" | [[File:Модуль отчетов rename.png|30px|Модуль отчетов rename.png]]<br/> |
||
| − | | style="width: 838px;" | '''Переименовать'''<br/>Переименовать выбранную группу или |
+ | | style="width: 838px;" | '''Переименовать'''<br/>Переименовать выбранную группу или отчёт. Пользователь не может изменять названия отчётов, поставляемых в комплекте с ПО. <br/> |
|- |
|- |
||
| style="width: 54px; text-align: center;" | [[File:Модуль отчетов add group.png|30px|Модуль отчетов add group.png]]<br/> |
| style="width: 54px; text-align: center;" | [[File:Модуль отчетов add group.png|30px|Модуль отчетов add group.png]]<br/> |
||
| Строка 263: | Строка 271: | ||
|- |
|- |
||
| style="width: 54px; text-align: center;" | [[File:Модуль отчетов add report.png|30px|Модуль отчетов add report.png]]<br/> |
| style="width: 54px; text-align: center;" | [[File:Модуль отчетов add report.png|30px|Модуль отчетов add report.png]]<br/> |
||
| − | | style="width: 838px;" | '''Добавить |
+ | | style="width: 838px;" | '''Добавить отчёт'''<br/>Создать новый отчёт. После создания отчёта пользователь может настроить шаблон по своему усмотрению. |
|- |
|- |
||
| style="width: 54px; text-align: center;" | [[File:Модуль отчетов delete report.png|30px|Модуль отчетов delete report.png]]<br/> |
| style="width: 54px; text-align: center;" | [[File:Модуль отчетов delete report.png|30px|Модуль отчетов delete report.png]]<br/> |
||
| − | | style="width: 838px;" | '''Удалить'''<br/>Удалить выбранную группу или |
+ | | style="width: 838px;" | '''Удалить'''<br/>Удалить выбранную группу или отчёт. Пользователь может удалять только пользовательские элементы списка. |
|} |
|} |
||
| + | При выделении отчёта в конце строки появляется кнопка «Создать клон отчёта» [[File:Модуль отчетов кнопка создать клон отчета.png|20px|Модуль отчетов кнопка создать клон отчета.png]]. При нажатии данной кнопки Модуль создает копию выбранного отчёта. Созданный клон отчёта будет пользовательским. <br/>В режиме редактирования пользователь может редактировать шаблоны пользовательских отчётов – клонов и пустых отчётов.<br/>Для редактирования шаблона отчёта необходимо выделить интересующий пользовательский отчёт и нажать кнопку «Редактировать шаблон» [[File:0---.png|20px|0---.png]]. Кнопка отображается при выделении отчёта. |
||
| + | Редактирование отчёта осуществляется в Редакторе шаблонов. Шаблон отчёта состоит из датасетов – блоков параметров. Каждый датасет при построении отчёта заполняется соответствующей информацией. Пользователь может добавить в отчёт новый датасет или удалить ненужный. В Редакторе шаблонов выберите команду «Меню Report – Choose Report Data». В появившемся меню выберите новые датасеты и добавьте их в шаблон. |
||
| − | |||
| − | |||
| − | |||
| − | |||
| − | |||
| − | |||
| − | |||
| − | |||
| − | |||
| − | При выделении отчета в конце строки появляется кнопка «Создать клон отчета» [[File:Модуль отчетов кнопка создать клон отчета.png|20px|Модуль отчетов кнопка создать клон отчета.png]]. При нажатии данной кнопки Модуль создает копию выбранного отчета. Созданный клон отчета будет пользовательским. <br/>В режиме редактирования пользователь может редактировать шаблоны пользовательских отчетов – клонов и пустых отчетов.<br/>Для редактирования шаблона отчета необходимо выделить интересующий пользовательский отчет и нажать кнопку «Редактировать шаблон» [[File:0---.png|20px|0---.png]]. Кнопка отображается при выделении отчета. |
||
| − | |||
| − | Редактирование отчета осуществляется в Редакторе шаблонов. Шаблон отчета состоит из датасетов – блоков параметров. Каждый датасет при построении отчета заполняется соответствующей информацией. Пользователь может добавить в отчет новый датасет или удалить ненужный. В Редакторе шаблонов выберите команду «Меню Report – Choose Report Data». В появившемся меню выберите новые датасеты и добавьте их в шаблон. |
||
Рассмотрим подробнее каждый датасет: |
Рассмотрим подробнее каждый датасет: |
||
| Строка 290: | Строка 288: | ||
*'''DS_Tabular '''– заполняется списком записей (по всем машинкам, по всем рейсам). |
*'''DS_Tabular '''– заполняется списком записей (по всем машинкам, по всем рейсам). |
||
*'''DS_TotalFinal '''– заполняется финальными характеристиками (по всем машинкам). |
*'''DS_TotalFinal '''– заполняется финальными характеристиками (по всем машинкам). |
||
| − | *'''DS_trip |
+ | *'''DS_trip''' |
| − | *'''Датасеты вида DS_stage_ |
+ | *'''Датасеты вида DS_stage_...''' (например DS_stage_Speed, DS_stage_Motion) – заполняются списками различных статусов информационных отрезков, где вторая часть названия – это параметр, отвечающий за информационный отрезок. |
| − | Все датасеты заполняются данными по всем ТС, поэтому для формирования |
+ | Все датасеты заполняются данными по всем ТС, поэтому для формирования отчётов отдельно по ТС необходимо добавить группировку по полю Vehicle_Guid (уникальный номер ТС). Для деления отчёта по рейсам необходимо добавить группировку по рейсам trip_Index. |
| − | Существует список обязательных полей для всех датасетов. Эти поля обязательно должны быть добавлены в шаблон для корректной работы Модуля |
+ | Существует список обязательных полей для всех датасетов. Эти поля обязательно должны быть добавлены в шаблон для корректной работы Модуля отчётов. |
*'''vehicle_Guid''' – уникальный номер ТС. |
*'''vehicle_Guid''' – уникальный номер ТС. |
||
| Строка 315: | Строка 313: | ||
Более подробную информацию о работе в приложении «FastReports» можно посмотреть на сайте: '''[http://www.fast-report.com/ru/product/fast-report-net/documentation/ http://www.fast-report.com/ru/product/fast-report-net/documentation/]''' |
Более подробную информацию о работе в приложении «FastReports» можно посмотреть на сайте: '''[http://www.fast-report.com/ru/product/fast-report-net/documentation/ http://www.fast-report.com/ru/product/fast-report-net/documentation/]''' |
||
| − | В текущей версии ПО «АвтоГРАФ.NET» пользователь может составить следующие типы |
+ | В текущей версии ПО «АвтоГРАФ.NET» пользователь может составить следующие типы отчётов:<br/>'''Модуль отчётов поддерживает два вида отчётов''' - это динамические отчёты и отчёты, создаваемые по заданному шаблону. Динамические отчёты формируются без шаблона на основе набор параметров, заданных для каждого ТС. Шаблоны позволяют задать фиксированный набор параметров, которые будут добавлены в отчёт. В этом случае структура отчёта одинакова для всех ТС.<br/>'''Порядок создания отчёта:''' |
| − | *В Селекторе устройств Модуля |
+ | *В Селекторе устройств Модуля отчётов выбрать ТС; |
| − | *Задать период, за который требуется построить |
+ | *Задать период, за который требуется построить отчёт. |
| − | *Выбрать тип интересующего |
+ | *Выбрать тип интересующего отчёта. |
| − | *Нажать кнопку «Старт». Программа начнет обработку данных и после составления |
+ | *Нажать кнопку «Старт». Программа начнет обработку данных и после составления отчёта отобразит результат. Созданный отчёт может быть напечатан или сохранен в файл одного из поддерживаемых форматов. |
| − | + | == ДИСПЕТЧЕР ПОЛЬЗОВАТЕЛЕЙ == |
|
| − | Модуль предназначен для управления настройками пользователей на сервере. Администратор сервера при помощи данного модуля может создавать новых пользователей на сервере, удалять существующих, изменять настройки, настроить доступ к данным по расписанию. |
+ | Модуль предназначен для управления настройками пользователей на сервере. Администратор сервера при помощи данного модуля может создавать новых пользователей на сервере, удалять существующих, изменять настройки, настроить доступ к данным по расписанию. Кроме перечисленных операций пользователь, которому доступна работа в Диспетчере пользователей может изменять списки доступных устройств пользователям. Если пользователю не разрешено управление пользователями, опции Диспетчера пользователей будут этому пользователю недоступны.<br/>Перед началом работы необходимо ввести Логин и Пароль и нажать кнопку «Загрузить» для загрузки списка пользователей, зарегистрированных на сервере. Для возможности входа в Диспетчере пользователей пользователю должно быть разрешено управление другими пользователями. |
[[File:Диспетчер пользователей.png]] |
[[File:Диспетчер пользователей.png]] |
||
| Строка 330: | Строка 328: | ||
| − | <span style="font-size:large;">'''(1) Список пользователей. |
+ | <span style="font-size:large;">'''(1) Список пользователей.'''</span><br/>Список пользователей, зарегистрированных на сервере. Список представляет собой иерархический список. Верхний уровень – это администратор сервера, далее следуют пользователи. В соответствии со списком пользователей, на сервере будут созданы вложенные друг в друга папки пользователей. Папка каждого пользователя содержит файлы конфигураций, файлы пользователя (в папке Download) и файлы биллинга. Каждому пользователю доступны только пользователи, входящие в его дочернюю группу. |
| Строка 336: | Строка 334: | ||
<span style="font-size:large;">'''(2) Вкладка «Управление».'''</span><br/>На этой вкладке отображаются настройки выбранного пользователя: |
<span style="font-size:large;">'''(2) Вкладка «Управление».'''</span><br/>На этой вкладке отображаются настройки выбранного пользователя: |
||
| − | *'''Родительский пользователь''' - родительский пользователь выбранного пользователя. Поле недоступно для редактирования. |
+ | *'''Родительский пользователь''' <span style="line-height: 16.6399993896484px;">–</span> родительский пользователь выбранного пользователя. Поле недоступно для редактирования. |
| − | *'''Логин '''– |
+ | *'''Логин '''– логин для регистрации на сервере. |
*'''Пароль '''– пароль пользователя для входа на сервер. |
*'''Пароль '''– пароль пользователя для входа на сервер. |
||
| − | *'''Подтверждение '''– пароль пользователя для входа на сервер. Повторный |
+ | *'''Подтверждение '''– пароль пользователя для входа на сервер. Повторный ввод пароля необходим для подтверждения. |
| − | *'''Полное имя''' – |
+ | *'''Полное имя''' – полное имя пользователя для входа в программу. Полное имя состоит из имен родительских пользователей (от нижнего к верхнему) и имени самого пользователя. Каждое имя разделяется символом @. Например, для пользователя второго уровня user1, входящий в группу пользователя client1, полное имя будет следующим: user1@client1. |
| − | *'''доступны все приборы''' – разрешить пользователю запрашивать данные по всем приборам, зарегистрированным на сервере. Эта опция используется совместно с опцией «доступен запрос последнего местоположения». По умолчанию опция выключена. |
+ | *'''доступны все приборы''' – разрешить пользователю запрашивать данные по всем приборам, зарегистрированным на сервере. Эта опция используется совместно с опцией «доступен запрос последнего местоположения». По умолчанию опция выключена. |
*'''доступен запрос последнего местоположения''' – эта опция необходима при использовании стороннего протокола передачи на сервер. По умолчанию опция выключена. |
*'''доступен запрос последнего местоположения''' – эта опция необходима при использовании стороннего протокола передачи на сервер. По умолчанию опция выключена. |
||
| − | *'''может загружать файлы на сервер''' – разрешить пользователю загружать на сервер файлы, например, списки геозон или списки транспортных средств. |
+ | *'''может загружать файлы на сервер''' – разрешить пользователю загружать на сервер файлы, например, списки геозон или списки транспортных средств. |
| − | *'''может управлять пользователями''' – разрешить пользователю доступ к Диспетчеру пользователей для редактирования списка пользователей и изменения их |
+ | *'''может управлять пользователями''' – разрешить пользователю доступ к Диспетчеру пользователей для редактирования списка пользователей и изменения их настроек. Для входа в Диспетчер устройств используется полное имя пользователя и его пароль. Пользователю будет доступен только список своих вложенных пользователей. Соответственно, он сможет изменять настройки пользователей только из этого списка. |
| − | *'''Включен от''' – время начала действия |
+ | *'''Включен от''' – время начала действия учётной записи. Пользователю будет разрешен доступ к программе АвтоГРАФ.NET, начиная с указанной даты. |
| − | *'''Включен до''' – время окончания действия |
+ | *'''Включен до''' – время окончания действия учётной записи. После окончания срока действия учётной записи пользователю будет запрещен доступ к программе АвтоГРАФ.NET. |
| − | *'''Расписание '''– при нажатии кнопки появится меню Расписание |
+ | *'''Расписание '''– при нажатии кнопки появится меню Расписание учётной записи, в котором можно настроить дни и время, когда учётная запись будет включена и пользователю будут доступны данные на сервере. |
| − | * |
+ | *Учётная запись пользователя может быть отключена. Для этого необходимо снять галочку напротив строки «включен». В этом случае доступ на сервер пользователю будет закрыт. |
| − | <span style="font-size:large;">'''(3) Вкладка «Приборы». |
+ | <span style="font-size:large;">'''(3) Вкладка «Приборы».'''</span><br/>'''На сервере''' – это список всех доступных приборов (кроме тех, которые уже назначены пользователю). Для пользователя верхнего уровня доступны все приборы, обслуживаемые на сервере. Для пользователей нижних уровней иерархии доступны приборы верхнего пользователя. Для удобства сделан поиск по списку, строка поиска расположена в верхней части списка приборов.<br/>'''Назначено пользователю''' – это список приборов, доступных пользователю. Опция «Биллинг» позволяет временно ограничить доступ пользователя к выборочному списку приборов.<br/>Кнопки < и > позволяют перемещать приборы между списками. Для удобства можно выделить несколько приборов и переместить их все в нужный список. Выделение нескольких позиций в списке осуществляется нажатой клавишей Ctrl.<br/>Кнопки << и >> позволяют перемещать всех приборы из одного списка в другой список. |
[[File:Диспетчер пользователей вкладка приборы.png|500px|Диспетчер пользователей вкладка приборы.png]] |
[[File:Диспетчер пользователей вкладка приборы.png|500px|Диспетчер пользователей вкладка приборы.png]] |
||
| Строка 358: | Строка 356: | ||
| − | <span style="font-size:large;">'''(4) Вкладка «Файлы».'''</span><br/>На этой вкладке отображаются файлы, доступные выбранному пользователю. |
+ | <span style="font-size:large;">'''(4) Вкладка «Файлы».'''</span><br/>На этой вкладке отображаются файлы, доступные выбранному пользователю.<br/>Общие файлы - это файлы доступные нескольким пользователям, в том числе и выбранному. Эти файлы хранятся на сервере в каталоге родительского пользователя.<br/>Пользовательские файлы - это файлы, доступные только выбранному пользователю. Эти файлы хранятся на сервере в папке выбранного пользователя.<br/>К файлам пользователя относятся схемы, карты, списки транспортных средств и списки геозон.<br/>При помощи Диспетчера пользователей файлы могут быть удалены. Кнопка «Добавить» позволяет загрузить интересующие файлы на сервер в папку выбранного пользователя. |
[[File:Диспетчер пользователей вкладка файлы.png|500px|Диспетчер пользователей вкладка файлы.png]] |
[[File:Диспетчер пользователей вкладка файлы.png|500px|Диспетчер пользователей вкладка файлы.png]] |
||
| Строка 366: | Строка 364: | ||
*Для добавления нового пользователя на сервере следует нажать кнопку «Новый пользователь», которая расположена в нижней части списка пользователей. |
*Для добавления нового пользователя на сервере следует нажать кнопку «Новый пользователь», которая расположена в нижней части списка пользователей. |
||
*После добавления пользователя следует настроить параметры на вкладке «Управление»: логин, пароль и параметры доступа на сервер. |
*После добавления пользователя следует настроить параметры на вкладке «Управление»: логин, пароль и параметры доступа на сервер. |
||
| − | *На вкладке «Приборы» необходимо выбрать доступные для пользователя приборы. |
+ | *На вкладке «Приборы» необходимо выбрать доступные для пользователя приборы. |
| − | *Загрузить необходимые файлы в папку пользователя. |
+ | *Загрузить необходимые файлы в папку пользователя. |
*Сохранить настройки, нажав кнопку «Сохранить». |
*Сохранить настройки, нажав кнопку «Сохранить». |
||
| − | Для того чтобы удалить пользователя, выберите его в списке и нажмите кнопку «Удалить пользователя». |
+ | Для того чтобы удалить пользователя, выберите его в списке и нажмите кнопку «Удалить пользователя». |
| + | |||
| + | == МОДУЛЬ «ЧАТ» == |
||
| + | |||
| + | Модуль «Чат» является базовым модулем и позволяет обмениваться текстовыми сообщениями и файлами с устройствами «АвтоГРАФ-NAVIGATOR». Модуль поддерживает передачу нескольких файлов одновременно. |
||
| + | |||
| + | [[File:Модуль Чат1.png|600px|Модуль Чат1.png]] |
||
| + | |||
| + | <span style="font-size:large;">'''(1) Селектор устройств.'''</span><br/>В модуль встроен Селектор устройств, который полностью дублирует список устройств основного Селектора устройств, установленного в схему. Для отправки сообщения интересующему прибору, необходимо выбрать этот прибор в списке устройств модуля «Чат», ввести нужное сообщение и отправить.<br/>Иконки ТС соответствуют иконкам, заданным для основного Селектора устройств. По умолчанию для каждого устройства отображается название, серийный номер и индикатор входящих сообщений. Скрыть столбцы (как в Селекторе устройств) невозможно. При входящих сообщениях в столбце «Сооб.» отображается соответствующий индикатор, если список сообщений устройства не открыт. |
||
| + | |||
| + | |||
| + | |||
| + | <span style="font-size:large;">'''(2) Диалоговое окно.'''</span><br/>При выборе устройства в этом окне отображаются принятые от него и отправленные этому устройству сообщения. В заголовке окна сообщений отображается серийный номер и имя выбранного устройства. В начале сообщений, полученных от устройства, указывается его серийный номер. В начале сообщений, отправленных пользователем, указывается имя этого пользователя.<br/>При перезагрузке программы или схемы окно сообщений очищается.<br/>История сообщений по умолчанию хранится в папке <span style="color:#0000FF;">'''''\Users\...\AppData\Roaming\AutoGRAPH Shell\History'''''</span>. Пользователь может задать другую папку в меню «Опции». |
||
| + | |||
| + | |||
| + | |||
| + | <span style="font-size:large;">'''(3) Поле ввода сообщений'''</span><br/>Для отправки сообщения необходимо выбрать устройство в селекторе устройств модуля, ввести текст сообщения и нажать кнопку «Отправить». Для удобства работы можно настроить отправку сообщений по нажатию клавиши «Enter». Для этого необходимо включить опцию «Отправка по Enter». Сообщение после отправки появится в Диалоговом окне.<br/>Кроме текстовых сообщений модуль поддерживает отправку файлов. Устройство «АвтоГРАФ-NAVIGATOR» поддерживает загрузку списка заданий. Отправленный пользователем файл передается на сервер, с которого устройство загружает этот файл во внутреннюю память. <br/>Для корректного обмена файлами с устройствами «АвтоГРАФ-NAVIGATOR» посредством модуля «Чат» рекомендуется обновить их микропрограмму до версии 1.0.21.<br/>Устройства «АвтоГРАФ-NAVIGATOR» начиная с микропрограммы версии 1.0.21 поддерживают загрузку с сервера файлов формата .agtz. |
||
| + | |||
| + | '''Для отправки файла с заданиями устройству следует:''' |
||
| + | |||
| + | *Открыть Редактор контрольных точек и полигонов. |
||
| + | *Создать список полигонов. |
||
| + | *В меню «Файл» выбрать команду «Сгенерировать и отправить задание для АвтоГРАФ-Навигатора...» (Рис.167). |
||
| + | *Редактор контрольных точек и полигонов сгенерирует файл формата .agtz, содержащий созданные полигоны и отправит его устройству, выбранному в модуле «Чат». Отправленный файл появится в Диалоговом окне |
||
| + | |||
| + | [[File:Модуль чат отправка файлов через редактор кт.png|500px|Модуль чат отправка файлов через редактор кт.png]] |
||
| + | |||
| + | История сообщений, в том числе и история файлов, сохраняется на жёстком диске ПК.<br/>Пользователь может выбрать любую папку для хранения историй. Общие параметры модуля пользователь может настроить в меню «Опции». |
||
| + | |||
| + | В нижней части окна модуля отображается статус работы программы и сообщения об ошибке. Например, при попытке отправить сообщение до авторизации на сервере, отображается сообщение «Вы не вошли на сервер». |
||
| + | |||
| + | Модуль «Чат» с заданным интервалом проверяет на сервере наличие новых сообщений и принимает их. Пользователь может настроить период действия нового сообщения на сервере. В этом случае модуль будет принимать только те сообщения, которые не старше заданного проверяемого периода. Данная опция позволяет отфильтровать устаревшие сообщения, которые уже не являются актуальными и нет необходимости обрабатывать их диспетчером. |
||
| + | |||
| + | [[File:Модуль чат отправка файлов.png|500px|Модуль чат отправка файлов.png]] |
||
| + | |||
| + | {| border="0" cellspacing="1" cellpadding="1" style="width: 1100px;" |
||
| + | |- |
||
| + | | style="width: 99px;" | [[File:S 01 copy.png|100px|S 01 copy.png]] |
||
| + | | style="width: 987px;" | ''Для возможности обмена сообщениями через данный модуль пользователю должно быть разрешено загружать файлы на сервер.<br/>Настроить параметры пользователя можно в Диспетчере устройств, встроенного в АвтоГРАФ.NET или при помощи утилиты «User Manager», поставляемого вместе с серверным ПО «АвтоГРАФ».''<br/> |
||
| + | |} |
||
| + | |||
| + | == МОДУЛЬ ОТПРАВКИ СООБЩЕНИЙ == |
||
| + | |||
| + | Модуль позволяет отправлять другим пользователям программы сообщения, которые при входе этих пользователей в систему будут появляться поверх всех модулей, блокируя работу в программе на время отображения сообщения или до прочтения сообщения.<br/>Для работы в модуле необходимо авторизоваться в системе. |
||
| + | |||
| + | [[File:Модуль отправки сообщений1.png|1000px|Модуль отправки сообщений1.png]] |
||
| + | |||
| + | <span style="font-size:large;">'''(1) Кнопки и опции модуля.'''</span><br/>'''Поиск'''. Система поиска позволяет быстро найти нужное сообщение по имени пользователя, которому оно адресовано.<br/>'''Кнопка «Создать»'''. Кнопка позволяет перейти в меню создания сообщений. Подробнее о создании сообщений см. ниже.<br/>'''Кнопка «Удалить»'''. Кнопка позволяет удалить выбранное сообщение. Для выбора нескольких сообщений установите галочки напротив соответствующих строк списка.<br/>'''Скрыть просроченные''' – не показывать в списке сообщения с истёкшим сроком действия.<br/>'''Скрыть прочитанные''' – не показывать в списке прочитанные сообщения.<br/>'''Кнопка «Обновить» '''– обновить список сообщений. |
||
| + | |||
| + | |||
| + | |||
| + | <span style="font-size:large;">'''(2) Список сообщений.'''</span><br/>В списке отображаются сообщения, оставленные текущим пользователем. Для выделения нескольких сообщений необходимо установить галочки напротив соответствующих строк. Пользователь может редактировать период действия уже созданных сообщений или изменять их статусы на «прочитано» или «не прочитано». Если сообщение отмечено как прочитанное, то оно больше не будет показываться пользователю при входе в систему. Пользователь не может редактировать текст ранее созданного сообщения. |
||
| + | |||
| + | |||
| + | |||
| + | <span style="font-size:large;">'''(3) Строка состояния.'''</span><br/>В этой строке отображается текущее состояние модуля: ошибки, предупреждения и статус выполнения текущей операции. |
||
| + | |||
| + | '''Создание сообщения.'''<br/>Пользователи, зарегистрированные на сервере, образуют иерархический список. Каждый пользователь может оставлять сообщения только своим дочерним пользователям.<br/>Для создания сообщения необходимо авторизоваться в программе и выполнить следующее: |
||
| + | |||
| + | *Нажать кнопку «Создать». Появится меню создания сообщений. |
||
| + | |||
| + | [[File:Модуль отправки сообщений создание сообщения.png|500px|Модуль отправки сообщений создание сообщения.png]] |
||
| + | |||
| + | *<span style="line-height: 20.7999992370605px;">В появившемся меню необходимо настроить Период действия сообщения, в списке слева выбрать пользователей, которые будут видеть данное сообщение при входе в систему, настроить тип сообщения и длительность.</span> |
||
| + | *<span style="line-height: 20.7999992370605px;">После истечения периода действия сообщение не будет больше показываться адресованным пользователям при входе в программу.</span> |
||
| + | *<span style="line-height: 20.7999992370605px;">Сообщение может быть отправлено нескольким пользователям. Для выбора пользователей необходимо установить галочки напротив их имен.</span> |
||
| + | *<span style="line-height: 20.7999992370605px;">Тип сообщения определяет способ его отображения. Модальное сообщение будет отображаться в течение настроенной длительности и не может быть скрыто принудительно. Не модальные сообщения могут быть скрыты до истечения времени просмотра нажатием кнопки «Ок». После нажатия кнопки «Ок» сообщение (не модальное) считается прочитанным и больше не будет показываться пользователю.</span> |
||
| + | *<span style="line-height: 20.7999992370605px;">Сообщения, отмеченные как важные, выделяются восклицательным знаком при отображении. Данная опция позволяет выделить наиболее важные сообщения для привлечения внимания пользователей.</span> |
||
| + | *<span style="line-height: 20.7999992370605px;">Длительность определяет время показа сообщения пользователю после входа в программу. Данный параметр рекомендуется настраивать с учетом размера отправленного текста так, чтобы пользователь успел прочитать его до того, как сообщение будет скрыто.</span> |
||
| + | *<span style="line-height: 20.7999992370605px;">После настройки параметров необходимо ввести текст сообщения. Поле ввода сообщения представляет собой стандартный текстовый редактор, поддерживающий форматирование текста, вставку ссылок и изображений. Для отображения опций текста необходимо нажать правую кнопку мыши на поле ввода.</span> |
||
| + | *<span style="line-height: 20.7999992370605px;">Вставить изображение можно, выбрав в контекстном меню редактора (появляется при нажатии правой кнопки мыши) команду «Вставить» и выбрав нужный файл или перетащив изображение в редактор. После вставки изображения пользователь может настроить его масштаб.</span> |
||
| + | *<span style="line-height: 20.7999992370605px;">Посмотреть, как будет отображаться сообщение можно, нажав кнопку «Предпросмотр».</span> |
||
| + | *<span style="line-height: 20.7999992370605px;">Для отправки сообщения пользователям необходимо нажать кнопку «Отправить».</span> |
||
| + | *<span style="line-height: 20.7999992370605px;">После отправки появится сообщение об успешной отправке.</span> |
||
| + | *<span style="line-height: 20.7999992370605px;">После отправки сообщения пользователь может продолжить работу в редакторе или закрыть его, нажав кнопку «Отмена».</span> |
||
| + | |||
| + | {| border="0" cellspacing="1" cellpadding="1" style="width: 959px;" |
||
| + | |- |
||
| + | | style="width: 99px;" | [[File:S 01 copy.png|100px|S 01 copy.png]] |
||
| + | | style="width: 846px;" | ''Для корректной работы Модуля отправки сообщений в схеме также должен быть установлен Модуль приёма сообщений.<br/>Модуль приёма сообщений отображает сообщения, отправленные Модулем отправки сообщений.'' |
||
| + | |} |
||
| + | |||
| + | == МОДУЛЬ ПРИЁМА СООБЩЕНИЙ == |
||
| + | |||
| + | Отображение сообщений, отправленных пользователям программы АвтоГРАФ.NET осуществляется Модулем приёма сообщений. Данные модуль отображается только при входе пользователя в систему, если ему оставлено сообщение, и скрывается после прочтения или истечения срока действия.<br/>Если пользователю отправлено несколько сообщений, то они отображаются по очереди в порядке их отправки. Размер окна, в котором отображается сообщение, фиксированный. Если весь текст сообщения не помещается в окно, то рекомендуется использовать кнопки «Вверх» и «Вниз» или колесо прокрутки мыши для просмотра содержимого.<br/>Ниже приведены примеры модальных, не модальных и важных сообщений. |
||
| + | |||
| + | '''Обычное не модальное сообщение.'''<br/>Не модальное сообщение может быть скрыто нажатием кнопки «Ок». При этом сообщение будет отмечено как прочитанное.<br/>Если кнопка «Ок» не нажата, то сообщение будет автоматически скрыто после истечения времени отображения. В этом случае сообщение не будет отмечено как прочитанное и при повторном входе пользователя в систему будет появляться снова. |
||
| + | |||
| + | [[File:Модуль приема сообщений не важное не модальное.png|500px|Модуль приема сообщений не важное не модальное.png]] |
||
| + | |||
| + | |||
| + | |||
| + | '''Модальное сообщение, отмеченное как Важное (в заголовке соответствующая иконка).'''<br/>Модальное сообщение не может скрыто принудительно и отображается в течение заданного времени отображения.<br/>После истечения этого времени сообщение будет автоматически скрыто, при этом оно будет считаться не прочитанным и при каждом входе пользователя в программу будет появляться снова.<br/><span style="line-height: 20.7999992370605px;">Время, оставшееся до автоскрытия, указывается в заголовке сообщения.</span> |
||
| + | |||
| + | [[File:Модуль приема сообщений важное модальное.png|500px|Модуль приема сообщений важное модальное.png]] |
||
| + | |||
| + | Все не модальные сообщения, которые были скрыты автоматически (а не по нажатию кнопки «Ок») и все модальные сообщения повторно будут отображаться через каждые 30 минут. Сообщения в течение времени отображения блокируют работу программы и не могут быть скрыты принудительно (кроме не модальных). Удаление или изменение параметров сообщения возможно только в Модуле отправки сообщений пользователем, отправившим это сообщение, или администратором. |
||
| + | |||
| + | === РЕДАКТОР ОСТАНОВОК ОБЩЕСТВЕННОГО ТРАНСПОРТА === |
||
| + | |||
| + | Редактор остановок общественного транспорта позволяет настроить параметры контрольных точек и привязать к каждой из них звуковой файл. Данный модуль позволяет создавать задания для устройства «АвтоГРАФ-NAVIGATOR». Если к контрольной точке привязан звуковой файл, то при входе в эту точку АвтоГРАФ-NAVIGATOR будет воспроизводить этот звуковой файл, например, название остановки. |
||
| + | |||
| + | [[File:Редактор остановок общественного транспорта.png|500px|Редактор остановок общественного транспорта.png]][[File:Редактор остановок общественного транспорта вкладка объявления.png|500px|Редактор остановок общественного транспорта вкладка объявления.png]] |
||
| + | |||
| + | Модуль содержит две вкладки. На вкладке «Настройки» пользователь может задать тип контрольной точки (геозоны):<br/>'''Контрольная точка '''– стандартная контрольная точка, которая используется для обозначения произвольного участка на карте. К точкам этого типа нельзя привязать звуковые файлы.<br/>'''Остановка общественного транспорта''' – это контрольная точка, обозначающая остановку общественного транспорта. Точкам этого типа можно привязать звуковой файл, который устройство «АвтоГРАФ-NAVIGATOR» будет воспроизводить при входе в точку.<br/>'''Промежуточная точка маршрута''' – тип используется для обозначения произвольных точек маршрута, которые не являются остановками общественного транспорта. К точкам данного типа можно привязать звуковые файлы и использовать, например, для воспроизведения рекламных файлов и т.д. |
||
| + | |||
| + | На вкладке «Объявления» пользователь может привязать к контрольной точке (геозоне) звуковой файл. Для работы в Редакторе остановок общественного транспорта необходимо установить схему Селектор геозон и Модуль просмотр карт. |
||
| + | |||
| + | '''Порядок работы:''' |
||
| + | |||
| + | *Импортировать список геозон в программу или создать вручную с помощью Редактора контрольных точек и полигонов. |
||
| + | *Выбрать в Селекторе геозон нужную геозону (выделить строку). Название выбранной геозоны указывается в строке над вкладками модуля. |
||
| + | *В Редакторе остановок общественного транспорта на вкладке «Настройки» задать тип геозоны. |
||
| + | *Для типов «Остановка общественного транспорта» и «Промежуточная точка маршрута» на вкладке «Объявления» выбрать звуковой файл, воспроизводимый при входе в эту геозону. Устройство «АвтоГРАФ-NAVIGATOR» поддерживают работу с файлами формата .wav. |
||
| + | |||
| + | |||
| + | |||
| + | [[File:Редактор остановок общественного транспорта формирование заданий.png|1000px|Редактор остановок общественного транспорта формирование заданий.png]] |
||
| + | |||
| + | Из списка геозон может быть сформирован файл заданий для передачи устройству «АвтоГРАФ-NAVIGATOR». Файл заданий может быть отправлен устройству через сервер (через модуль «Чат») или загружен на карту памяти. Сформировать задание и отправить файл устройству «АвтоГРАФ-NAVIGATOR» можно при помощи Редактора контрольных точек и полигонов. |
||
| + | |||
| + | [[File:Редактор остановок общественного транспорта отправка заданий.png|500px|Редактор остановок общественного транспорта отправка заданий.png]] |
||
| + | |||
| + | {| border="0" cellspacing="1" cellpadding="1" style="width: 799px;" |
||
| + | |- |
||
| + | | style="width: 99px;" | [[File:S 02.png|100px|S 02.png]] |
||
| + | | style="width: 686px;" | ''Прием файлов с сервера поддерживают устройства «АвтоГРАФ-Навигатор» с ПО версии 1.0.22.'' |
||
| + | |} |
||
| + | |||
| + | === РЕДАКТОР ЗАДАНИЙ === |
||
| + | |||
| + | Редактор заданий позволяет формировать маршрут и файл заданий по контрольным точкам для устройств «АвтоГРАФ-NAVIGATOR». |
||
| + | |||
| + | [[File:Редактор заданий.png|500px|Редактор заданий.png]] |
||
| + | |||
| + | В Редакторе заданий необходимо настроить параметры задания: ввести имя файла, описание, задать время предполагаемого начала и завершения задания.<br/>'''Строгий порядок задания''' – задание считается выполненным, если контрольные точки маршрута были пройдены в указанном порядке.<br/>'''Строгий маршрут '''– позволяет проложить маршрут по геозонам. При установке этого задания на карте будет отображаться маршрут, которому ТС должно следовать. |
||
| + | |||
| + | Геозоны могут быть добавлены в маршрут или в файл задания несколькими способами: |
||
| + | |||
| + | *'''из Селектора геозон''' – для этого нужно перетащить нужную геозону из Селектора геозон в Редактор заданий. |
||
| + | *'''импортированы из файла заданий''' – для этого в меню «Файл» нужно выбрать команду «Импорт геозон из задания...». Команда позволяет импортировать файлы формата .kml. Геозоны будут импортированы только в том случае, если они есть в Селекторе геозон. Если геозоны нет в Селекторе геозон, то она не будет импортирована. Импорт геозон может быть полезным, когда нужно редактировать геозоны, изменить порядок их прохождения или удалить из списка заданий. |
||
| + | |||
| + | Используя кнопки «Вверх» и «Вниз», пользователь может отсортировать геозоны. Изменить порядок на обратный можно, выбрав команду «Обратить порядок геозон» в меню «Редактировать». Для удаления геозоны из списка следует нажать кнопку [[File:0-x.png|20px|0-x.png]] напротив соответствующей строки. Быстро удалить список можно, выбрав команду «Очистить» в меню «Редактировать». |
||
| + | |||
| + | '''Редактирование заголовка файла'''<br/>Модуль позволяет редактировать заголовок файла заданий – переименовать задание, изменить время начала и конца и т.д.. Для этого нужно открыть файл заголовка задания (файл .agth), выбрав команду «Открыть заголовок задания...» в меню «Файл».<br/>Сформированное задание может быть сохранено во внешний файл: .kml (список контрольных точек) и .agth (файл заголовка). Для этого нужно выбрать команду «Сохранить» в меню «Файл». |
||
| + | |||
| + | Из Редактора заданий задание может быть отправлено устройству «АвтоГРАФ-NAVIGATOR».Отправка файла устройству осуществляется через модуль «Чат». Для передачи файла устройству «АвтоГРАФ-NAVIGATOR» нужно выбрать в модуле «Чат» интересующее устройство и в Редакторе заданий выбрать команду «Сохранить и отправить..» (в меню «Файл»). На основе созданного списка геозон будет сформирован файл задания формата .agtz и передан выбранному устройству. В диалоговом окне модуля «Чат» появится запись о передаче файла. |
||
| + | |||
| + | При выборе команды «Сохранить и отправить...» (в меню «Файл») задание будет сохранено в файл формата .agtz и отправлено устройству. Кроме этого задание будет отдельно сохранено в файлы .kml и .agth |
||
| + | |||
| + | === ПЛЕЕР МОДУЛЕЙ ПРОСМОТРА === |
||
| + | |||
| + | Плеер модулей просмотра позволяет воспроизвести выбранные данные в хронологическом порядке. Все модули просмотра поддерживают синхронизацию с плеером.<br/>Для воспроизведения необходимо выбрать данные и запустить плеер. Пользователь может настроить скорость воспроизведения, а также, перемещая ползунок, выбирать данные для просмотра.<br/>Рассмотрим подробнее интерфейс модуля и его настройки: |
||
| + | |||
| + | [[File:Плеер модулей просмотра.png|500px|Плеер модулей просмотра.png]] |
||
| + | |||
| + | {| border="1" cellspacing="1" cellpadding="1" style="width: 1070px;" |
||
| + | |- |
||
| + | | style="width: 48px; text-align: center;" | [[File:Плеер кнопка старт.png|30px|Плеер кнопка старт.png]]<br/> |
||
| + | | style="width: 390px;" | '''Старт'''<br/>Перейти на начало расчётного интервала.<br/> |
||
| + | | style="width: 21px; text-align: center;" | [[File:Плеер кнопка установить 0км.png|30px|Плеер кнопка установить 0км.png]]<br/> |
||
| + | | style="width: 601px;" | '''Установить 0 км'''<br/>Установить текущую точку точкой нулевого километра.<br/> |
||
| + | |- |
||
| + | | style="width: 48px; text-align: center;" | [[File:Плеер кнопка назад.png|30px|Плеер кнопка назад.png]]<br/> |
||
| + | | style="width: 390px;" | '''Назад'''<br/>Для перехода назад следует нажать и удерживать кнопку.<br/> |
||
| + | | style="width: 21px; text-align: center;" | [[File:Плеер кнопка перейти к 0.png|30px|Плеер кнопка перейти к 0.png]]<br/> |
||
| + | | style="width: 601px;" | '''Перейти к 0 км'''<br/>Перейти к точке нулевого километра.<br/> |
||
| + | |- |
||
| + | | style="width: 48px; text-align: center;" | [[File:Плеер кнопка воспроизвести.png|30px|Плеер кнопка воспроизвести.png]]<br/> |
||
| + | | style="width: 390px;" | '''Воспроизвести'''<br/>Запустить плеер.<br/> |
||
| + | | style="width: 21px; text-align: center;" | [[File:Плеер кнопка пропуск остановок.png|30px|Плеер кнопка пропуск остановок.png]]<br/> |
||
| + | | style="width: 601px;" | '''Пропуск остановок'''<br/>Если кнопка нажата, то при воспроизведении плеер будет пропускать остановки и не делать паузы, пропорциональные продолжительности остановок.<br/> |
||
| + | |- |
||
| + | | style="width: 48px; text-align: center;" | [[File:Плеер кнопка вперед.png|30px|Плеер кнопка вперед.png]]<br/> |
||
| + | | style="width: 390px;" | '''Вперед'''<br/>Нажмите и удерживайте кнопку для перехода вперёд.<br/> |
||
| + | | style="width: 21px; text-align: center;" | [[File:Плеер кнопка автоповтор.png|30px|Плеер кнопка автоповтор.png]]<br/> |
||
| + | | style="width: 601px;" | '''Автоповтор'''<br/>Заново начать воспроизведение данных за текущий расчётный период после окончания.<br/> |
||
| + | |- |
||
| + | | style="width: 48px; text-align: center;" | [[File:Плеер кнопка финиш.png|30px|Плеер кнопка финиш.png]]<br/> |
||
| + | | style="width: 390px;" | '''Финиш'''<br/>Перейти в конец расчётного интервала.<br/> |
||
| + | | style="width: 21px; text-align: center;" | [[File:Плеер кнопка настройки.png|60px|Плеер кнопка настройки.png]]<br/> |
||
| + | | style="width: 601px;" | '''Настройки'''<br/> |
||
| + | |} |
||
| + | |||
| + | При нажатии на кнопку «Настройки» появляется меню, в котором пользователь может настроить параметры воспроизведения. |
||
| + | |||
| + | [[File:Плеер модулей просмотра меню настроек.png|300px|Плеер модулей просмотра меню настроек.png]] |
||
| + | |||
| + | '''Диапазон плеера''' – параметр позволяет настроить воспроизведение в случае деления данных на рейсы: |
||
| + | |||
| + | *'''Весь расчётный интервал '''– воспроизводить весь выбранный расчётный интервал. В этом случае курсор Селектора рейсов будет перемещаться синхронно плееру. |
||
| + | *'''Только интервал текущего рейса''' – воспроизводить данные только за текущий рейс. |
||
| + | |||
| + | '''Несколько селекторов рейсов''' – параметр позволяет настроить воспроизведение, если в схеме установлено несколько Селекторов рейсов. |
||
| + | |||
| + | *'''Интервалы накладываются с выравниванием по старту''' – данные разных Селекторов рейсов воспроизводятся одновременно, при этом начальные точки интервалов выравниваются. |
||
| + | *'''Единый интервал''' – все выбранные интервалы воспроизводятся последовательно в хронологическом порядке, т.е. сперва воспроизводится тот рейс, который следует раньше всех по времени, потом второй и т.д. |
||
| + | |||
| + | == ПОИСКОВИК == |
||
| + | |||
| + | <span style="line-height: 20.7999992370605px;">Модуль поиска (Поисковик) определяет прохождение транспортным средством геозон в заданный период времени.</span> |
||
| + | |||
| + | [[File:Модуль поиска.png|600px|Модуль поиска.png]] |
||
| + | |||
| + | <br/>'''Для выполнения поиска пройденных геозон следует:''' |
||
| + | |||
| + | *в селекторе устройств модуля поиска выбрать ТС для контроля; |
||
| + | *в Модуле поиска задать расчетный период; |
||
| + | *в Модуле геозон выбрать геозоны, прохождение которых требуется проверить. Для выбора геозон в Модуле геозон должно быть разрешено отображение чек боксов (в меню «Опции»); |
||
| + | *нажать кнопку «Поиск» в нижнем левом углу. |
||
| + | *модуль выполнит поиск по заданным критериям и отобразит результаты. |
||
| + | *в списке результатов при нажатие на инструмент [[File:Инструмент лупа.png|20px|Инструмент лупа.png]] в программе установятся настройки Поисковика. |
||
| + | |||
| + | |||
| + | |||
| + | <span style="font-size:large;">'''Модуль обработки полей'''</span> |
||
| + | |||
| + | Модуль обработки полей позволяет рассчитать площадь обработанного с/х техникой поля с учетом ширины рабочего органа и его расположения.<br/>Обрабатываемые поля должны быть заданы в виде геозон. Геозоны могут быть созданы вручную с помощью Редактора КТ и полигонов или импортированы из внешнего файла. |
||
| + | |||
| + | [[File:Модуль расчет площадей.png|600px|Модуль расчет площадей.png]] |
||
| + | |||
| + | '''Порядок работы:''' |
||
| + | |||
| + | #В Селекторе геозон модуля выбрать одно или несколько ТС, для которых нужно рассчитать площади полей. |
||
| + | #В Селекторе геозон модуля выбрать обрабатываемые поля - соответствующие им геозоны. |
||
| + | #Настроить обрабатываемый период - дату и время начала и окончания обработки. |
||
| + | #Настроить фильтрацию координат. Порог фильтрации координат определяет максимальное расстояние между точками, на котором действует фильтр, исключающий ложные наложения на разворотах. Чем больше значение фильтрации, тем больше вероятность «срезания» трека на поворотах. Параметр следует подбирать опытным путем. Рекомендуемое значение - «умеренная». |
||
| + | #Выбрать файл прицепа. Файл прицепа - этой файл формата .bin, в котором хранится информация о параметрах рабочего органа. Файл прицепа можно создать в меню «Опции» в настройках Модуля расчёта площадей. |
||
| + | #Настроить опцию «Считать отдельно для каждого ТС» - опция позволяет для каждого ТС вывести отдельный отчёт (отдельный текстовый файл). |
||
| + | #Для начала расчёта нажать кнопку «Старт». Расчёт площадей занимает некоторое время. Ход выполнения расчёта по текущему полю (геозоне) и по всем полям отображаются в строках состояния в нижней части окна модуля. При успешном выполнении расчётов под строкой состояния появится статус «Выполнено». При успешном выполнении расчётов, модуль создает текстовый файл с результатами расчётов и подробный графический отчёт по каждому полю. Функция создания графического отчёта может быть отключена в меню «Опции» в настройках Модуля обработки полей. По умолчанию текстовые отчёты и графические файлы сохраняются в папку ''<span style="color:#0000FF;">'''C:\Users\...\AppData\Roaming\AutoGRAPH Shell\Fields'''</span>''. Данная директория также может быть изменена в меню «Опции». |
||
| + | #Кроме текстовых и графических файлов программа в ходе вычисления выводит табличный отчёт по каждому полю в Модуле обработки полей. |
||
| + | #Прервать расчёт, не дожидаясь завершения, можно, нажав кнопку «Стоп». |
||
| + | |||
| + | <span style="font-size:large;">'''Монитор'''</span> |
||
| + | Модуль «Монитор» позволяет вести контроль параметров ТС по заданным правилам. Правила мониторинга могут быть настроены в меню «Устройства», в настройках модуля «Монитор».<br/>Для начала работы модуля следует нажать кнопку «Старт». Модуль начнет проверку правил и при совпадении заданных условий выведет результат.<br/>Мониторинг ведется в режиме реального время, модуль проверяет только онлайн данные. <br/><span style="color:#FF0000;">В текущей версии программы модуль «Монитор» работает в тестовой версии, поэтому некоторые функции могут быть недоступны. </span> |
||
| − | === МОДУЛЬ «ЧАТ» === |
||
Текущая версия на 23:16, 4 апреля 2015
Основной функцией Модуля отображения карт является отображение местоположения ТС и его трека на географической карте.
В одной схеме может быть установлено несколько Модулей отображения карт. Это удобно, когда необходимо вести мониторинг движения нескольких ТС одновременно.
Источником данных для модуля являются Селектор устройств и Селектор рейсов.
Если курсор Селектора устройств установлен на ТС, то на карте будет показано последнее известное местоположение ТС. Если курсор установлен на группу ТС, то на карте будут местоположения всех ТС из выбранной группы по их последним известным координатам.
Если курсор Селектора устройств установлен на файл с данными или источник (GSM, USB и т.д.), то на карте будет показан трек из выбранного файла за выбранный рейс.
Программа АвтоГРАФ.NET поддерживает работу с векторными, растровыми и интернет картами. При смене местоположения ТС программа подбирает наиболее подходящую карту из списка доступных. Если таких карт нет, то трек отображается на шаблоне, представляющем собой цилиндрическую проекцию области, которая целиком охватывает трек. Исследуемая область движения ТС может быть заполнена не полностью. Допускается частичное перекрытие карт, а также вложенность одной карты в другую, например, когда к карте района добавлена более подробная карта его населенных пунктов.
Изменение масштаба карты осуществляется при помощи колеса прокрутки мыши. Также в Модуле отображения карт имеются кнопки масштабирования – «Отдалить» и «Приблизить» (в правом нижнем углу окна).
Для перемещения карты следует нажать на ней левой кнопкой мыши и перетащить.
Далее более подробно рассматриваются компоненты и инструменты Модуля отображения карт.
Содержание
- 1 (1) Список доступных карт
- 2 (4) Редактор контрольных точек и полигонов.
- 3 (5) Конвертер векторных карт.
- 4 (6) Общие настройки.
- 5 (7) Загрузка карты.
- 6 (18) Настройки просмотра.
- 7 МОДУЛЬ ПРОСМОТРА ДИАГРАММ
- 8 КАРТОЧКА ТС
- 9 МОДУЛЬ ОТЧЁТОВ
- 10 ДИСПЕТЧЕР ПОЛЬЗОВАТЕЛЕЙ
- 11 МОДУЛЬ «ЧАТ»
- 12 МОДУЛЬ ОТПРАВКИ СООБЩЕНИЙ
- 13 МОДУЛЬ ПРИЁМА СООБЩЕНИЙ
- 14 ПОИСКОВИК
(1) Список доступных карт
В выпадающем списке пользователь может выбрать карту, на которой будет отображаться трек. Список содержит все добавленные в программу векторные, растровые и интернет карты. Добавить новую карту можно в меню «Опции», в общих настройках Модуля отображения карт.
В списке для каждой карты указывается ее имя и тип. Если векторная или растровая карта не загружена в программу, то в поле «Тип карты» отображается сообщение «не открыта». Для того чтобы открыть карту после её добавления в программу, необходимо выбрать её в списке доступных карт, то есть вручную загрузить её в Модуль отображения карт.
Пользователь может настроить предварительную загрузку векторных карт – в меню «Опции» при добавлении карты в список необходимо установить галочку в поле «Пред.». В этом случае карты будут автоматически загружены при запуске Модуля отображения карт.
Программа поддерживает многопоточную загрузку карт. В обработке данных участвуют только загруженные карты. Если карта добавлена в список доступных в меню «Опции», но не загружена в Модуле отображения карт, то эта карта не будет участвовать при отображении трека.
(2) Информация о карте
Кнопка позволяет показать или скрыть информацию о текущей карте на отдельной панели.
(3) Настройки интернет карты
В выпадающем меню доступны настройки интернет карт:
Экспорт текущего кадра – скопировать текущий кадр карты в буфер обмена или сохранить в графический файл.
Обновление пробок – период обновления информации о пробках.
Загрузка тайлов – способы загрузки тайлов: через Интернет, только кэш или Кэш+Интернет.
Показать дополнительные слои – разрешить показывать дополнительные слои карты.
Показать пробки – разрешить показывать информацию о пробках.
Обновить карту – загрузить карту повторно.
(4) Редактор контрольных точек и полигонов.
Кнопка позволяет вызвать Редактор контрольных точек и полигонов. При помощи Редактора пользователь может создавать новые контрольные точки и полигоны на карте.
В окне Редактора расположены две вкладки – Редактирование и Создание. Для создания новой КТ или нового полигона следует использовать опции вкладки «Создать». Если необходимо изменить настройки ранее созданной КТ или полигона, то необходимо перейти на вкладку «Редактирование». Опции обоих вкладок дублируются. Пользователь может настроить цвет и толщину контурных линий точек, выбрать цвет заливки и настроить прозрачность. Программа поддерживает работу со следующими типами точек: круг, полигон и линия.
Порядок создания геозон:
- На вкладке «Создание» настроить параметры новой геозоны: выбрать цвет и толщину линий, цвет заливки и степень прозрачности.
- Ввести название новой геозоны в строке «Имя».
- Выбрать тип новой геозоны.
- Нарисовать на карте геозону. Рисование осуществляется при помощи левой кнопки мыши.
Для того чтобы нарисовать Круг, необходимо:
- Установить центральную точку на карте;
- Настроить радиус, перемещая курсор мыши;
- Зафиксировать радиус, нажав левую кнопку мыши на точке.
- Сохранить выполненные изменения.
Для того чтобы нарисовать Линию, необходимо:
- Последовательно установить на карте вершины линии при помощи левой кнопки мыши. Редактор автоматически будет соединять соседние точки.
- Сохранить выполненные изменения.
В режиме рисования пользователь может перемещать вершины линии левой кнопкой мыши.
Для того чтобы нарисовать Полигон, необходимо:
- Установить на карте вершины полигона при помощи левой кнопки мыши. Редактор автоматически будет замыкать установленные точки в многоугольник.
- Сохранить выполненные изменения.
В режиме рисования пользователь может перемещать вершины полигона.
Для сохранения изменений следует нажать правую кнопку мыши на геозоне и в появившемся меню выбрать команду «Сохранить изменения». После сохранения изменений редактирование геозоны будет возможно только на вкладке «Редактирование». Для того чтобы отменить изменения, необходимо нажать на точке правую кнопку мыши и в появившемся меню выбрать команду «Отменить изменения».
Применить изменения можно, нажав клавишу Enter. Отменить изменения можно нажатием комбинации клавиш Ctrl+Z.
Редактирование точек:
- Для редактирования ранее созданных точек необходимо перейти на вкладку «Редактирование».
- В режиме редактирования пользователь может перемещать точки, изменять радиус круглых точек, перемещать вершины полигонов и линий.
- Выбрать точку на карте, нажав на ней левую кнопку мыши. Выделение вершин полигона и линии осуществляется правой кнопкой мыши.
- Нажать на выбранной точке правую кнопку мыши, появится дополнительное меню.
Контекстное меню Редактора КТ и полигонов:
Сохранить изменения – сохранить все изменения.
Отменить изменения – отменить последнее изменение. Отменить последнее изменение можно также комбинацией клавиш Ctrl+Z.
Копировать – копировать выбранную точку в буфер обмена.
Вставить – вставить точку из буфера обмена. Точка будет вставлена на место оригинала.
Удалить – удалить выбранную точку.
Удалить вершины – выделите правой кнопкой мыши вершины полигона и удалите их.
Отменить последнюю вершину – удалить последнюю добавленную вершину полигона (только для полигонов и линий). Доступно в режиме рисования.
Координаты вершин – изменить координаты выделенной вершины или круга.
Радиус круга – изменить радиус круга.
Вычитание полигонов – вычесть внутренний полигон из внешнего. Для вычитания одного полигона из другого необходимо поместить меньший полигон полностью в область большего, выбрать (с нажатой клавишей Ctrl, при помощи левой кнопки мыши) сперва больший полигон, потом меньший, и выполнить вычитание. Вычитание поддерживают только полигоны!
Конвертировать линию в полигон – преобразовать выбранную линию в полигон. На панели «Конвертировать линии в полигон» пользователь может задать следующие настройки конвертации:
Отклонение – параметр определяет максимально допустимую ширину коридора от линии до границ полигона.
Качество (%) – параметр определяет точность построения полигона. Чем выше качество, тем больше системных ресурсов требуется на построение.
Строить внутренние полигоны – опция разрешает построение внутренних зон.
Предпросмотр – предварительный просмотр полигона до начала построения.
Новый полигон будет создан из копии выбранной линии.
Конвертировать круг в полигон – преобразование выбранного круга в полигон. Перед конвертированием следует задать имя нового полигона и число вершин. Круг будет конвертирован в правильный многоугольник с выбранным числом вершин. Полигон будет создан из копии круга. В режиме редактирования пользователь может изменить расположение вершин созданного многоугольника. Для этого следует выделить этот многоугольник, используя правую кнопку мыши, и переместить вершины при помощи левой кнопки мыши.
(5) Конвертер векторных карт.
Конвертер позволяет конвертировать выбранную карту в карту закрытого формата АвтоГРАФ.
Карта – карта для конвертации. Конвертер поддерживает работу с картами формата .mp и .agv.
Параметры конвертации:
Создать граф – добавить в карту граф. Вид графа:
- лимит времени – граф предназначен для определения пути между начальной и конечной точками маршрута, занимающего минимальное время. В этом случае, кроме расстояния, учитывается и скоростной режим дорог.
- лимит расстояния – граф предназначен для определения кратчайшего расстояния между начальной и конечной точками маршрута.
Изменить проекцию – опция позволяет изменить проекцию карты. По умолчанию текущая проекция преобразуется в сферическую.
Формат, в который будет конвертирована карта:
- Формат АвтоГРАФ (*.agv) без привязки – конвертировать карту в формат АвтоГРАФ .agv без привязки.
- Формат АвтоГРАФ (*.agvp) с привязкой к данному ПК – конвертировать карту в формат АвтоГРАФ и привязать полученную карту к данному компьютеру. После привязки к компьютеру полученную векторную карту можно будет открыть только на этом компьютере.
- Формат АвтоГРАФ (*.agvp) с привязкой к ID компьютера – конвертировать карту в формат АвтоГРАФ и привязать конечный файл к ID компьютера. Идентификатор, к которому привязывается карта, следует ввести в строке ID расположенной ниже.
В текущей версии программы АвтоГРАФ.NET поддерживается конвертация только в формат .agv без привязки.
Кнопка «Конвертировать» – позволяет начать конвертирование карты согласно установленным настройкам. Перед началом преобразования программа предложит выбрать файл, в котором будет сохранена новая карта. Ход конвертации отображается в окне состояния, расположенного в нижней части окна Конвертера векторных карт.
(6) Общие настройки.
Кнопка позволяет открыть меню «Общие настройки», в котором пользователь может добавить новые растровые, векторные и интернет карты в Модуль отображения карт.
(7) Загрузка карты.
В данном меню доступны векторные карты, которые могут быть загружены на локальный диск.
Для начала загрузки следует нажать кнопку «Загрузить» ![]() в строке с нужной картой.
в строке с нужной картой.
Для отмены загрузки следует нажать кнопку «Отмена» ![]() .
.
Если карта успешно загружена, то в конце строки появится символ ![]() .
.
Карты по умолчанию загружаются в папку \ProgramData\AutoGRAPH Shell\Maps системного диска.
(8) Измерение расстояний на карте.
Кнопка позволяет активировать инструмент «Линейка», при помощи которого пользователь может измерить расстояние между любыми выбранными точками на карте.
Для измерения расстояния при помощи левой кнопки мыши следует установить на карте точки отрезка. Также можно измерить протяженность ломаной линии. Программа автоматически будет показывать расстояние от начальной точки до вершин. Суммарная протяженность линии отображается на панели инструментов, рядом с инструментом «Измерение расстояний на карте». Для выхода из режима измерения следует еще раз нажать на кнопку «Измерение расстояний на карте».
(9) Прокладка маршрута.
Кнопка активирует режим прокладки маршрута.
Перед началом прокладки следует выбрать метод построения маршрута. Для этого в контекстном меню кнопки «Прокладка маршрута» следует выбрать нужный алгоритм:
- Прокладка маршрута по векторным картам – данную опцию следует выбрать для прокладки маршрута по векторным картам. Векторная карта обязательно должна быть с графом. Иначе прокладка маршрута будет невозможна.
- Прокладка маршрута Google – опция позволяет проложить маршрут по растровым и интернет картам, используя сервис Google.
- Прокладка маршрута Прогород – опция позволяет проложить маршрут по растровым, векторным и интернет картам, используя сервис Прогород.
При выборе алгоритма автопрокладки маршрута для растровых и интернет карт рекомендуется опытным путем подбирать наиболее подходящий сервис. Алгоритмы работы сервисов Прогород и Google отличаются.
Для прокладки маршрута необходимо левой кнопкой мыши установить на карте начальную и конечную точку маршрута. Программа автоматически начнет построение маршрута. Пользователь может последовательно задать 2 и более точек маршрута. Программа будет строить наиболее оптимальный маршрут между соседними точками. Для установки дополнительной точки между имеющимися точками следует нажать левую кнопку мыши на отрезке маршрута между этими точками. Новая точка маршрута появится в выбранной точке. Для перемещения точек маршрута следует перетащить точку на нужное место, удерживая левую кнопку мыши.
При построении маршрута рядом с кнопкой «Прокладка маршрута» отображается протяженность всего маршрута. При нажатии правой кнопкой мыши на карте в режиме прокладки маршрута появится следующее меню:
- Преобразовать маршрут в геозону (линия) – преобразовать построенный маршрут в геозону с типом Линия.
- Толщина геозоны – толщина линии после преобразования маршрута в геозону.
- Имя – название маршрута.
- Поменять местами – опция позволяет поменять местами выбранную точку с одной из других точек маршрута. При смене будет изменён порядковый номер точки и программа автоматически выполнит расчёт нового маршрута.
- Автосортировка – позволяет выполнить сортировку точек маршрута так, чтобы общий путь был наиболее коротким. Автосортировка доступна для маршрута с общим количеством точек не более 10.
(10) Адрес.
(11) Включить / Выключить выбор карты по уровням.
(12) Уровень детализации. Перемещая ползунок, можно изменять уровень детализации карты. При этом, если разрешён выбор карт по уровням, то при изменении детализации программа автоматически будет загружать карту соответствующего уровня из списка доступных карт.
(13) Линейка. Масштабная линейка наглядно показывает соотношение длины отрезка на Карте и длины соответствующего отрезка на земной поверхности. Над линейкой указывается текущий масштаб карты. Линейка может быть скрыта при необходимости, для этого следует нажать на кнопку «Линейка» в меню настройки просмотра (см.18).
(14) Трек ТС. Трек представляет собой траекторию движения ТС, которая строится по координатным записям контроллера «АвтоГРАФ» или стороннего терминала, передающего данные на сервер «АвтоГРАФ». Для удобства на треке может указываться направление движения ТС. Скрыть или показать направление движения можно, нажав кнопку «Показать направление трека» в меню настройки просмотра (см.18).
(15) Отрезки трека. На треке при помощи условных обозначений отмечаются точки начала информационных отрезков: остановки, отрезки превышения скорости и т.д.
Рядом с каждым информационным отрезком отображается идентификатор этого отрезка. По этому идентификатору пользователь может найти соответствующую запись в Модуле просмотра данных и в Модуле просмотра отрезков. Дважды нажмите левую кнопку мыши на точке начала интересующего отрезка, в модулях, синхронизированных с Модулем отображения карты, курсор переместится на запись, соответствующую выбранной точке.
При помощи кнопки «Отрезки трека» пользователь может выборочно или полностью скрыть информационные отрезки на карте. Кнопка «Отрезки трека» расположена в меню настройки просмотра.
(16) Курсор ТС. Курсор позволяет обозначить ТС на карте. Настроить изображение курсора пользователь может в меню «Опции» в настройках Модуля отображения карт.
(17) Точка трека. Прибор «АвтоГРАФ» периодически записывает координаты и состояние различных параметров во внутреннюю память. На основе этих записей программа «АвтоГРАФ.NET» строит трек с информационными отрезками. Эти точки могут быть отображены на треке. При нажатии на точке трека левой кнопкой мыши появится сообщение с временем записи точки, типом и другой важной информацией.
(18) Настройки просмотра.
Кнопки в данном меню предназначены для настройки параметров просмотра трека и других объектов на карте.
МОДУЛЬ ПРОСМОТРА ДИАГРАММ
Модуль просмотра диаграмм позволяет построить различные графики и диаграммы параметров ТС.
На панели справа приводится список параметров ТС. Добавить новый параметр и настроить параметры графика можно в меню «Устройства» в настройках Обработчика данных.
Если параметр имеет тип «Переключатель», то будет построена диаграмма включенных и выключенных состояний параметра.
Для параметров остальных типов будет построен график – кривая зависимости параметра от времени или пробега.
Кнопки F(time) и F(distance), расположенные в верхней части списка параметров позволяют выбрать тип зависимости. Кнопка F(time) строит график зависимости параметра от времени. Кнопка F(distance) строит график зависимости параметра от общего пробега.
Диаграммы расположены на нижней панели. Панель графиков расположена сверху. Цвет графика может быть настроен в свойствах параметра в настройках Обработчика данных, в меню «Устройства».
Источниками данных для Модуля просмотра диаграмм являются Селектор устройств и Селектор рейсов. Если в Селекторе устройств включено деление трека на рейсы, то графики и диаграммы будут построены за выбранный рейс. Если разбивка на рейсы отключена, то графики и диаграммы будут построены за выбранный расчетный период.
КАРТОЧКА ТС
В программе имеется два типа карточек ТС:
Свидетельство ТС. Это данные из свидетельство ТС. В меню «Устройства» пользователь может заполнить свидетельство. Данная информация может использоваться в справочных целях и для обмена данными между модулями через реестр свойств.
Карточка свойств. Это карточка произвольных свойств ТС. В отличие от Свидетельства ТС, Карточка свойств может содержать произвольный набор информации о ТС. Содержимое Карточки свойств полностью определяется пользователем.
В меню «Опции» пользователь может настроить структуру Карточки свойств. Добавить данные в карточку свойств можно в меню «Устройства».
Данные, введённые в Карточку свойств, автоматически добавляются в Реестр свойств транспортных средств.
МОДУЛЬ ОТЧЁТОВ
Модуль отчётов позволяет формировать различные отчёты по данным одного и более ТС.
Окно состоит из нескольких панелей: Список отчётов, Настройка отчёта и Селектор устройств.
В настройках отчёта пользователь может выбрать расчётный период, тип данных и включить разбивку данных на рейсы.
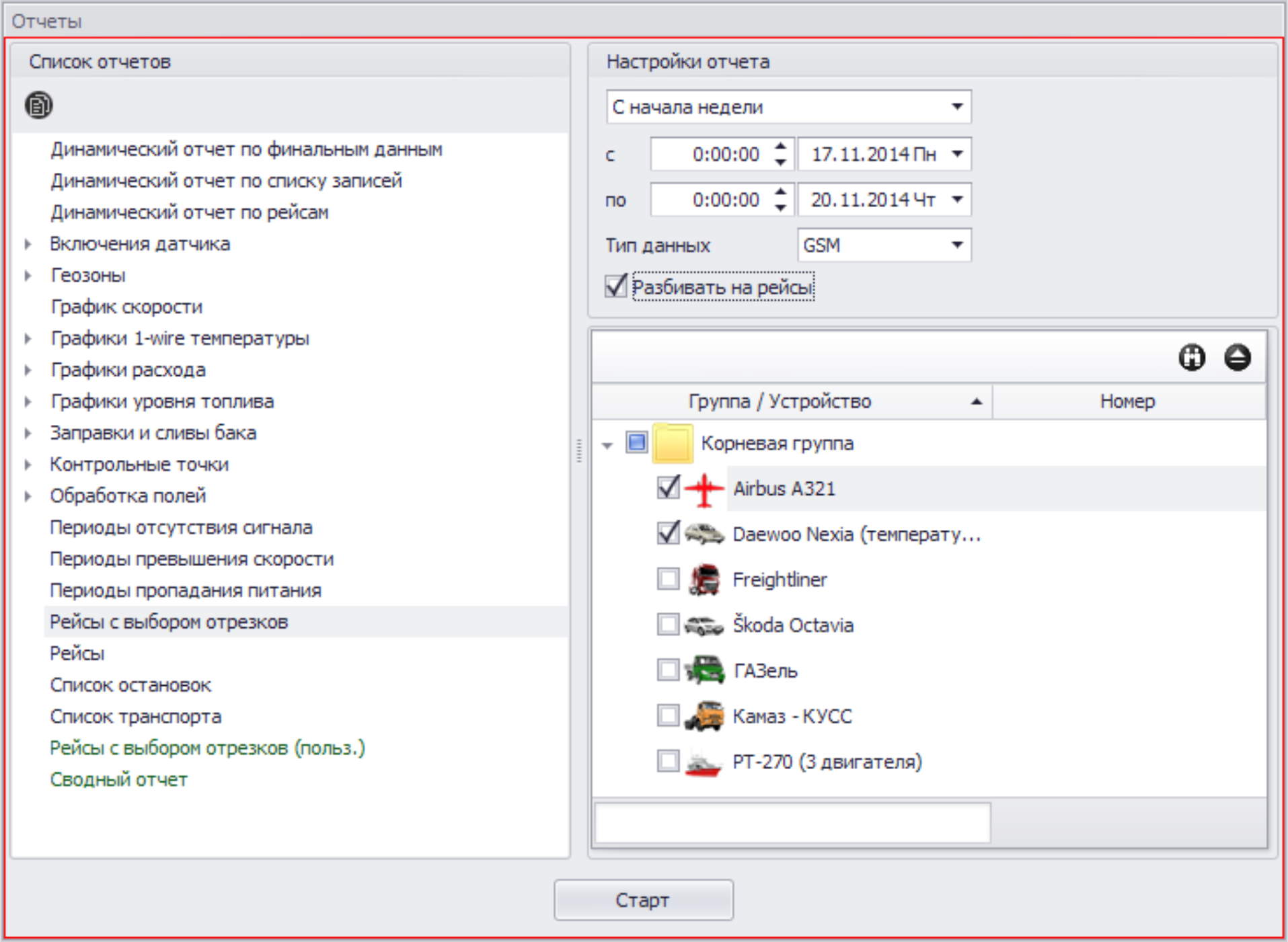
В Селекторе устройств пользователь может выбрать ТС, для которых нужно составить отчёт. Если Селектор устройств не встроен в Модуль отчётов, Вы можете использовать Селектор устройств, установленный в схему. Рекомендуется в настройках Селектора устройств разрешить показывать чек боксы для возможности выбора ТС.
В левой части окна представлен список поддерживаемых отчётов. Опытные пользователи могут настроить список, скрыв некоторые пункты или создав новые. Для перехода в режим настройки нажмите кнопку «Режим редактирования» ![]() , расположенную в верхней части списка. В этом режиме пользователь может настроить видимость отчётов – скрыть ненужные отчёты, убрав галочку в столбце «Видимость». После выхода из режима редактирования эти отчёты будут скрыты.
, расположенную в верхней части списка. В этом режиме пользователь может настроить видимость отчётов – скрыть ненужные отчёты, убрав галочку в столбце «Видимость». После выхода из режима редактирования эти отчёты будут скрыты.
В режиме редактирования на панели инструментов доступны следующие кнопки:
При выделении отчёта в конце строки появляется кнопка «Создать клон отчёта» ![]() . При нажатии данной кнопки Модуль создает копию выбранного отчёта. Созданный клон отчёта будет пользовательским.
. При нажатии данной кнопки Модуль создает копию выбранного отчёта. Созданный клон отчёта будет пользовательским.
В режиме редактирования пользователь может редактировать шаблоны пользовательских отчётов – клонов и пустых отчётов.
Для редактирования шаблона отчёта необходимо выделить интересующий пользовательский отчёт и нажать кнопку «Редактировать шаблон» ![]() . Кнопка отображается при выделении отчёта.
. Кнопка отображается при выделении отчёта.
Редактирование отчёта осуществляется в Редакторе шаблонов. Шаблон отчёта состоит из датасетов – блоков параметров. Каждый датасет при построении отчёта заполняется соответствующей информацией. Пользователь может добавить в отчёт новый датасет или удалить ненужный. В Редакторе шаблонов выберите команду «Меню Report – Choose Report Data». В появившемся меню выберите новые датасеты и добавьте их в шаблон.
Рассмотрим подробнее каждый датасет:
- DS_TotalTrip – заполняется информацией по рейсам и всем возможным информационным отрезкам (по всем ТС, по всем рейсам).
- DS_Tabular – заполняется списком записей (по всем машинкам, по всем рейсам).
- DS_TotalFinal – заполняется финальными характеристиками (по всем машинкам).
- DS_trip
- Датасеты вида DS_stage_... (например DS_stage_Speed, DS_stage_Motion) – заполняются списками различных статусов информационных отрезков, где вторая часть названия – это параметр, отвечающий за информационный отрезок.
Все датасеты заполняются данными по всем ТС, поэтому для формирования отчётов отдельно по ТС необходимо добавить группировку по полю Vehicle_Guid (уникальный номер ТС). Для деления отчёта по рейсам необходимо добавить группировку по рейсам trip_Index.
Существует список обязательных полей для всех датасетов. Эти поля обязательно должны быть добавлены в шаблон для корректной работы Модуля отчётов.
- vehicle_Guid – уникальный номер ТС.
- vehicle_Group – название группы.
- vehicle_Name – название ТС (Марка/модель).
- vehicle_Number – гос. номер ТС (или любой другой серийный номер, если не автомобиль).
- vehicle_SerialNo – номер прибора АвтоГРАФ (в дальнейшем будет возможность переназначать этот номер при замене прибора, поэтому не является уникальным).
- vehicle_Image – картинка ТС в том виде, в котором она отображается в списке ТС.
- row_Type – тип информационного отрезка.
- row_Image – картинка информационного отрезка.
- trip_Index – индекс рейса, которому соответствует текущая запись.
- trip_Description – описание рейса.
- stage_Index – индекс информационного отрезка.
- stage_Description – описание информационного отрезка.
- status_Index – индекс статуса.
- status_Description – описание статуса.
- status_Image – картинка статуса.
Более подробную информацию о работе в приложении «FastReports» можно посмотреть на сайте: http://www.fast-report.com/ru/product/fast-report-net/documentation/
В текущей версии ПО «АвтоГРАФ.NET» пользователь может составить следующие типы отчётов:
Модуль отчётов поддерживает два вида отчётов - это динамические отчёты и отчёты, создаваемые по заданному шаблону. Динамические отчёты формируются без шаблона на основе набор параметров, заданных для каждого ТС. Шаблоны позволяют задать фиксированный набор параметров, которые будут добавлены в отчёт. В этом случае структура отчёта одинакова для всех ТС.
Порядок создания отчёта:
- В Селекторе устройств Модуля отчётов выбрать ТС;
- Задать период, за который требуется построить отчёт.
- Выбрать тип интересующего отчёта.
- Нажать кнопку «Старт». Программа начнет обработку данных и после составления отчёта отобразит результат. Созданный отчёт может быть напечатан или сохранен в файл одного из поддерживаемых форматов.
ДИСПЕТЧЕР ПОЛЬЗОВАТЕЛЕЙ
Модуль предназначен для управления настройками пользователей на сервере. Администратор сервера при помощи данного модуля может создавать новых пользователей на сервере, удалять существующих, изменять настройки, настроить доступ к данным по расписанию. Кроме перечисленных операций пользователь, которому доступна работа в Диспетчере пользователей может изменять списки доступных устройств пользователям. Если пользователю не разрешено управление пользователями, опции Диспетчера пользователей будут этому пользователю недоступны.
Перед началом работы необходимо ввести Логин и Пароль и нажать кнопку «Загрузить» для загрузки списка пользователей, зарегистрированных на сервере. Для возможности входа в Диспетчере пользователей пользователю должно быть разрешено управление другими пользователями.
(1) Список пользователей.
Список пользователей, зарегистрированных на сервере. Список представляет собой иерархический список. Верхний уровень – это администратор сервера, далее следуют пользователи. В соответствии со списком пользователей, на сервере будут созданы вложенные друг в друга папки пользователей. Папка каждого пользователя содержит файлы конфигураций, файлы пользователя (в папке Download) и файлы биллинга. Каждому пользователю доступны только пользователи, входящие в его дочернюю группу.
(2) Вкладка «Управление».
На этой вкладке отображаются настройки выбранного пользователя:
- Родительский пользователь – родительский пользователь выбранного пользователя. Поле недоступно для редактирования.
- Логин – логин для регистрации на сервере.
- Пароль – пароль пользователя для входа на сервер.
- Подтверждение – пароль пользователя для входа на сервер. Повторный ввод пароля необходим для подтверждения.
- Полное имя – полное имя пользователя для входа в программу. Полное имя состоит из имен родительских пользователей (от нижнего к верхнему) и имени самого пользователя. Каждое имя разделяется символом @. Например, для пользователя второго уровня user1, входящий в группу пользователя client1, полное имя будет следующим: user1@client1.
- доступны все приборы – разрешить пользователю запрашивать данные по всем приборам, зарегистрированным на сервере. Эта опция используется совместно с опцией «доступен запрос последнего местоположения». По умолчанию опция выключена.
- доступен запрос последнего местоположения – эта опция необходима при использовании стороннего протокола передачи на сервер. По умолчанию опция выключена.
- может загружать файлы на сервер – разрешить пользователю загружать на сервер файлы, например, списки геозон или списки транспортных средств.
- может управлять пользователями – разрешить пользователю доступ к Диспетчеру пользователей для редактирования списка пользователей и изменения их настроек. Для входа в Диспетчер устройств используется полное имя пользователя и его пароль. Пользователю будет доступен только список своих вложенных пользователей. Соответственно, он сможет изменять настройки пользователей только из этого списка.
- Включен от – время начала действия учётной записи. Пользователю будет разрешен доступ к программе АвтоГРАФ.NET, начиная с указанной даты.
- Включен до – время окончания действия учётной записи. После окончания срока действия учётной записи пользователю будет запрещен доступ к программе АвтоГРАФ.NET.
- Расписание – при нажатии кнопки появится меню Расписание учётной записи, в котором можно настроить дни и время, когда учётная запись будет включена и пользователю будут доступны данные на сервере.
- Учётная запись пользователя может быть отключена. Для этого необходимо снять галочку напротив строки «включен». В этом случае доступ на сервер пользователю будет закрыт.
(3) Вкладка «Приборы».
На сервере – это список всех доступных приборов (кроме тех, которые уже назначены пользователю). Для пользователя верхнего уровня доступны все приборы, обслуживаемые на сервере. Для пользователей нижних уровней иерархии доступны приборы верхнего пользователя. Для удобства сделан поиск по списку, строка поиска расположена в верхней части списка приборов.
Назначено пользователю – это список приборов, доступных пользователю. Опция «Биллинг» позволяет временно ограничить доступ пользователя к выборочному списку приборов.
Кнопки < и > позволяют перемещать приборы между списками. Для удобства можно выделить несколько приборов и переместить их все в нужный список. Выделение нескольких позиций в списке осуществляется нажатой клавишей Ctrl.
Кнопки << и >> позволяют перемещать всех приборы из одного списка в другой список.
(4) Вкладка «Файлы».
На этой вкладке отображаются файлы, доступные выбранному пользователю.
Общие файлы - это файлы доступные нескольким пользователям, в том числе и выбранному. Эти файлы хранятся на сервере в каталоге родительского пользователя.
Пользовательские файлы - это файлы, доступные только выбранному пользователю. Эти файлы хранятся на сервере в папке выбранного пользователя.
К файлам пользователя относятся схемы, карты, списки транспортных средств и списки геозон.
При помощи Диспетчера пользователей файлы могут быть удалены. Кнопка «Добавить» позволяет загрузить интересующие файлы на сервер в папку выбранного пользователя.
Добавление пользователя в список:
- Для добавления нового пользователя на сервере следует нажать кнопку «Новый пользователь», которая расположена в нижней части списка пользователей.
- После добавления пользователя следует настроить параметры на вкладке «Управление»: логин, пароль и параметры доступа на сервер.
- На вкладке «Приборы» необходимо выбрать доступные для пользователя приборы.
- Загрузить необходимые файлы в папку пользователя.
- Сохранить настройки, нажав кнопку «Сохранить».
Для того чтобы удалить пользователя, выберите его в списке и нажмите кнопку «Удалить пользователя».
МОДУЛЬ «ЧАТ»
Модуль «Чат» является базовым модулем и позволяет обмениваться текстовыми сообщениями и файлами с устройствами «АвтоГРАФ-NAVIGATOR». Модуль поддерживает передачу нескольких файлов одновременно.
(1) Селектор устройств.
В модуль встроен Селектор устройств, который полностью дублирует список устройств основного Селектора устройств, установленного в схему. Для отправки сообщения интересующему прибору, необходимо выбрать этот прибор в списке устройств модуля «Чат», ввести нужное сообщение и отправить.
Иконки ТС соответствуют иконкам, заданным для основного Селектора устройств. По умолчанию для каждого устройства отображается название, серийный номер и индикатор входящих сообщений. Скрыть столбцы (как в Селекторе устройств) невозможно. При входящих сообщениях в столбце «Сооб.» отображается соответствующий индикатор, если список сообщений устройства не открыт.
(2) Диалоговое окно.
При выборе устройства в этом окне отображаются принятые от него и отправленные этому устройству сообщения. В заголовке окна сообщений отображается серийный номер и имя выбранного устройства. В начале сообщений, полученных от устройства, указывается его серийный номер. В начале сообщений, отправленных пользователем, указывается имя этого пользователя.
При перезагрузке программы или схемы окно сообщений очищается.
История сообщений по умолчанию хранится в папке \Users\...\AppData\Roaming\AutoGRAPH Shell\History. Пользователь может задать другую папку в меню «Опции».
(3) Поле ввода сообщений
Для отправки сообщения необходимо выбрать устройство в селекторе устройств модуля, ввести текст сообщения и нажать кнопку «Отправить». Для удобства работы можно настроить отправку сообщений по нажатию клавиши «Enter». Для этого необходимо включить опцию «Отправка по Enter». Сообщение после отправки появится в Диалоговом окне.
Кроме текстовых сообщений модуль поддерживает отправку файлов. Устройство «АвтоГРАФ-NAVIGATOR» поддерживает загрузку списка заданий. Отправленный пользователем файл передается на сервер, с которого устройство загружает этот файл во внутреннюю память.
Для корректного обмена файлами с устройствами «АвтоГРАФ-NAVIGATOR» посредством модуля «Чат» рекомендуется обновить их микропрограмму до версии 1.0.21.
Устройства «АвтоГРАФ-NAVIGATOR» начиная с микропрограммы версии 1.0.21 поддерживают загрузку с сервера файлов формата .agtz.
Для отправки файла с заданиями устройству следует:
- Открыть Редактор контрольных точек и полигонов.
- Создать список полигонов.
- В меню «Файл» выбрать команду «Сгенерировать и отправить задание для АвтоГРАФ-Навигатора...» (Рис.167).
- Редактор контрольных точек и полигонов сгенерирует файл формата .agtz, содержащий созданные полигоны и отправит его устройству, выбранному в модуле «Чат». Отправленный файл появится в Диалоговом окне
История сообщений, в том числе и история файлов, сохраняется на жёстком диске ПК.
Пользователь может выбрать любую папку для хранения историй. Общие параметры модуля пользователь может настроить в меню «Опции».
В нижней части окна модуля отображается статус работы программы и сообщения об ошибке. Например, при попытке отправить сообщение до авторизации на сервере, отображается сообщение «Вы не вошли на сервер».
Модуль «Чат» с заданным интервалом проверяет на сервере наличие новых сообщений и принимает их. Пользователь может настроить период действия нового сообщения на сервере. В этом случае модуль будет принимать только те сообщения, которые не старше заданного проверяемого периода. Данная опция позволяет отфильтровать устаревшие сообщения, которые уже не являются актуальными и нет необходимости обрабатывать их диспетчером.
МОДУЛЬ ОТПРАВКИ СООБЩЕНИЙ
Модуль позволяет отправлять другим пользователям программы сообщения, которые при входе этих пользователей в систему будут появляться поверх всех модулей, блокируя работу в программе на время отображения сообщения или до прочтения сообщения.
Для работы в модуле необходимо авторизоваться в системе.
(1) Кнопки и опции модуля.
Поиск. Система поиска позволяет быстро найти нужное сообщение по имени пользователя, которому оно адресовано.
Кнопка «Создать». Кнопка позволяет перейти в меню создания сообщений. Подробнее о создании сообщений см. ниже.
Кнопка «Удалить». Кнопка позволяет удалить выбранное сообщение. Для выбора нескольких сообщений установите галочки напротив соответствующих строк списка.
Скрыть просроченные – не показывать в списке сообщения с истёкшим сроком действия.
Скрыть прочитанные – не показывать в списке прочитанные сообщения.
Кнопка «Обновить» – обновить список сообщений.
(2) Список сообщений.
В списке отображаются сообщения, оставленные текущим пользователем. Для выделения нескольких сообщений необходимо установить галочки напротив соответствующих строк. Пользователь может редактировать период действия уже созданных сообщений или изменять их статусы на «прочитано» или «не прочитано». Если сообщение отмечено как прочитанное, то оно больше не будет показываться пользователю при входе в систему. Пользователь не может редактировать текст ранее созданного сообщения.
(3) Строка состояния.
В этой строке отображается текущее состояние модуля: ошибки, предупреждения и статус выполнения текущей операции.
Создание сообщения.
Пользователи, зарегистрированные на сервере, образуют иерархический список. Каждый пользователь может оставлять сообщения только своим дочерним пользователям.
Для создания сообщения необходимо авторизоваться в программе и выполнить следующее:
- Нажать кнопку «Создать». Появится меню создания сообщений.
- В появившемся меню необходимо настроить Период действия сообщения, в списке слева выбрать пользователей, которые будут видеть данное сообщение при входе в систему, настроить тип сообщения и длительность.
- После истечения периода действия сообщение не будет больше показываться адресованным пользователям при входе в программу.
- Сообщение может быть отправлено нескольким пользователям. Для выбора пользователей необходимо установить галочки напротив их имен.
- Тип сообщения определяет способ его отображения. Модальное сообщение будет отображаться в течение настроенной длительности и не может быть скрыто принудительно. Не модальные сообщения могут быть скрыты до истечения времени просмотра нажатием кнопки «Ок». После нажатия кнопки «Ок» сообщение (не модальное) считается прочитанным и больше не будет показываться пользователю.
- Сообщения, отмеченные как важные, выделяются восклицательным знаком при отображении. Данная опция позволяет выделить наиболее важные сообщения для привлечения внимания пользователей.
- Длительность определяет время показа сообщения пользователю после входа в программу. Данный параметр рекомендуется настраивать с учетом размера отправленного текста так, чтобы пользователь успел прочитать его до того, как сообщение будет скрыто.
- После настройки параметров необходимо ввести текст сообщения. Поле ввода сообщения представляет собой стандартный текстовый редактор, поддерживающий форматирование текста, вставку ссылок и изображений. Для отображения опций текста необходимо нажать правую кнопку мыши на поле ввода.
- Вставить изображение можно, выбрав в контекстном меню редактора (появляется при нажатии правой кнопки мыши) команду «Вставить» и выбрав нужный файл или перетащив изображение в редактор. После вставки изображения пользователь может настроить его масштаб.
- Посмотреть, как будет отображаться сообщение можно, нажав кнопку «Предпросмотр».
- Для отправки сообщения пользователям необходимо нажать кнопку «Отправить».
- После отправки появится сообщение об успешной отправке.
- После отправки сообщения пользователь может продолжить работу в редакторе или закрыть его, нажав кнопку «Отмена».

|
Для корректной работы Модуля отправки сообщений в схеме также должен быть установлен Модуль приёма сообщений. Модуль приёма сообщений отображает сообщения, отправленные Модулем отправки сообщений. |
МОДУЛЬ ПРИЁМА СООБЩЕНИЙ
Отображение сообщений, отправленных пользователям программы АвтоГРАФ.NET осуществляется Модулем приёма сообщений. Данные модуль отображается только при входе пользователя в систему, если ему оставлено сообщение, и скрывается после прочтения или истечения срока действия.
Если пользователю отправлено несколько сообщений, то они отображаются по очереди в порядке их отправки. Размер окна, в котором отображается сообщение, фиксированный. Если весь текст сообщения не помещается в окно, то рекомендуется использовать кнопки «Вверх» и «Вниз» или колесо прокрутки мыши для просмотра содержимого.
Ниже приведены примеры модальных, не модальных и важных сообщений.
Обычное не модальное сообщение.
Не модальное сообщение может быть скрыто нажатием кнопки «Ок». При этом сообщение будет отмечено как прочитанное.
Если кнопка «Ок» не нажата, то сообщение будет автоматически скрыто после истечения времени отображения. В этом случае сообщение не будет отмечено как прочитанное и при повторном входе пользователя в систему будет появляться снова.
Модальное сообщение, отмеченное как Важное (в заголовке соответствующая иконка).
Модальное сообщение не может скрыто принудительно и отображается в течение заданного времени отображения.
После истечения этого времени сообщение будет автоматически скрыто, при этом оно будет считаться не прочитанным и при каждом входе пользователя в программу будет появляться снова.
Время, оставшееся до автоскрытия, указывается в заголовке сообщения.
Все не модальные сообщения, которые были скрыты автоматически (а не по нажатию кнопки «Ок») и все модальные сообщения повторно будут отображаться через каждые 30 минут. Сообщения в течение времени отображения блокируют работу программы и не могут быть скрыты принудительно (кроме не модальных). Удаление или изменение параметров сообщения возможно только в Модуле отправки сообщений пользователем, отправившим это сообщение, или администратором.
РЕДАКТОР ОСТАНОВОК ОБЩЕСТВЕННОГО ТРАНСПОРТА
Редактор остановок общественного транспорта позволяет настроить параметры контрольных точек и привязать к каждой из них звуковой файл. Данный модуль позволяет создавать задания для устройства «АвтоГРАФ-NAVIGATOR». Если к контрольной точке привязан звуковой файл, то при входе в эту точку АвтоГРАФ-NAVIGATOR будет воспроизводить этот звуковой файл, например, название остановки.
Модуль содержит две вкладки. На вкладке «Настройки» пользователь может задать тип контрольной точки (геозоны):
Контрольная точка – стандартная контрольная точка, которая используется для обозначения произвольного участка на карте. К точкам этого типа нельзя привязать звуковые файлы.
Остановка общественного транспорта – это контрольная точка, обозначающая остановку общественного транспорта. Точкам этого типа можно привязать звуковой файл, который устройство «АвтоГРАФ-NAVIGATOR» будет воспроизводить при входе в точку.
Промежуточная точка маршрута – тип используется для обозначения произвольных точек маршрута, которые не являются остановками общественного транспорта. К точкам данного типа можно привязать звуковые файлы и использовать, например, для воспроизведения рекламных файлов и т.д.
На вкладке «Объявления» пользователь может привязать к контрольной точке (геозоне) звуковой файл. Для работы в Редакторе остановок общественного транспорта необходимо установить схему Селектор геозон и Модуль просмотр карт.
Порядок работы:
- Импортировать список геозон в программу или создать вручную с помощью Редактора контрольных точек и полигонов.
- Выбрать в Селекторе геозон нужную геозону (выделить строку). Название выбранной геозоны указывается в строке над вкладками модуля.
- В Редакторе остановок общественного транспорта на вкладке «Настройки» задать тип геозоны.
- Для типов «Остановка общественного транспорта» и «Промежуточная точка маршрута» на вкладке «Объявления» выбрать звуковой файл, воспроизводимый при входе в эту геозону. Устройство «АвтоГРАФ-NAVIGATOR» поддерживают работу с файлами формата .wav.
Из списка геозон может быть сформирован файл заданий для передачи устройству «АвтоГРАФ-NAVIGATOR». Файл заданий может быть отправлен устройству через сервер (через модуль «Чат») или загружен на карту памяти. Сформировать задание и отправить файл устройству «АвтоГРАФ-NAVIGATOR» можно при помощи Редактора контрольных точек и полигонов.

|
Прием файлов с сервера поддерживают устройства «АвтоГРАФ-Навигатор» с ПО версии 1.0.22. |
РЕДАКТОР ЗАДАНИЙ
Редактор заданий позволяет формировать маршрут и файл заданий по контрольным точкам для устройств «АвтоГРАФ-NAVIGATOR».
В Редакторе заданий необходимо настроить параметры задания: ввести имя файла, описание, задать время предполагаемого начала и завершения задания.
Строгий порядок задания – задание считается выполненным, если контрольные точки маршрута были пройдены в указанном порядке.
Строгий маршрут – позволяет проложить маршрут по геозонам. При установке этого задания на карте будет отображаться маршрут, которому ТС должно следовать.
Геозоны могут быть добавлены в маршрут или в файл задания несколькими способами:
- из Селектора геозон – для этого нужно перетащить нужную геозону из Селектора геозон в Редактор заданий.
- импортированы из файла заданий – для этого в меню «Файл» нужно выбрать команду «Импорт геозон из задания...». Команда позволяет импортировать файлы формата .kml. Геозоны будут импортированы только в том случае, если они есть в Селекторе геозон. Если геозоны нет в Селекторе геозон, то она не будет импортирована. Импорт геозон может быть полезным, когда нужно редактировать геозоны, изменить порядок их прохождения или удалить из списка заданий.
Используя кнопки «Вверх» и «Вниз», пользователь может отсортировать геозоны. Изменить порядок на обратный можно, выбрав команду «Обратить порядок геозон» в меню «Редактировать». Для удаления геозоны из списка следует нажать кнопку ![]() напротив соответствующей строки. Быстро удалить список можно, выбрав команду «Очистить» в меню «Редактировать».
напротив соответствующей строки. Быстро удалить список можно, выбрав команду «Очистить» в меню «Редактировать».
Редактирование заголовка файла
Модуль позволяет редактировать заголовок файла заданий – переименовать задание, изменить время начала и конца и т.д.. Для этого нужно открыть файл заголовка задания (файл .agth), выбрав команду «Открыть заголовок задания...» в меню «Файл».
Сформированное задание может быть сохранено во внешний файл: .kml (список контрольных точек) и .agth (файл заголовка). Для этого нужно выбрать команду «Сохранить» в меню «Файл».
Из Редактора заданий задание может быть отправлено устройству «АвтоГРАФ-NAVIGATOR».Отправка файла устройству осуществляется через модуль «Чат». Для передачи файла устройству «АвтоГРАФ-NAVIGATOR» нужно выбрать в модуле «Чат» интересующее устройство и в Редакторе заданий выбрать команду «Сохранить и отправить..» (в меню «Файл»). На основе созданного списка геозон будет сформирован файл задания формата .agtz и передан выбранному устройству. В диалоговом окне модуля «Чат» появится запись о передаче файла.
При выборе команды «Сохранить и отправить...» (в меню «Файл») задание будет сохранено в файл формата .agtz и отправлено устройству. Кроме этого задание будет отдельно сохранено в файлы .kml и .agth
ПЛЕЕР МОДУЛЕЙ ПРОСМОТРА
Плеер модулей просмотра позволяет воспроизвести выбранные данные в хронологическом порядке. Все модули просмотра поддерживают синхронизацию с плеером.
Для воспроизведения необходимо выбрать данные и запустить плеер. Пользователь может настроить скорость воспроизведения, а также, перемещая ползунок, выбирать данные для просмотра.
Рассмотрим подробнее интерфейс модуля и его настройки:
При нажатии на кнопку «Настройки» появляется меню, в котором пользователь может настроить параметры воспроизведения.
Диапазон плеера – параметр позволяет настроить воспроизведение в случае деления данных на рейсы:
- Весь расчётный интервал – воспроизводить весь выбранный расчётный интервал. В этом случае курсор Селектора рейсов будет перемещаться синхронно плееру.
- Только интервал текущего рейса – воспроизводить данные только за текущий рейс.
Несколько селекторов рейсов – параметр позволяет настроить воспроизведение, если в схеме установлено несколько Селекторов рейсов.
- Интервалы накладываются с выравниванием по старту – данные разных Селекторов рейсов воспроизводятся одновременно, при этом начальные точки интервалов выравниваются.
- Единый интервал – все выбранные интервалы воспроизводятся последовательно в хронологическом порядке, т.е. сперва воспроизводится тот рейс, который следует раньше всех по времени, потом второй и т.д.
ПОИСКОВИК
Модуль поиска (Поисковик) определяет прохождение транспортным средством геозон в заданный период времени.
Для выполнения поиска пройденных геозон следует:
- в селекторе устройств модуля поиска выбрать ТС для контроля;
- в Модуле поиска задать расчетный период;
- в Модуле геозон выбрать геозоны, прохождение которых требуется проверить. Для выбора геозон в Модуле геозон должно быть разрешено отображение чек боксов (в меню «Опции»);
- нажать кнопку «Поиск» в нижнем левом углу.
- модуль выполнит поиск по заданным критериям и отобразит результаты.
- в списке результатов при нажатие на инструмент
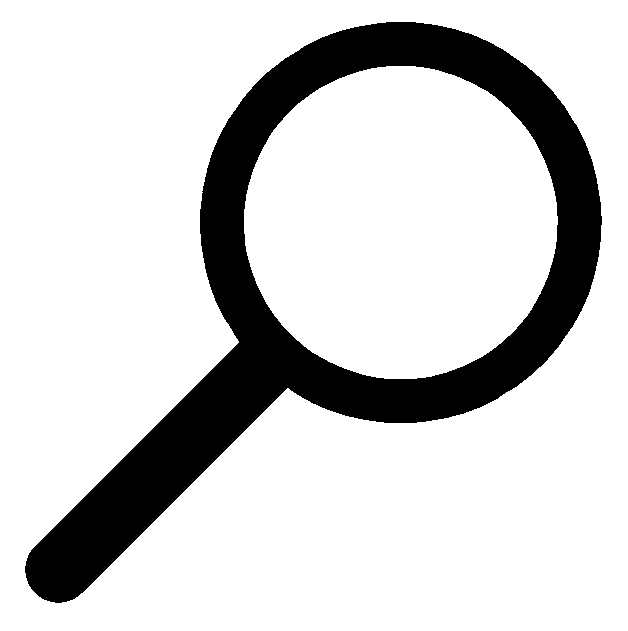 в программе установятся настройки Поисковика.
в программе установятся настройки Поисковика.
Модуль обработки полей
Модуль обработки полей позволяет рассчитать площадь обработанного с/х техникой поля с учетом ширины рабочего органа и его расположения.
Обрабатываемые поля должны быть заданы в виде геозон. Геозоны могут быть созданы вручную с помощью Редактора КТ и полигонов или импортированы из внешнего файла.
Порядок работы:
- В Селекторе геозон модуля выбрать одно или несколько ТС, для которых нужно рассчитать площади полей.
- В Селекторе геозон модуля выбрать обрабатываемые поля - соответствующие им геозоны.
- Настроить обрабатываемый период - дату и время начала и окончания обработки.
- Настроить фильтрацию координат. Порог фильтрации координат определяет максимальное расстояние между точками, на котором действует фильтр, исключающий ложные наложения на разворотах. Чем больше значение фильтрации, тем больше вероятность «срезания» трека на поворотах. Параметр следует подбирать опытным путем. Рекомендуемое значение - «умеренная».
- Выбрать файл прицепа. Файл прицепа - этой файл формата .bin, в котором хранится информация о параметрах рабочего органа. Файл прицепа можно создать в меню «Опции» в настройках Модуля расчёта площадей.
- Настроить опцию «Считать отдельно для каждого ТС» - опция позволяет для каждого ТС вывести отдельный отчёт (отдельный текстовый файл).
- Для начала расчёта нажать кнопку «Старт». Расчёт площадей занимает некоторое время. Ход выполнения расчёта по текущему полю (геозоне) и по всем полям отображаются в строках состояния в нижней части окна модуля. При успешном выполнении расчётов под строкой состояния появится статус «Выполнено». При успешном выполнении расчётов, модуль создает текстовый файл с результатами расчётов и подробный графический отчёт по каждому полю. Функция создания графического отчёта может быть отключена в меню «Опции» в настройках Модуля обработки полей. По умолчанию текстовые отчёты и графические файлы сохраняются в папку C:\Users\...\AppData\Roaming\AutoGRAPH Shell\Fields. Данная директория также может быть изменена в меню «Опции».
- Кроме текстовых и графических файлов программа в ходе вычисления выводит табличный отчёт по каждому полю в Модуле обработки полей.
- Прервать расчёт, не дожидаясь завершения, можно, нажав кнопку «Стоп».
Монитор
Модуль «Монитор» позволяет вести контроль параметров ТС по заданным правилам. Правила мониторинга могут быть настроены в меню «Устройства», в настройках модуля «Монитор».
Для начала работы модуля следует нажать кнопку «Старт». Модуль начнет проверку правил и при совпадении заданных условий выведет результат.
Мониторинг ведется в режиме реального время, модуль проверяет только онлайн данные.
В текущей версии программы модуль «Монитор» работает в тестовой версии, поэтому некоторые функции могут быть недоступны.