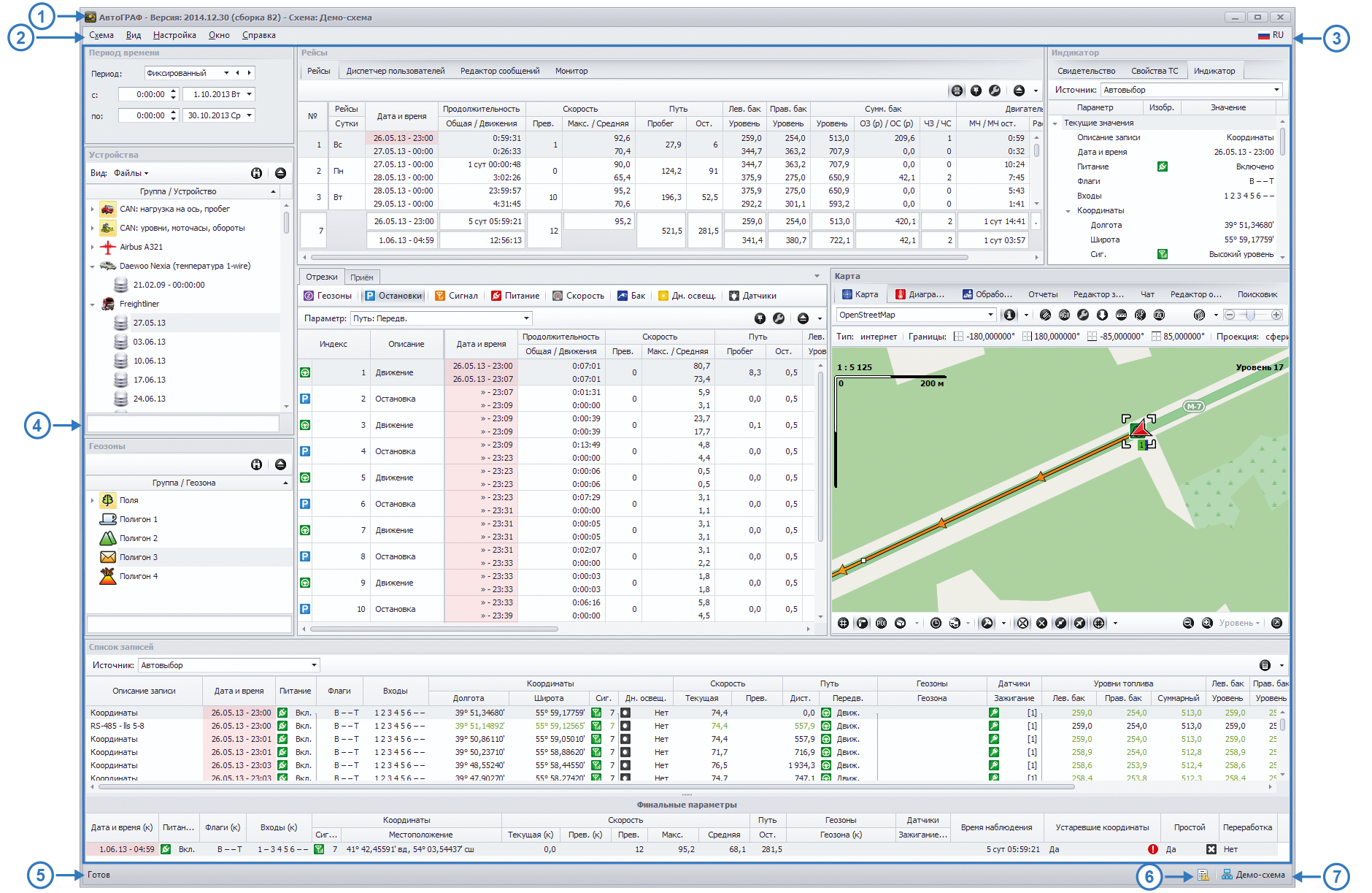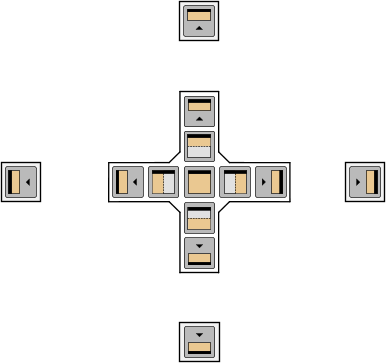Главное меню — различия между версиями
Grax (обсуждение | вклад) (Новая страница: «== ИНТЕРФЕЙС ПРОГРАММЫ == Файл:Интерфейс пользователя1.png») |
Grax (обсуждение | вклад) |
||
| Строка 1: | Строка 1: | ||
== ИНТЕРФЕЙС ПРОГРАММЫ == |
== ИНТЕРФЕЙС ПРОГРАММЫ == |
||
| + | |||
| − | [[Файл:Интерфейс пользователя1.png]] |
||
| + | [[File:Интерфейс пользователя1.png|1000px|Интерфейс пользователя1.png]] |
||
| + | |||
| + | #'''Заголовок программы.''' Название, версия и сборка, текущая схема. |
||
| + | #'''Главное меню.''' В каждом выпадающем меню приведены основные команды и опции программы. Некоторые команды могут быть активированы при помощи комбинаций клавиш. Подробнее см. раздел «Главное меню». |
||
| + | #'''Языковая панель'''. При нажатии на пиктограмму появляется список доступных языков, в котором пользователь может выбрать нужный. Опытные пользователи могут настроить язык перевода и добавить новый язык в специальном меню «Переводчик». Для активации меню необходимо запустить программу АвтоГРАФ.NET с ключом «translator» (подробнее см. раздел «Специальные возможности программы»). |
||
| + | #'''Рабочий стол.''' Это рабочая область программы состоящая из модулей, расположенных в заданном порядке. В программе имеется стандартный рабочий стол (Рабочий стол 1), но пользователь может настроить произвольный вид рабочего стола, расположив модули удобным для него образом. Активный модуль выделяется красной рамкой. При переключении на другую программу, активное окно модуля выделяется зеленой рамкой. Выделение рамкой удобно, когда один модуль содержит несколько окон, это позволяет визуально отследить, где расположен курсор. Для того чтобы восстановить рабочий стол по умолчанию необходимо выполнить следующее: Меню «Вид» – Рабочие столы – Рабочий стол 1. |
||
| + | #'''Строка статуса.''' Отображает информацию о текущих операциях. При необходимости строка может быть скрыта. Для этого следует снять галочку напротив опции «Показывать строку статуса» в Меню «Окно» – Настройки панелей. |
||
| + | #'''Кнопка «Журнал событий».''' Вызывает Журнал событий, в котором хранятся записи о важных программных событиях: ошибки, предупреждения, информация о работе программы. |
||
| + | #'''Кнопка «Выгрузить схему на сервер» '''(указывается название текущей схемы). Позволяет вызвать меню «Выгрузить схему для пользователей», в котором пользователь может загрузить текущую схему на сервер, в папку другого пользователя. Подробнее об этой возможности см. раздел «Загрузка схемы на сервер». |
||
| + | |||
| + | |||
| + | |||
| + | [[File:Меню навигация.png]] |
||
| + | |||
| + | Пользователь может расположить модули на рабочем столе произвольным образом. В программу встроено специальное меню «Навигация», при помощи которого пользователь может настроить рабочий стол.<br/> Наведите окно модуля к одной из пиктограмм меню. Программа покажет, как в этом случае будет расположено окно. Выберите наиболее удобный для Вас способ расположения окон. |
||
Версия 18:55, 14 января 2015
ИНТЕРФЕЙС ПРОГРАММЫ
- Заголовок программы. Название, версия и сборка, текущая схема.
- Главное меню. В каждом выпадающем меню приведены основные команды и опции программы. Некоторые команды могут быть активированы при помощи комбинаций клавиш. Подробнее см. раздел «Главное меню».
- Языковая панель. При нажатии на пиктограмму появляется список доступных языков, в котором пользователь может выбрать нужный. Опытные пользователи могут настроить язык перевода и добавить новый язык в специальном меню «Переводчик». Для активации меню необходимо запустить программу АвтоГРАФ.NET с ключом «translator» (подробнее см. раздел «Специальные возможности программы»).
- Рабочий стол. Это рабочая область программы состоящая из модулей, расположенных в заданном порядке. В программе имеется стандартный рабочий стол (Рабочий стол 1), но пользователь может настроить произвольный вид рабочего стола, расположив модули удобным для него образом. Активный модуль выделяется красной рамкой. При переключении на другую программу, активное окно модуля выделяется зеленой рамкой. Выделение рамкой удобно, когда один модуль содержит несколько окон, это позволяет визуально отследить, где расположен курсор. Для того чтобы восстановить рабочий стол по умолчанию необходимо выполнить следующее: Меню «Вид» – Рабочие столы – Рабочий стол 1.
- Строка статуса. Отображает информацию о текущих операциях. При необходимости строка может быть скрыта. Для этого следует снять галочку напротив опции «Показывать строку статуса» в Меню «Окно» – Настройки панелей.
- Кнопка «Журнал событий». Вызывает Журнал событий, в котором хранятся записи о важных программных событиях: ошибки, предупреждения, информация о работе программы.
- Кнопка «Выгрузить схему на сервер» (указывается название текущей схемы). Позволяет вызвать меню «Выгрузить схему для пользователей», в котором пользователь может загрузить текущую схему на сервер, в папку другого пользователя. Подробнее об этой возможности см. раздел «Загрузка схемы на сервер».
Пользователь может расположить модули на рабочем столе произвольным образом. В программу встроено специальное меню «Навигация», при помощи которого пользователь может настроить рабочий стол.
Наведите окно модуля к одной из пиктограмм меню. Программа покажет, как в этом случае будет расположено окно. Выберите наиболее удобный для Вас способ расположения окон.