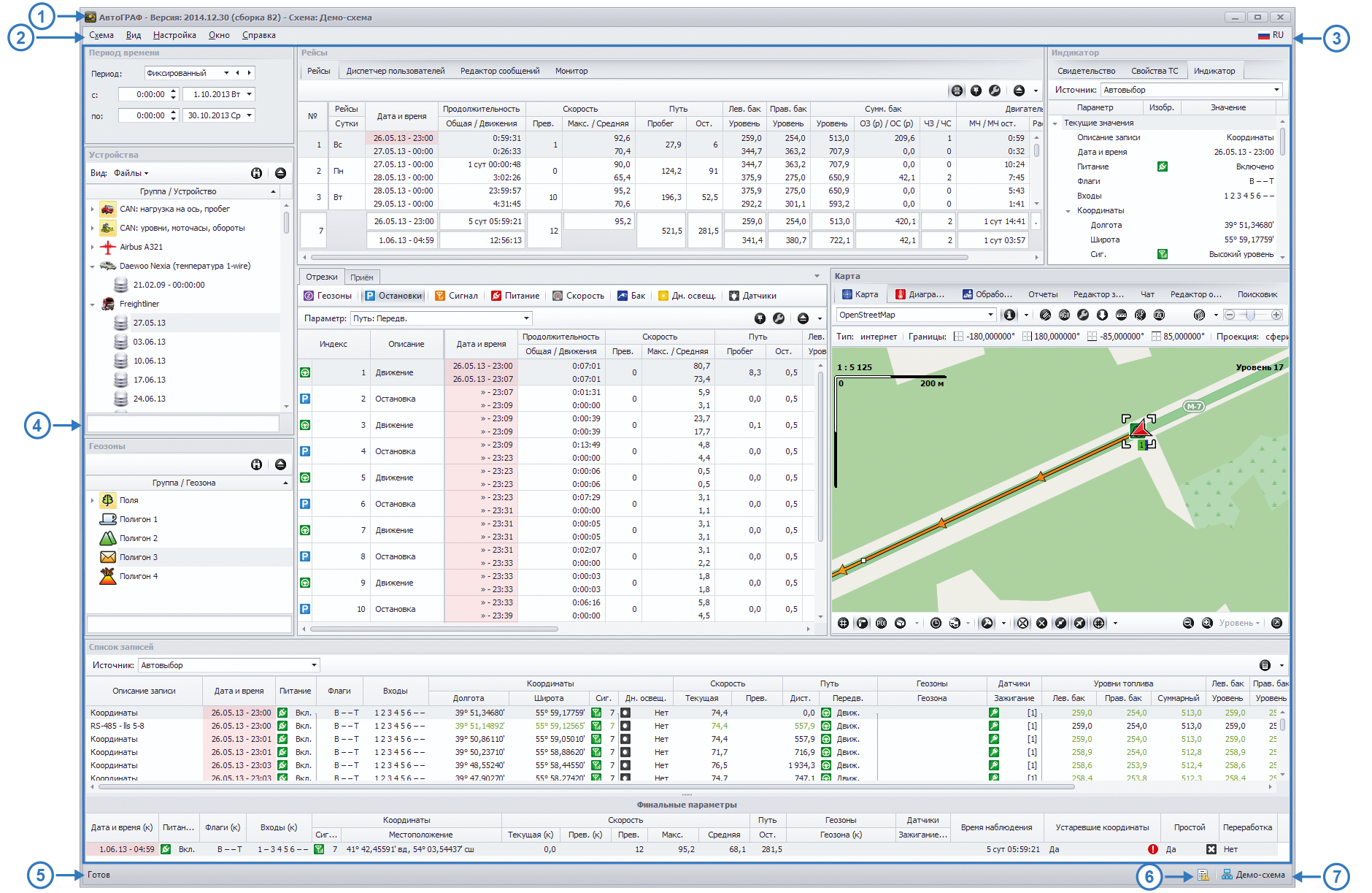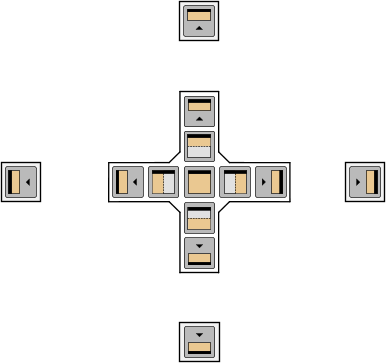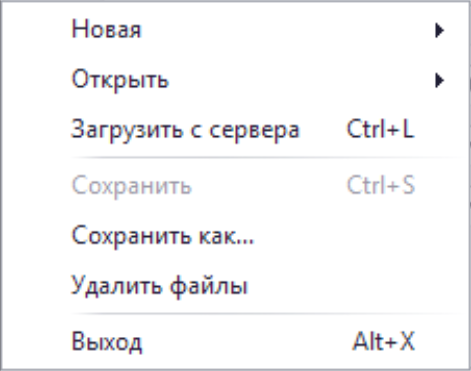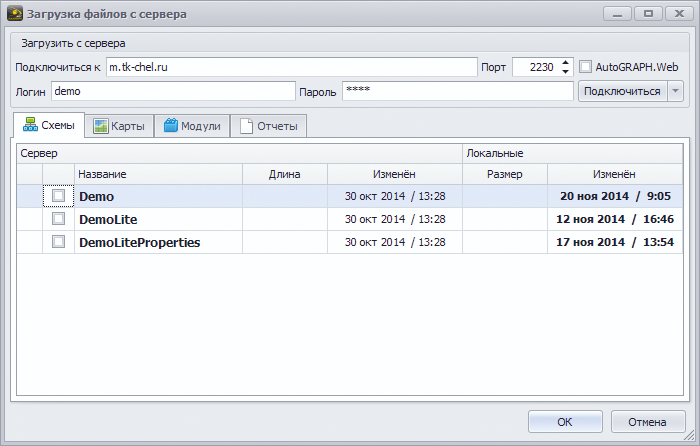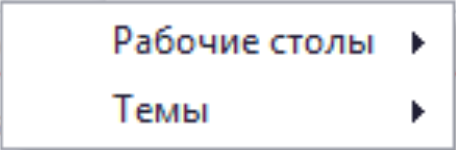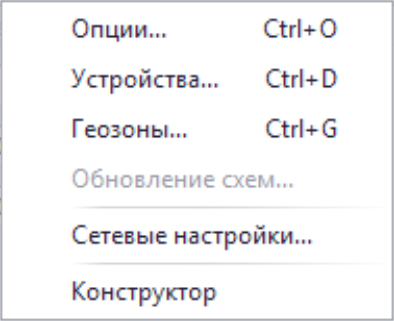Главное меню — различия между версиями
Grax (обсуждение | вклад) |
Grax (обсуждение | вклад) |
||
| Строка 51: | Строка 51: | ||
[[File:Меню окно.png|300px|Меню окно.png]]В меню «Окно» пользователь может скрыть или показать нужный модуль. Модули отмеченные символом <span style="font-size:x-large;">✔</span> запущены в программе. |
[[File:Меню окно.png|300px|Меню окно.png]]В меню «Окно» пользователь может скрыть или показать нужный модуль. Модули отмеченные символом <span style="font-size:x-large;">✔</span> запущены в программе. |
||
| − | В меню «Настройки панелей» можно настроить параметры окон. <br/>'''Показывать заголовки''' – позволяет показать/скрыть заголовки модулей. Для экономии места на рабочем столе заголовки модулей могут быть скрыты. Но следует помнить, что перетаскивание модулей (при включенной функции «Перетаскивание») возможно только, если отображены заголовки модулей. <br/>'''Перетаскивание''' – разрешает перетаскивать окна на рабочем столе. Для того чтобы перетащить окно модуля, необходимо нажать на заголовок левой кнопкой мыши и, удерживая кнопку, перетащить окно. |
+ | В меню «Настройки панелей» можно настроить параметры окон. <br/>'''Показывать заголовки''' – позволяет показать/скрыть заголовки модулей. Для экономии места на рабочем столе заголовки модулей могут быть скрыты. Но следует помнить, что перетаскивание модулей (при включенной функции «Перетаскивание») возможно только, если отображены заголовки модулей. <br/>'''Перетаскивание''' – разрешает перетаскивать окна на рабочем столе. Для того чтобы перетащить окно модуля, необходимо нажать на заголовок левой кнопкой мыши и, удерживая кнопку, перетащить окно. <br/>'''Автоскрытие вкл./выкл.''' – разрешает автоматически скрывать окно модуля, если оно неактивно. Прикрепить окно или скрыть Вы можете, нажав кнопки [[Файл:Скрыть прикрепить.png|30px]]. |
Версия 19:27, 14 января 2015
Содержание
ИНТЕРФЕЙС ПРОГРАММЫ
- Заголовок программы. Название, версия и сборка, текущая схема.
- Главное меню. В каждом выпадающем меню приведены основные команды и опции программы. Некоторые команды могут быть активированы при помощи комбинаций клавиш. Подробнее см. раздел «Главное меню».
- Языковая панель. При нажатии на пиктограмму появляется список доступных языков, в котором пользователь может выбрать нужный. Опытные пользователи могут настроить язык перевода и добавить новый язык в специальном меню «Переводчик». Для активации меню необходимо запустить программу АвтоГРАФ.NET с ключом «translator» (подробнее см. раздел «Специальные возможности программы»).
- Рабочий стол. Это рабочая область программы состоящая из модулей, расположенных в заданном порядке. В программе имеется стандартный рабочий стол (Рабочий стол 1), но пользователь может настроить произвольный вид рабочего стола, расположив модули удобным для него образом. Активный модуль выделяется красной рамкой. При переключении на другую программу, активное окно модуля выделяется зеленой рамкой. Выделение рамкой удобно, когда один модуль содержит несколько окон, это позволяет визуально отследить, где расположен курсор. Для того чтобы восстановить рабочий стол по умолчанию необходимо выполнить следующее: Меню «Вид» – Рабочие столы – Рабочий стол 1.
- Строка статуса. Отображает информацию о текущих операциях. При необходимости строка может быть скрыта. Для этого следует снять галочку напротив опции «Показывать строку статуса» в Меню «Окно» – Настройки панелей.
- Кнопка «Журнал событий». Вызывает Журнал событий, в котором хранятся записи о важных программных событиях: ошибки, предупреждения, информация о работе программы.
- Кнопка «Выгрузить схему на сервер» (указывается название текущей схемы). Позволяет вызвать меню «Выгрузить схему для пользователей», в котором пользователь может загрузить текущую схему на сервер, в папку другого пользователя. Подробнее об этой возможности см. раздел «Загрузка схемы на сервер».
Пользователь может расположить модули на рабочем столе произвольным образом. В программу встроено специальное меню «Навигация», при помощи которого пользователь может настроить рабочий стол.
Наведите окно модуля к одной из пиктограмм меню. Программа покажет, как в этом случае будет расположено окно. Выберите наиболее удобный для Вас способ расположения окон.
ГЛАВНОЕ МЕНЮ
МЕНЮ «СХЕМА»
Новая – создать новую схему: пустую или унаследованную (копию сохраненной схемы). При создании новой схемы автоматически открывается меню «Конструктор», при помощи которого в схему могут быть добавлены новые модули.
Открыть – команда позволяет открыть одну из доступных схем.
Загрузить с сервера – команда вызывает меню загрузки файлов пользователя с сервера.
В появившемся меню необходимо ввести настройки пользователя и сервера, затем нажать кнопку «Подключиться». Будет загружен список файлов, доступных пользователю для загрузи с этого сервера. В текущей версии ПО пользователь может загрузить с сервера схемы, карты и модули.
Также возможна загрузка файлов с Web-сервера «АвтоГРАФ». Для этого необходимо выбрать опцию «AutoGRAPH.Web» и задать параметры для подключения к нужному Web-серверу.
Для начала загрузки необходимо выбрать файлы и нажать кнопку «Ок». Файлы будут загружены в папку \ProgramData\AutoGRAPH Shell на локальном диске с установленной программой АвтоГРАФ.NET. После завершения загрузки окно будет автоматически закрыто.
Сохранить – сохранить изменения в схеме. Сохранить схему можно также нажав комбинацию клавиш Ctrl+S.
Сохранить как... – сохранить схему в новом файле.
Удалить файлы – удалить файлы текущей схемы. После выхода из режима конструктора вся схема будет полностью удалена.
Выход – завершить работу в программе АвтоГРАФ.NET. Закрыть программу Вы можете также, нажав комбинацию клавиш Alt+X.
МЕНЮ «ВИД»
Рабочие столы – выберите рабочий стол из списка доступных. Рабочий стол определяет порядок и вид расположения модулей, ширину окон. В текущую версию программы добавлен один стандартный рабочий стол. В данной версии пользователи не могут создавать новые рабочие столы.
Темы – выберите нужную тему интерфейса.
МЕНЮ «НАСТРОЙКА»
Опции... – открыть меню «Опции» для настройки параметров модулей. Также меню может быть вызвано комбинацией клавиш Ctrl+O.
Устройства... – открыть меню «Устройства» для настройки параметров ТС. Также меню может быть вызвано комбинацией клавиш Ctrl+D.
Геозоны... – открыть меню «Геозоны» для настройки параметров контрольных зон. Также меню может быть вызвано комбинацией клавиш Ctrl+G.
Обновление схем... – опция не поддерживается в текущей версии программы АвтоГРАФ.NET.
Сетевые настройки - вызвать меню для настройки параметров прокси-сервера.
Конструктор – открыть меню «Конструктор» для создания новых и редактирования ранее созданных схем.
МЕНЮ «ОКНО»
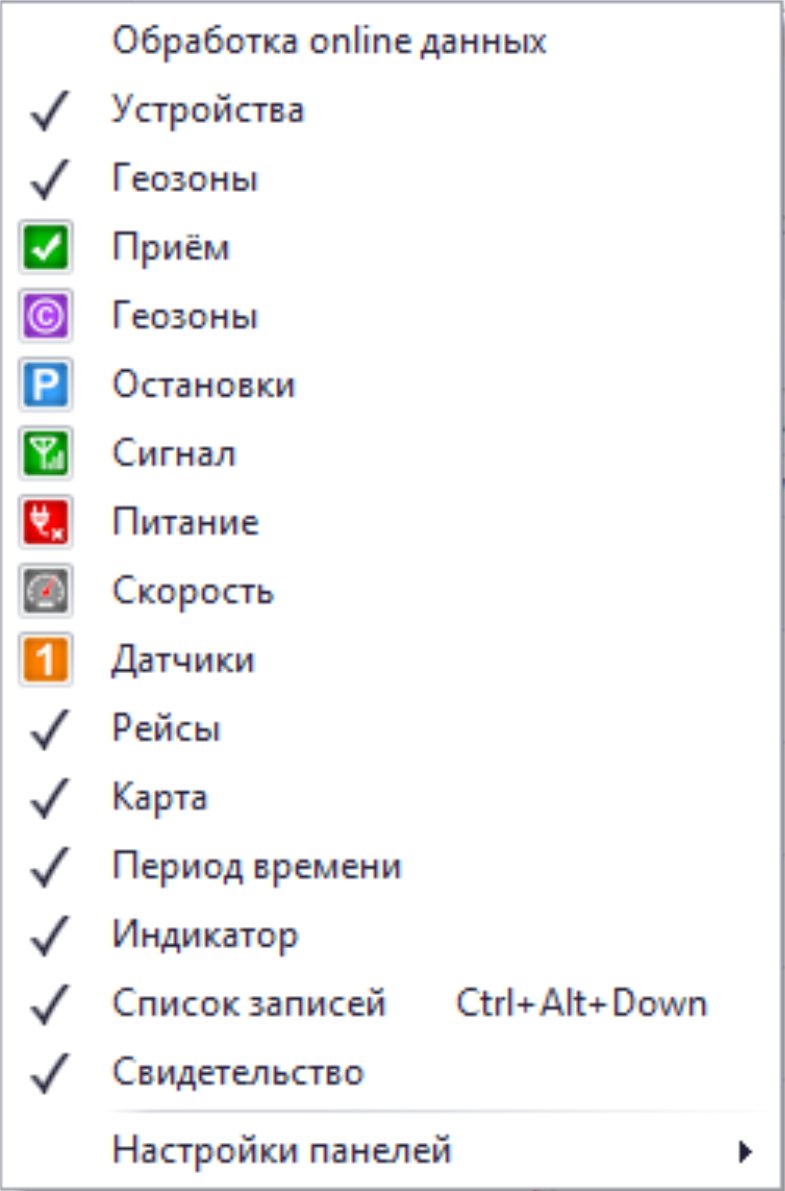 В меню «Окно» пользователь может скрыть или показать нужный модуль. Модули отмеченные символом ✔ запущены в программе.
В меню «Окно» пользователь может скрыть или показать нужный модуль. Модули отмеченные символом ✔ запущены в программе.
В меню «Настройки панелей» можно настроить параметры окон.
Показывать заголовки – позволяет показать/скрыть заголовки модулей. Для экономии места на рабочем столе заголовки модулей могут быть скрыты. Но следует помнить, что перетаскивание модулей (при включенной функции «Перетаскивание») возможно только, если отображены заголовки модулей.
Перетаскивание – разрешает перетаскивать окна на рабочем столе. Для того чтобы перетащить окно модуля, необходимо нажать на заголовок левой кнопкой мыши и, удерживая кнопку, перетащить окно.
Автоскрытие вкл./выкл. – разрешает автоматически скрывать окно модуля, если оно неактивно. Прикрепить окно или скрыть Вы можете, нажав кнопки ![]() .
.