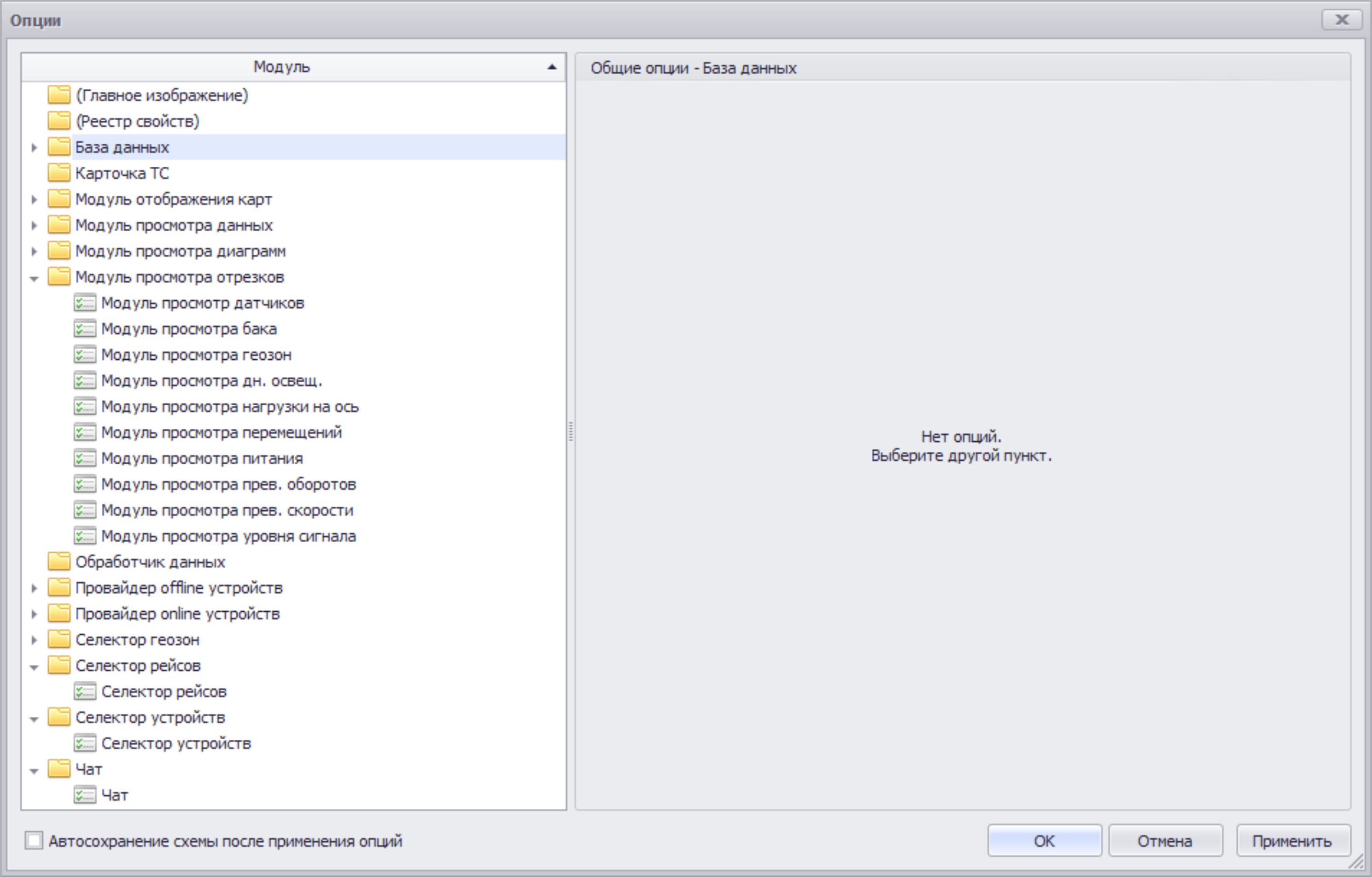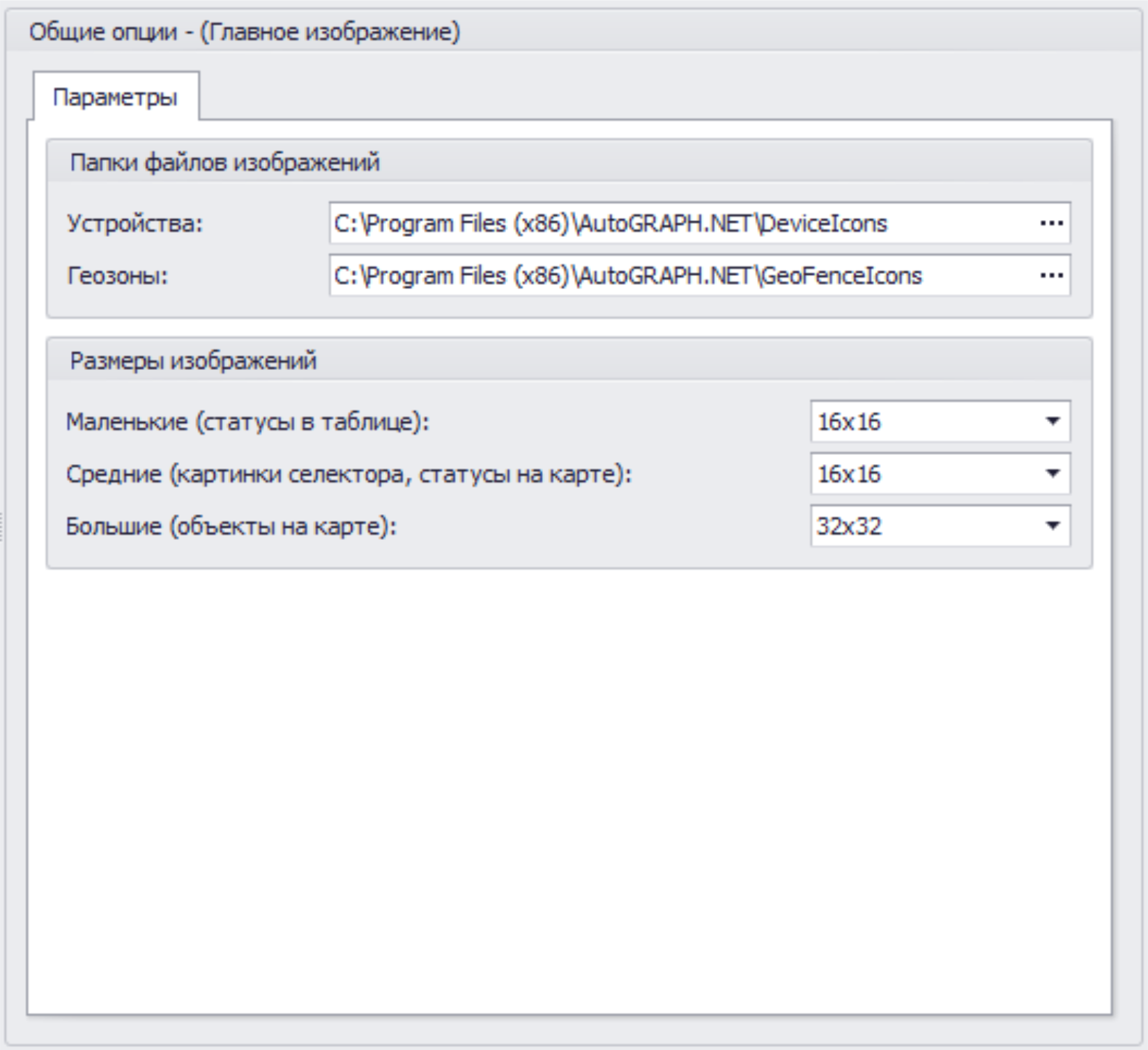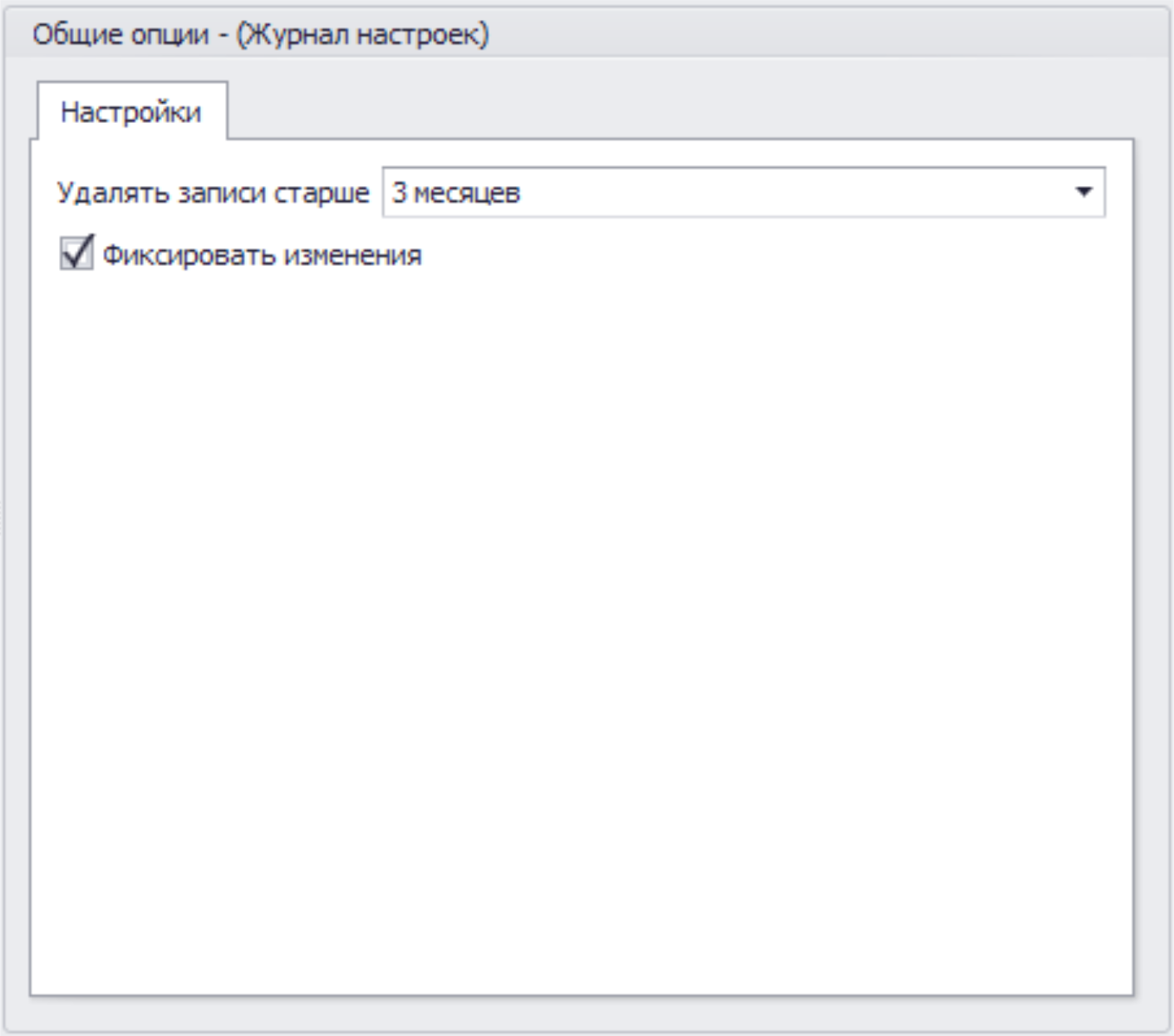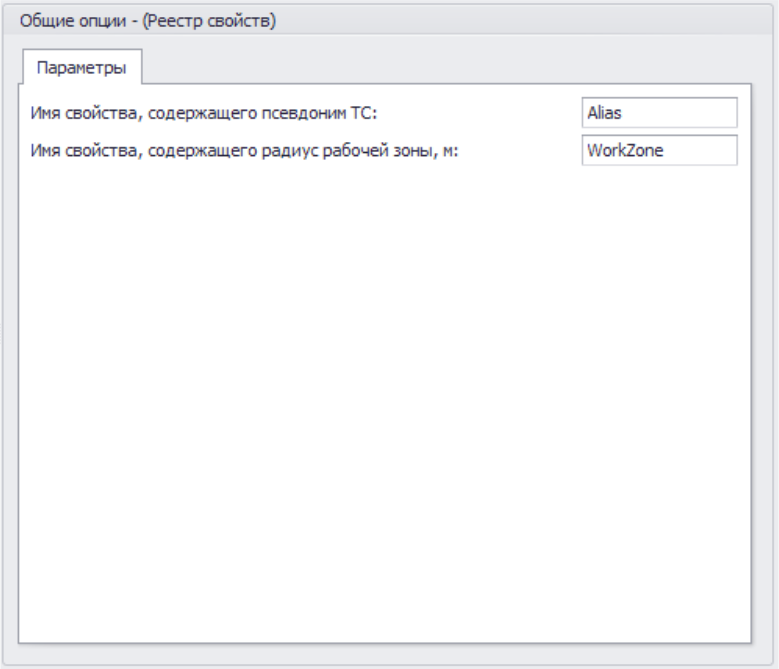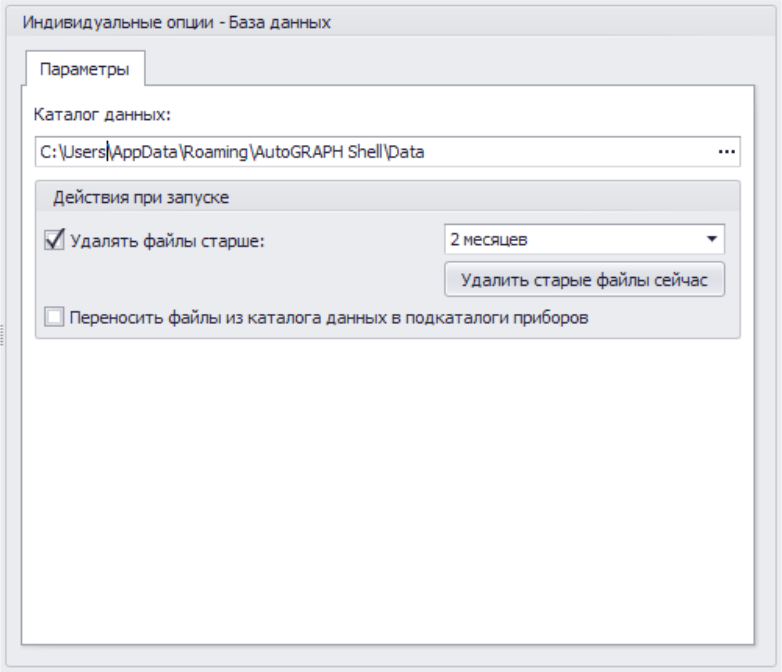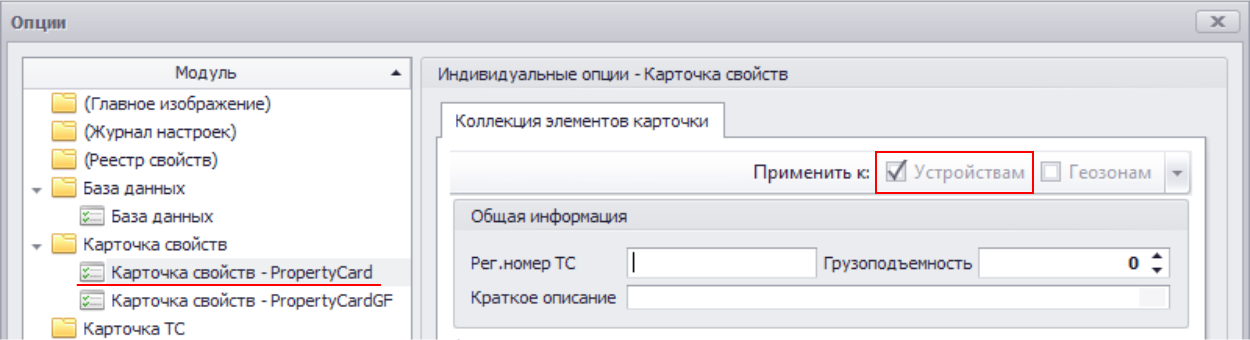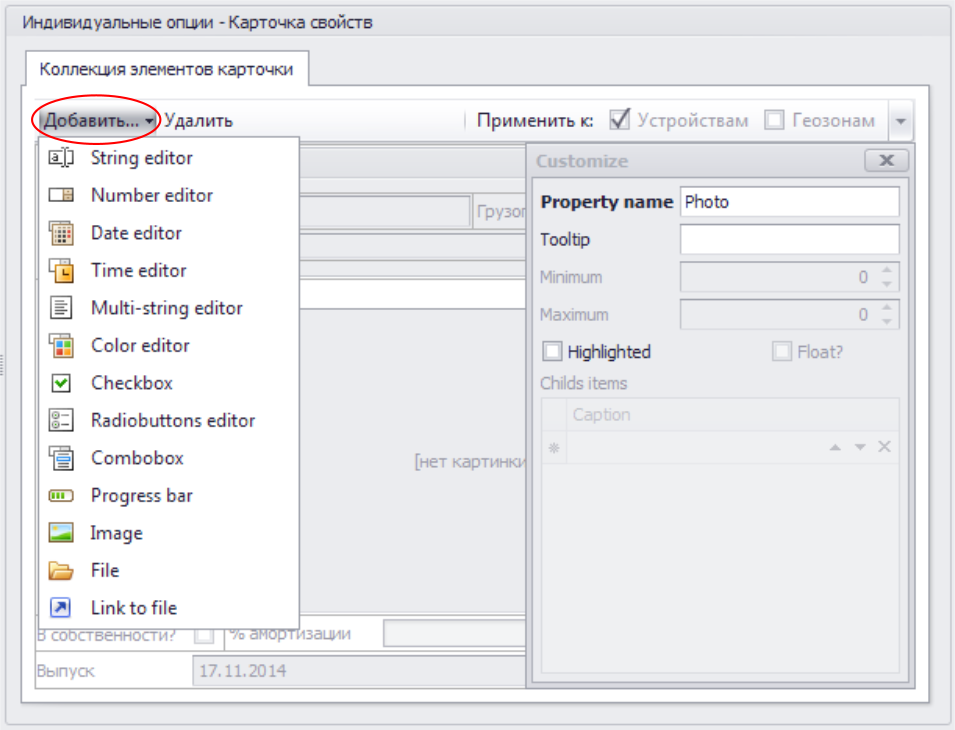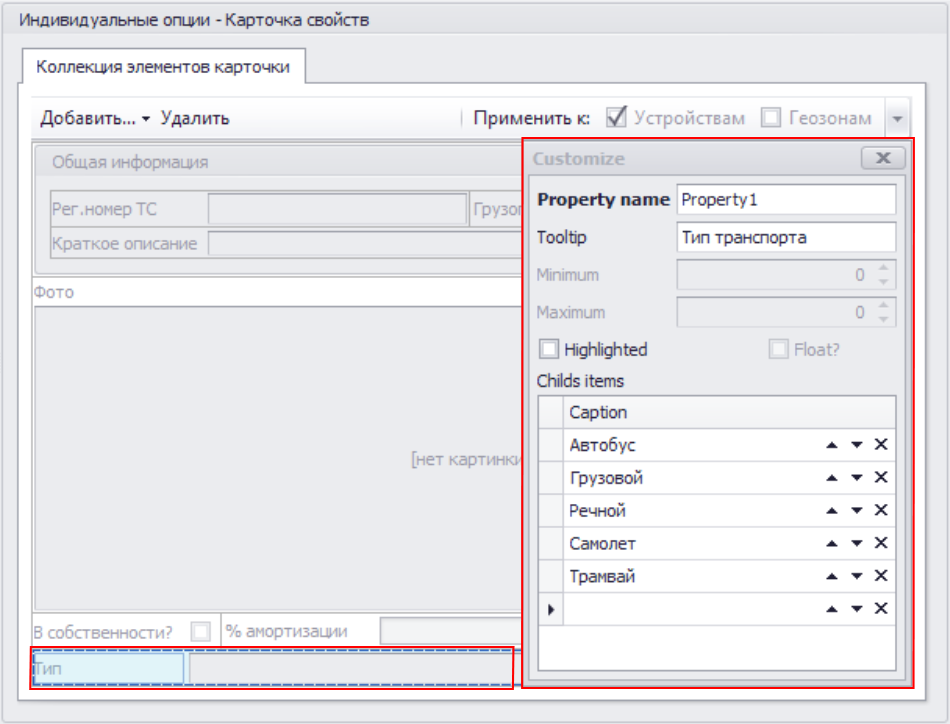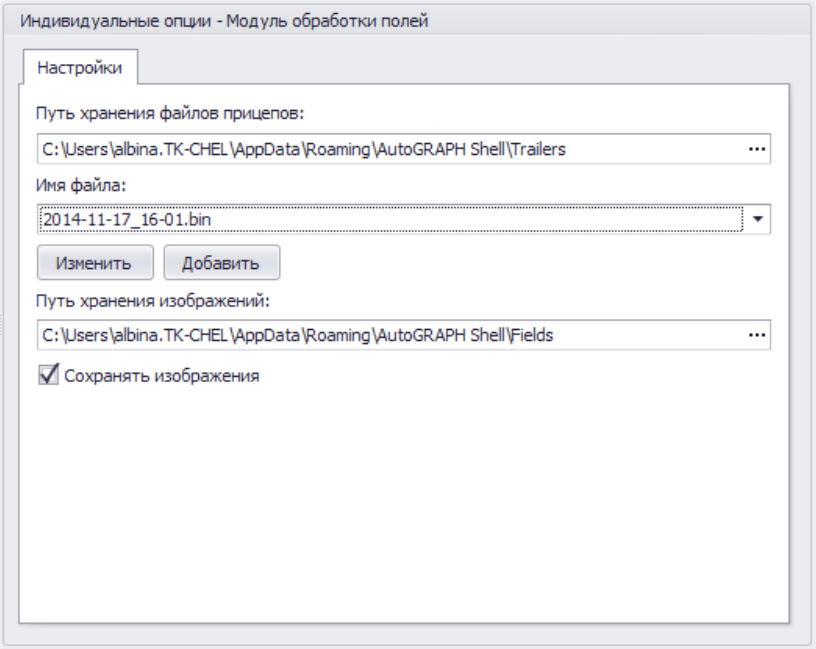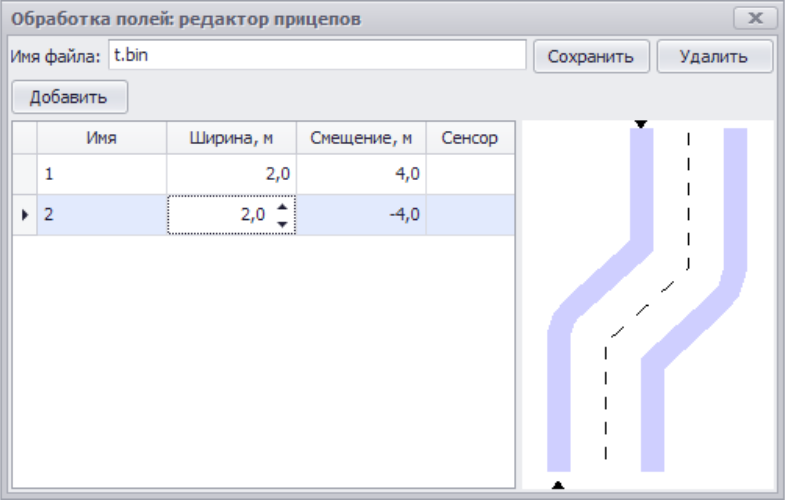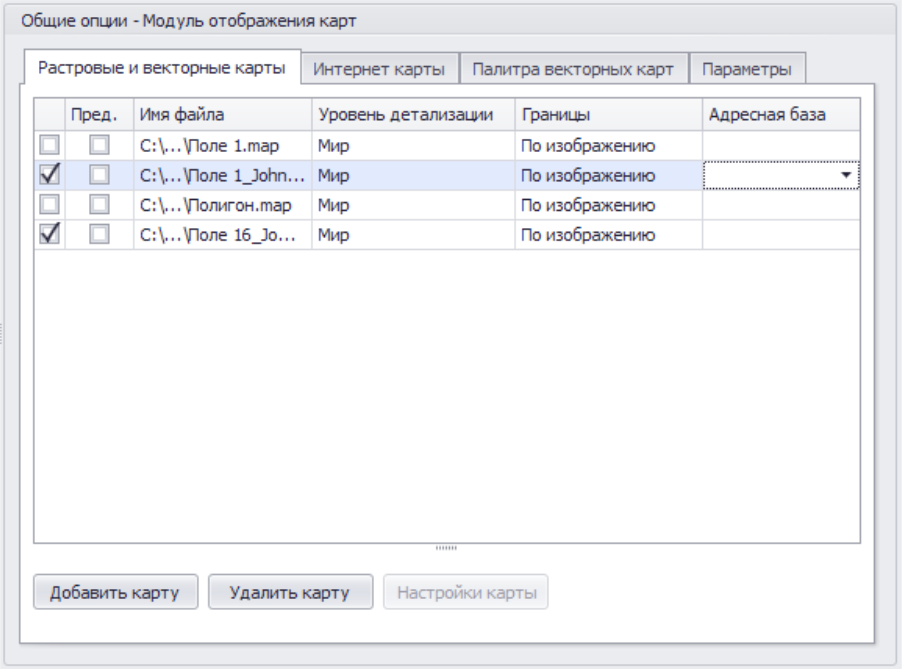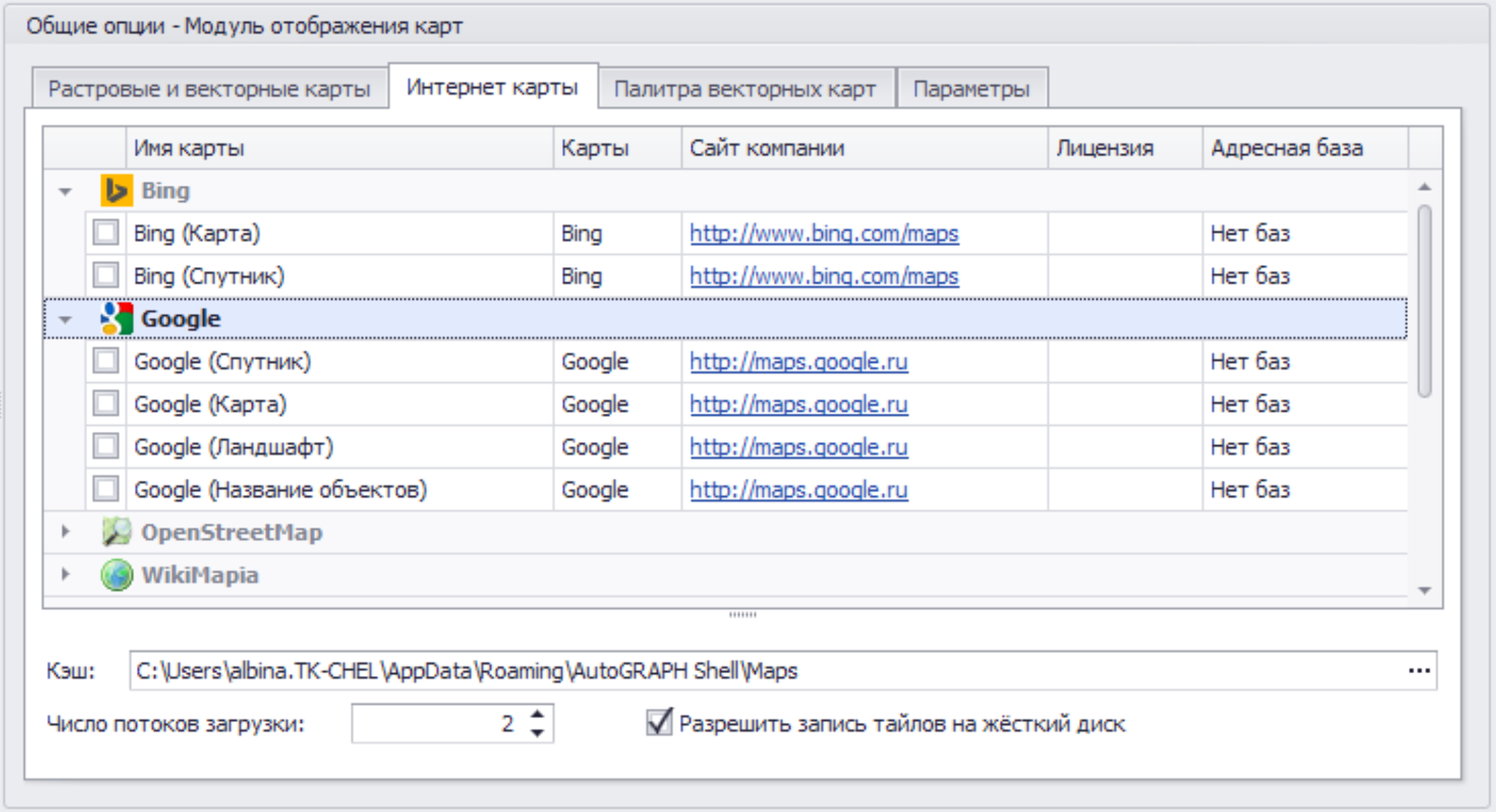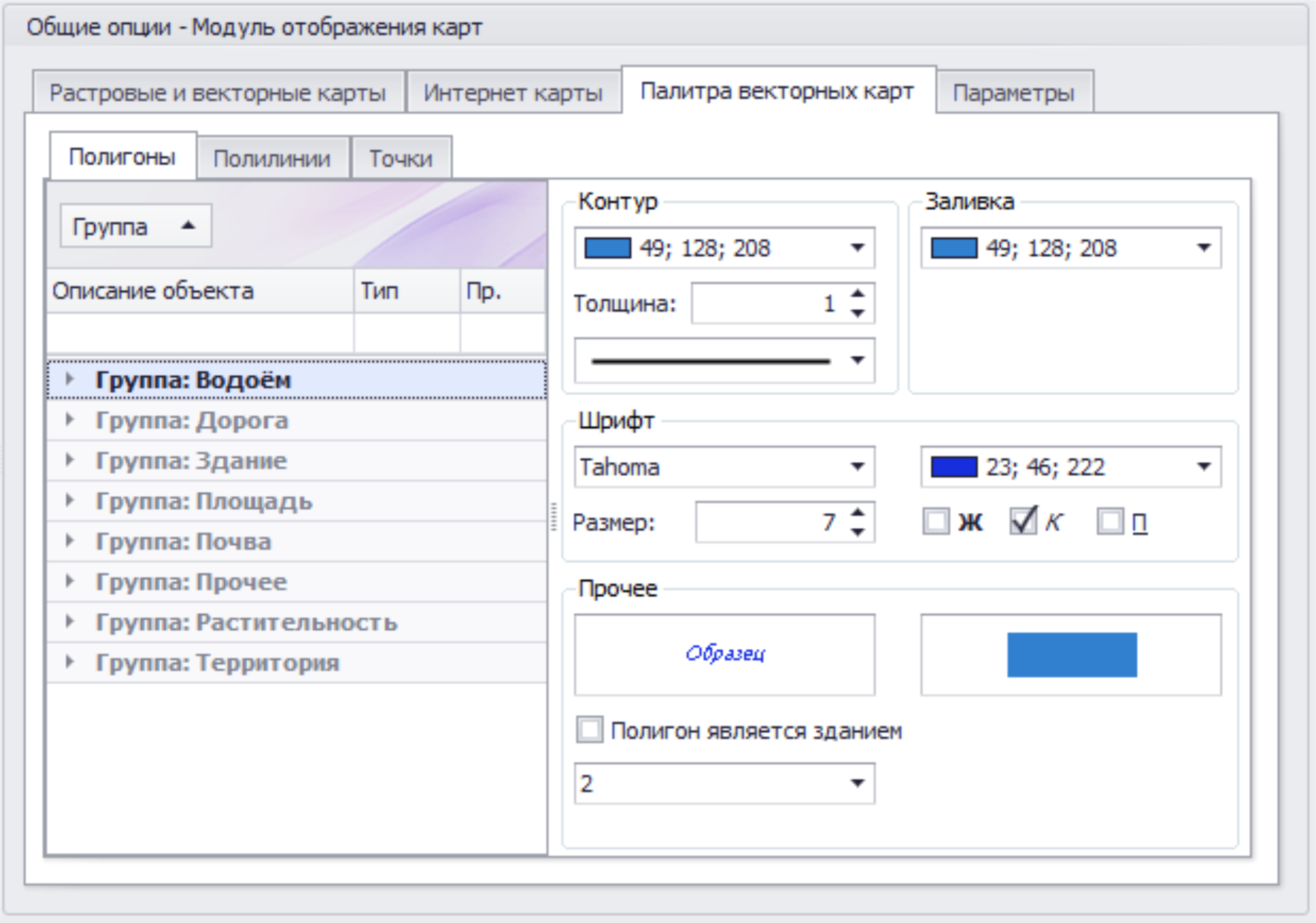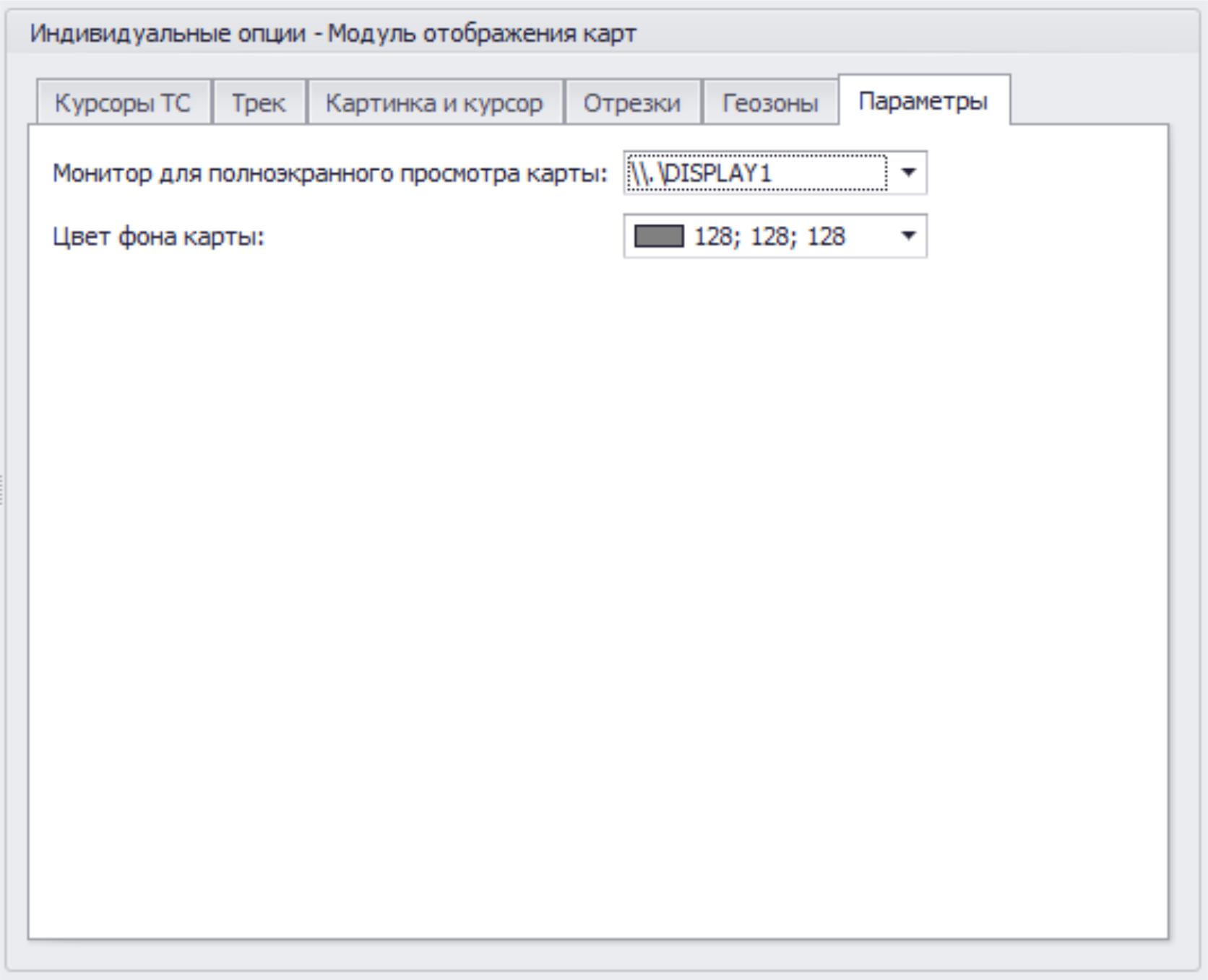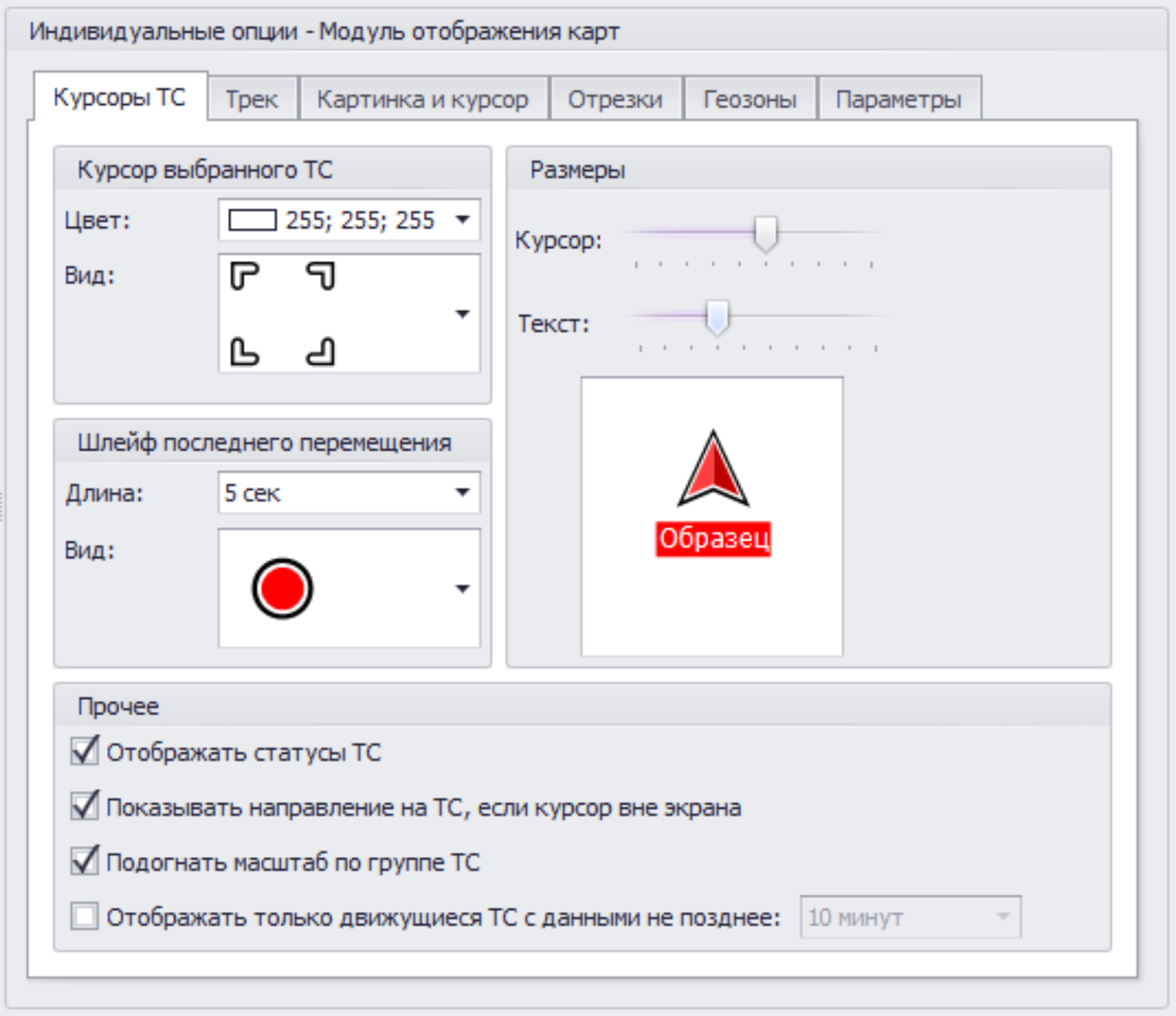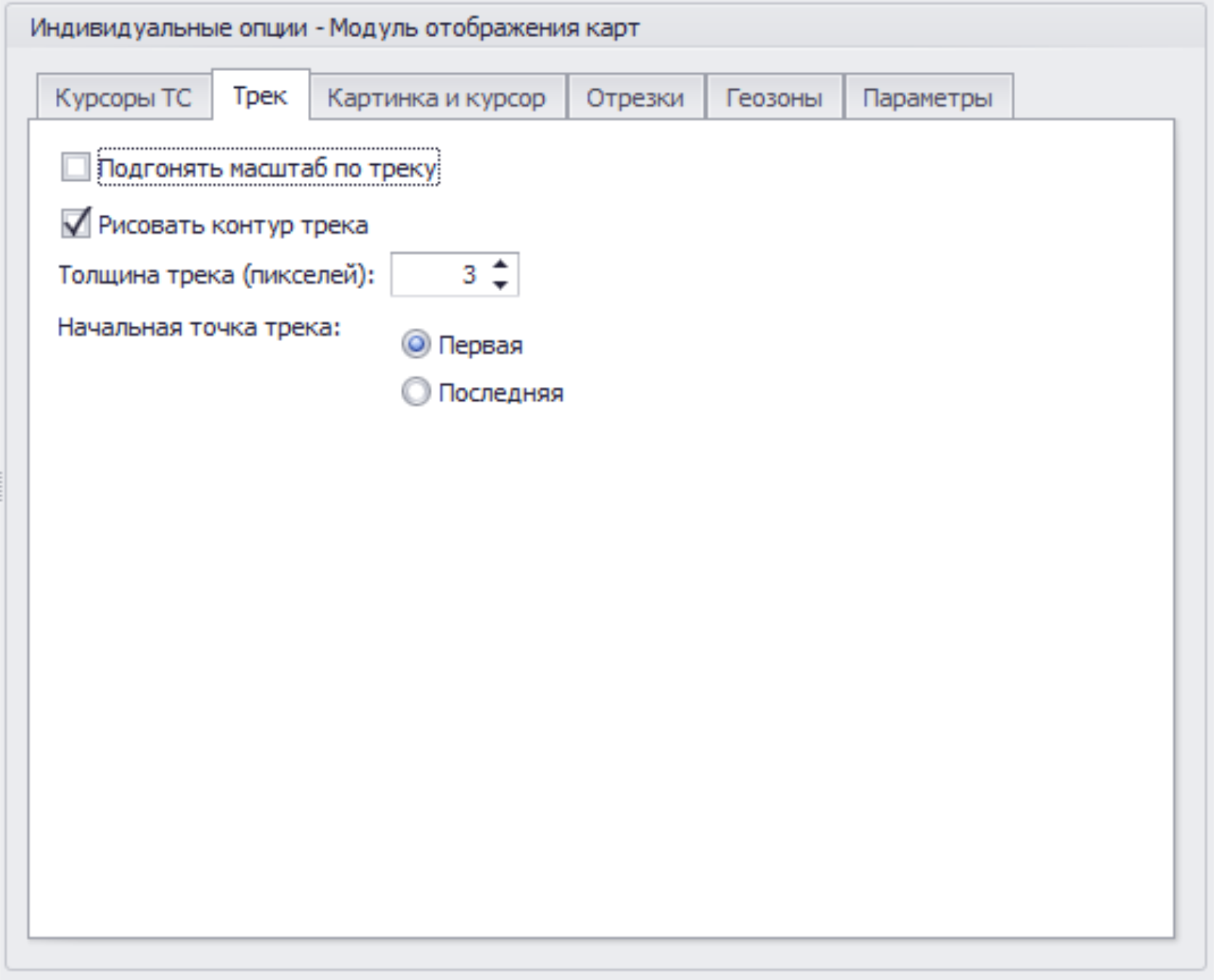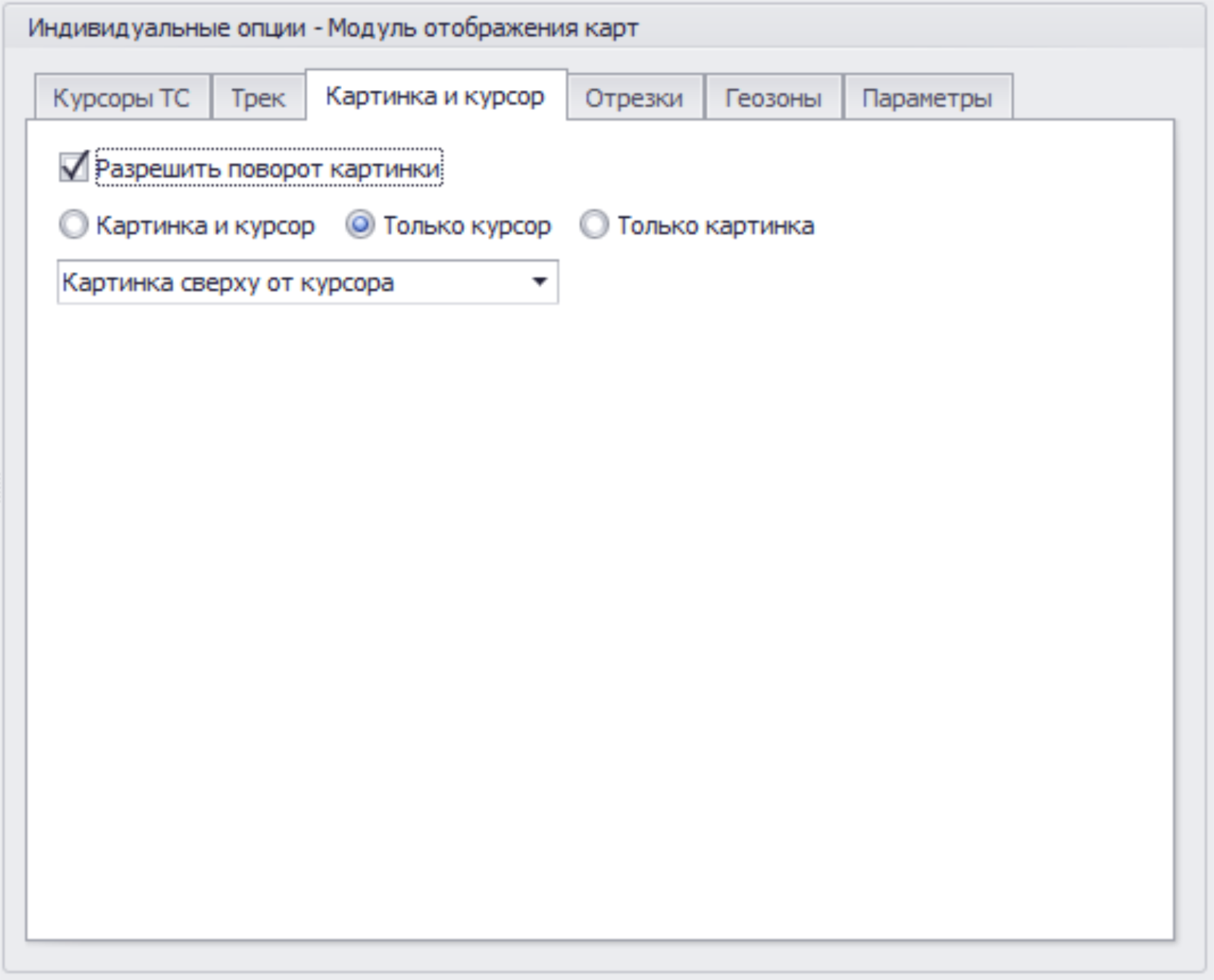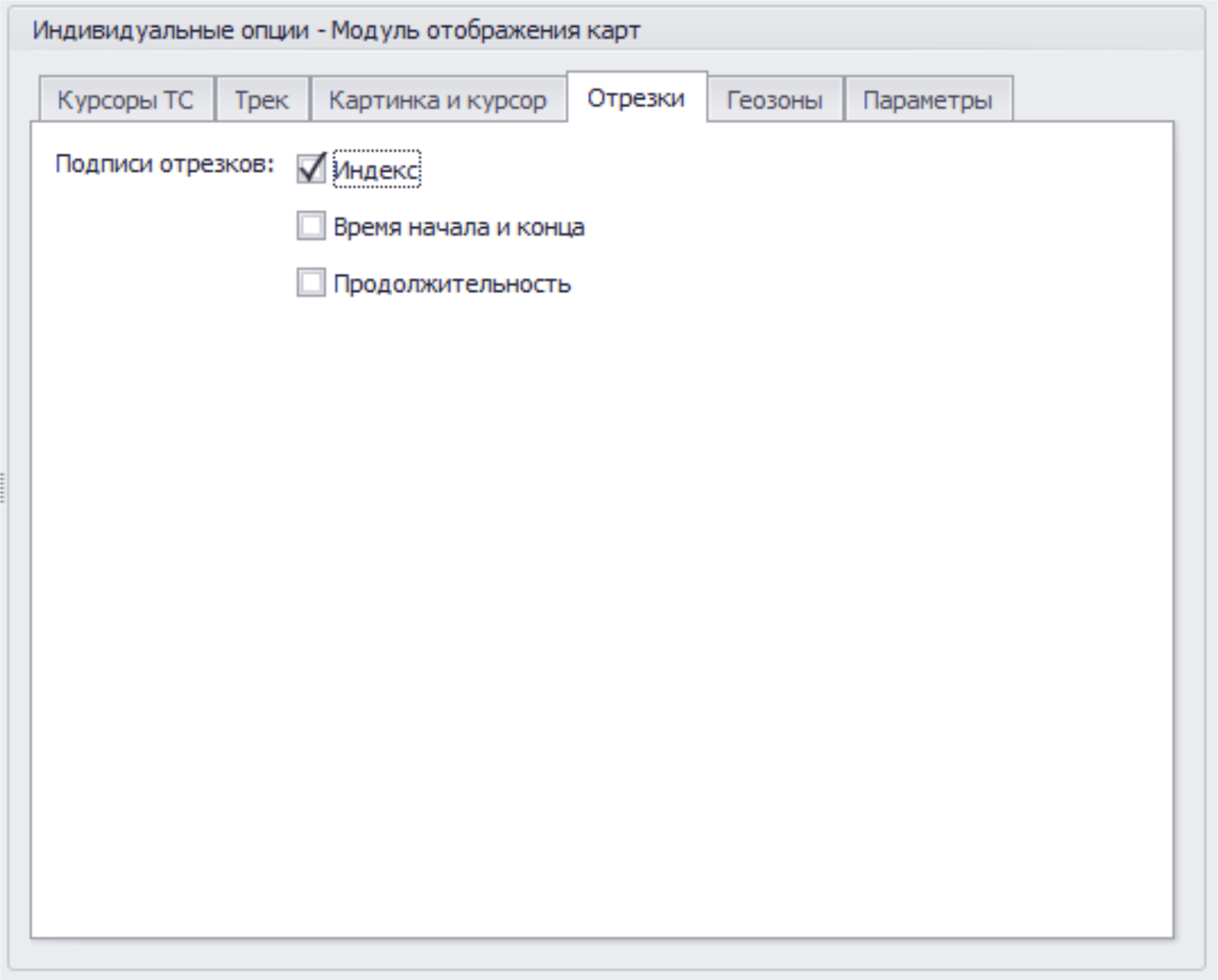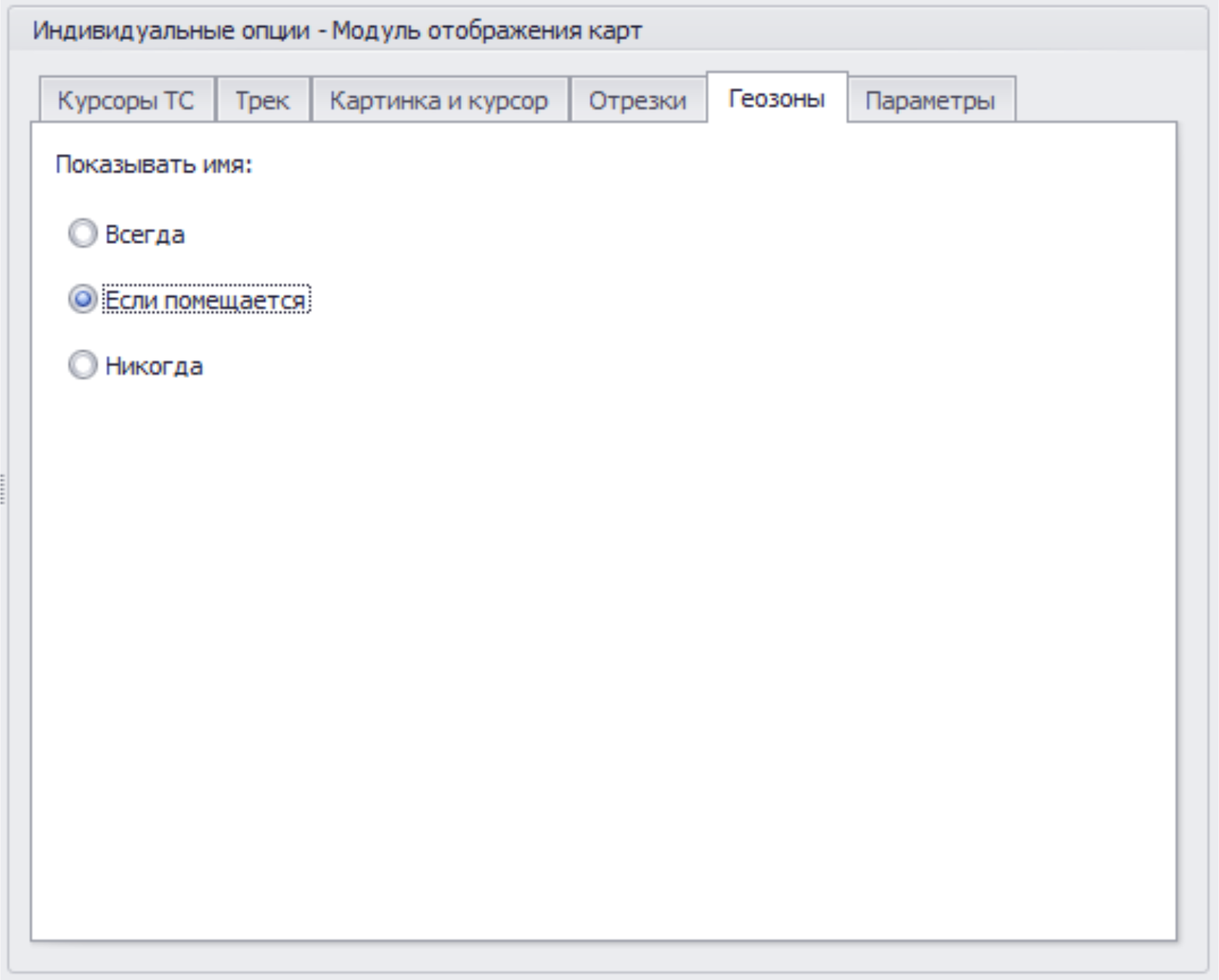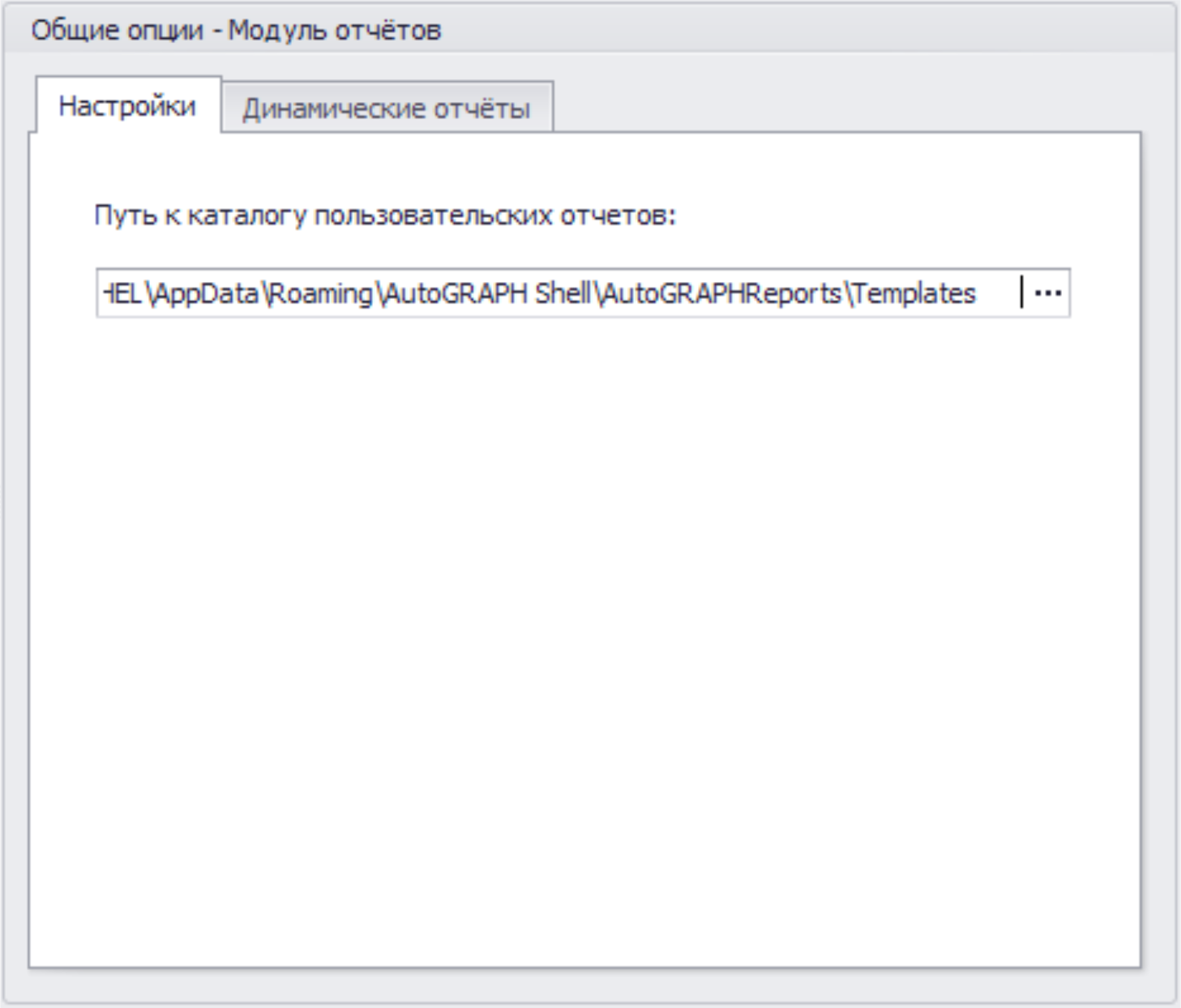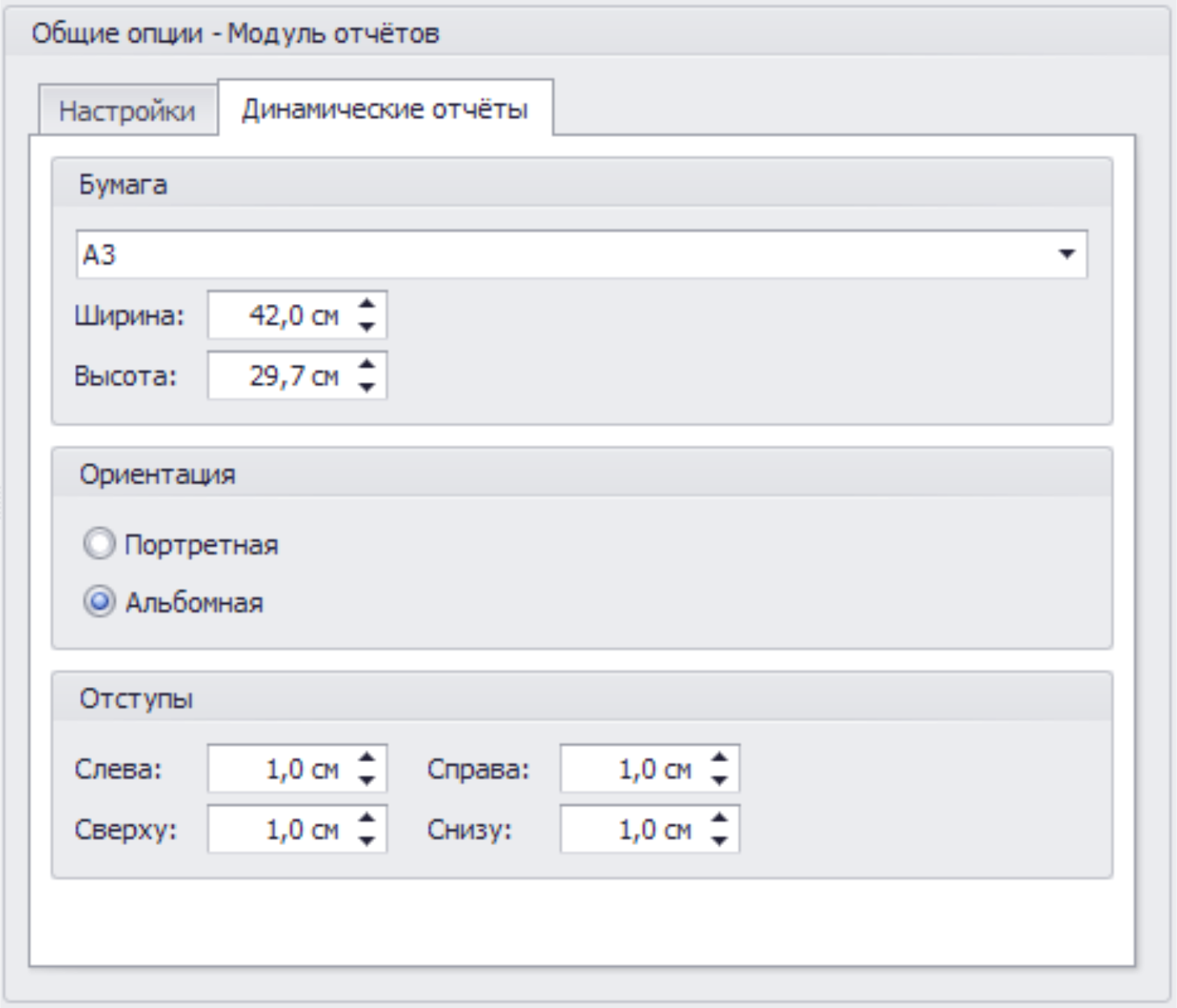Опции — различия между версиями
Grax (обсуждение | вклад) |
Grax (обсуждение | вклад) |
||
| Строка 143: | Строка 143: | ||
<span style="line-height: 20.7999992370605px;">[[File:Меню Опции Модуль отображения карт общ Палитра векторных карт.png|500px|Меню Опции Модуль отображения карт общ Палитра векторных карт.png]]</span> |
<span style="line-height: 20.7999992370605px;">[[File:Меню Опции Модуль отображения карт общ Палитра векторных карт.png|500px|Меню Опции Модуль отображения карт общ Палитра векторных карт.png]]</span> |
||
| + | <br/> |
||
| − | === |
+ | === '''Вкладка «Параметры»''' === |
<span style="line-height: 20.7999992370605px;">На вкладке «Параметры» пользователь может настроить параметры работы в Модуле отображения карт. <br/>'''Масштабирование колесом мыши''' – выберите наиболее удобный для Вас способ масштабирования при помощи колеса прокрутки мыши: Колесо от себя – приближение, на себя – отдаление; Колесо от себя – отдаление, на себя – приближение. <br/>'''Шаг масштабирования для векторных карт''' – передвигая ползунок, настройте шаг масштабирования векторных карт при помощи колеса прокрутки мыши. </span> |
<span style="line-height: 20.7999992370605px;">На вкладке «Параметры» пользователь может настроить параметры работы в Модуле отображения карт. <br/>'''Масштабирование колесом мыши''' – выберите наиболее удобный для Вас способ масштабирования при помощи колеса прокрутки мыши: Колесо от себя – приближение, на себя – отдаление; Колесо от себя – отдаление, на себя – приближение. <br/>'''Шаг масштабирования для векторных карт''' – передвигая ползунок, настройте шаг масштабирования векторных карт при помощи колеса прокрутки мыши. </span> |
||
Версия 23:02, 18 января 2015
На модули могут быть установлены как общие так и индивидуальные настройки. Общие настройки распространяются на все модули одного класса, установленные в схеме.
Индивидуальные настройки действуют конкретно на модуль, на который они установлены. Для настройки параметров модулей выберите команду Главное меню – Меню Настройка – Опции.
В левой части меню представлен список модулей, сгруппированных по классам, к которым эти модули принадлежат. При выборе заголовка группы в правой части меню отображаются общие для этой группы настройки. Индивидуальные настройки (отображаются при выборе конкретного модуля в группе) распространяются только на выбранный модуль.
После применения настроек необходимо сохранить текущую схему. В противном случае после закрытия схемы все несохраненные изменения будут потеряны.
Выберите опцию «Автосохранение схемы поле применения опций», чтобы программа автоматически сохраняла текущую схему после сохранения настроек в меню – нажатия кнопки «Ок» или «Применить».
Содержание
ГЛАВНОЕ ИЗОБРАЖЕНИЕ
Главное изображение – это произвольное изображение поддерживаемых форматов, которое используется в программе для обозначения ТС или других объектов, например геозон.
Главное изображение ТС может отображаться как вместе с курсором ТС так и без него. В настройках Модуля просмотра карт должно быть разрешено показывать главное изображение.
Папки файлов изображений – укажите путь к папка с изображениями. При настройке изображений объектов в программу будут загружены файлы именно из указанных папок.
- Устройства – укажите путь к изображениям устройств. При настройки Селектора устройств в меню «Устройства» пользователю будут доступны файлы из указанной папки.
- Геозоны – укажите путь к изображениям геозон. При настройки изображений геозон в меню «Геозоны» пользователю будут доступны файлы из указанной папки.
Размер изображений – настройте размеры изображений.
- Маленькие (статусы в таблице) – настройте размер маленьких изображений, которые используются в различных таблицах: в Модуле просмотра данных, Модуле просмотра отрезков (кроме заголовка), Индикаторе значений.
- Средние (картинки селектора, статусы на карте) – настройте размер средних изображений, которые используются в Селекторе устройств, Селекторе геозон, в Модуле просмотра отрезков для отображения статусов переключателей.
- Большие (объекты на карте) – настройте размер больших изображений, которые используются для обозначения объектов на карте: ТС и геозон.
ЖУРНАЛ НАСТРОЕК
Журнал настроек позволяет фиксировать все изменения настроек в программе.
В меню «Опции» можно настроить параметры работы Журнала:
Удалять записи старше – автоматически удалять из Журнала записи старше указанного периода времени.
Фиксировать изменения – опция разрешает вести Журнал настроек.
РЕЕСТР СВОЙСТВ
В данном меню пользователь может настроить названия свойств ТС для добавления в реестр свойств. По названиям этих свойств модули будут получать доступ к нужному параметру.
Имя свойства, содержащего псевдоним ТС – имя свойства, в котором будет хранится псевдоним ТС. Имя свойства может содержать только буквы латинского алфавита. Псевдоним ТС задается в настройках этого устройства конфигуратором или SMS-командой. По умолчанию – это серийный номер устройства.
Имя свойства, содержащего радиус рабочей зоны, м – имя свойства, в котором хранится ширина рабочей зоны ТС. Имя свойства может содержать только буквы латинского алфавита.
БАЗА ДАННЫХ
В меню «Опции» пользователь может настроить расположение Базы данных и параметры удаления файлов.
Data-папка – путь к файлам с данными, загруженными в программу.
Действия при запуске – автоматические операции, выполняемые базой данных при запуске программы (схемы).
- Удалять файлы старше – автоматически удалять из базы данных файлы старше указанного периода. Удалить данные из базы, не дожидаясь следующего запуска программы, можно, нажав кнопку «Удалить старые файлы сейчас».
- Перемещать файлы из Data-папки в подпапки устройств – автоматически перемещать файлы с данными, расположенные в корне папки \Data в подпапки устройств.
КАРТОЧКА ТС
Автоустановка параметров – автоматически записывать параметры Карточки ТС в реестр свойств без предварительного сохранения. Если опция отключена, то в меню «Устройства» в настройках Карточки ТС появится кнопка «Установить настройки». После заполнения карточки ТС изменения надо будет сохранить, нажав эту кнопку, для внесения информации в реестр свойств.
КАРТОЧКА СВОЙСТВ
В меню «Опции» пользователь может настроить элементы карточки свойств. Свойства карточки могут быть применены к устройствам (PropertyCard) или к геозонам (PropertyCardGF).
Данную настройку должна быть выполнена после добавления нового модуля «Карточка свойств» в схему.
Меню настройки представляет собой конструктор, при помощи которого пользователь может добавить в карточку произвольный набор свойств.
Добавление нового свойства:
- Настройка элементов осуществляется при помощи специальной формы (меню «Customize» в сборке 76). Для вызова формы следует нажать правой кнопкой на пустом участке меню и выбрать команду «Настроить расположение».
- Для добавления нового свойства следует в выпадающем меню кнопки «Добавить» выбрать тип свойства.
- Для настройки свойства следует выделить его и задать параметры в меню «Customize»: имя свойства (Property name), всплывающая подсказка (Tooltip), минимальное значение (Minimum), максимальное значение (Maximum), выделение свойства в Карточке ТС (Highlighted), отображение дробных чисел (Float?) и список значений свойства (Childs items). В зависимости от типа свойства, некоторые параметры могут быть недоступны для редактирования.
- После добавления новое свойство появится в модуле «Карточка свойств» и будет доступно для редактирования в меню «Устройства» или в меню «Геозоны».
МОДУЛЬ ОБРАБОТКИ ПОЛЕЙ
Для расчета площадей обработанных и необработанных полей необходимо определить инструмент. Список инструментов хранится в файле формата .bin.
Путь хранения файлов прицепов - путь к файлам прицепов. По умолчанию файлы прицепов сохраняются в папку C:\Users\...\AppData\Roaming\AutoGRAPH Shell\Trailers.
Имя файла - имя файл прицепного оборудования.
Для добавления нового файла следует нажать кнопку «Добавить». Для редактирования текущего файла следует нажать кнопку «Изменить». Создание и редактирование файла прицепов осуществляется в Редакторе прицепов.
В Редакторе прицепов для добавления новой секции инструмента следует нажать кнопку «Добавить» и задать параметры:
- Имя секции;
- Ширина секции;
- Смещение относительно оси ТС (трека);
- Сенсор - датчик включения секции. Если сенсор не задан, то считается, что секция включена всегда.
Путь хранения изображения - папка, в которую сохраняются текстовые отчеты и изображения обработанных полей. По умолчанию файлы сохраняются в папку C:\Users\...\AppData\Roaming\AutoGRAPH Shell\Fields.
Сохранять изображения - опция разрешает сохранение изображений обработанных полей при выполнении расчетов в Модуле расчета площадей.
МОДУЛЬ ОТОБРАЖЕНИЯ КАРТ - Общие опции
Вкладка «Растровые и векторные карты»
Программа АвтоГРАФ.NET поддерживает работу с растровыми картами и векторными картами следующих форматов: .mp – польский формат векторных карт, .agv – формат векторных карт «АвтоГРАФ». Для того чтобы загрузить новую карту в программу, следует нажать кнопку «Добавить карту» и в появившемся окне «Открыть» выбрать нужную карту. Загруженная карта появится в списке растровых и векторных карт.
Параметры векторных и растровых карт:
Выбор карты – из списка загруженных карт следует выбрать карты, с которыми будет работать Модуль отображения карт. Для выбора карты установите галочку напротив строки с нужной картой.
Пред. – опция позволяет разрешить предварительную загрузку карты при загрузке программы. Если галочка не установлена, то карта начнет грузится только после ее выбора в Модуле отображения карт.
Имя файла – путь к файлу карты.
Уровень детализации – уровень детализации карты в зависимости от ее масштаба:
- World – карты мира
- Country – карты стран
- Region – региональные и областные карты. Масштаб 1:1 000 000
- Surroundings – карты различных окрестностей внутри районов. Масштаб 1:100 000
- City – карты городов и других населенных пунктов. Масштаб 1:50 000
- Street – карты с обозначением улиц
Границы – условия определения границ карты:
- По изображениям – границы определяются по краям изображения карты.
- По точкам привязки – границы определяются по крайним координатам привязки. Рекомендуется использовать для растровых карт.
- По бордюрам – границы определяются по бордюрам, заданным в файле привязки. Определение границ по бордюрам позволяет избежать попадания ТС на пустые, информационные и рекламные поля карты.
Адресная база – адресная база для карты. Программа АвтоГРАФ.NET текущей версии не поддерживает работу с адресными базами.
 Бордюры задаются вручную программой Mapborder (плагин OziExplorer) для растровых карт или соответствующим типом полигонов для векторных карт.
Бордюры задаются вручную программой Mapborder (плагин OziExplorer) для растровых карт или соответствующим типом полигонов для векторных карт.
Для того чтобы удалить карту из программы, следует выделить ее и нажмите кнопку «Удалить карту».
При смене местоположения транспортного средства программа подбирает наиболее подходящую карту из списка разрешенных. Если такой карты нет, то трек будет отображаться на шаблоне, представляющем собой цилиндрическую проекцию области, которая целиком охватывает трек. Исследуемая область движения Ваших ТС может быть заполнена не полностью. Допускается частичное перекрытие карт, а также вложение одной карты в другую, например, когда к карте районе добавлена боле подробная карта ее населенных пунктов.
Вкладка «Интернет карты»
Программа АвтоГРАФ.NET поддерживает работу с интернет картами. Список поддерживаемых интернет карт приведен на вкладке «Интернет карты».
В данном меню следует выбрать интересующие карты, установив галочку напротив соответствующих строк. Выбранные карты будут доступны в Модуле отображения карт для отображения трека.
Параметры интернет карт:
Кэш – путь к файлу кэша. По умолчанию файлы кэша хранятся в каталоге C:\Users\...\AppData\Roaming\AutoGRAPH Shell\Maps. Пользователь может выбрать другую папку для хранения кэша.
Число потоков загрузки – количество потоков одновременной загрузки тайлов.
Разрешить запись тайлов на жёсткий диск – разрешить кэшировать интернет карты.
 Поскольку провайдеры (поставщики) интернет карт периодически меняют и пересматривают условия лицензионных соглашений, то ответственность за использование тех или иных интернет карт на каждый момент времени лежит на пользователе ПО. Если Вы обнаружили, что текущий вариант лицензионного соглашения поставщика той или иной интернет карты запрещает ее использование, в Ваших целях – отключите соответствующую интернет карту и прекратите ее использование.
Поскольку провайдеры (поставщики) интернет карт периодически меняют и пересматривают условия лицензионных соглашений, то ответственность за использование тех или иных интернет карт на каждый момент времени лежит на пользователе ПО. Если Вы обнаружили, что текущий вариант лицензионного соглашения поставщика той или иной интернет карты запрещает ее использование, в Ваших целях – отключите соответствующую интернет карту и прекратите ее использование.
Вкладка «Палитра векторных карт»
Пользователи программы АвтоГРАФ.NET могут настроить палитру векторных карт на вкладке «Палитра векторных карт». Все объекты карты отсортированы по трем группам, настройки которых расположены на отдельных вкладках: полигоны, полилинии и точки. Каждая категория включает в себя различные группы объектов векторной карты, для каждой из которых можно настроить цветовую схему (цвет контура и заливки), толщину и вид линий, шрифт надписей и т.д. Для удобства работы организован поиск по списку. Строка поиска расположена в верхней части списка объектов. Поиск может быть осуществлен по описанию объекта, по его типу или приоритету. Для этого необходимо в соответствующем поле ввести критерий поиска.
Вкладка «Параметры»
На вкладке «Параметры» пользователь может настроить параметры работы в Модуле отображения карт.
Масштабирование колесом мыши – выберите наиболее удобный для Вас способ масштабирования при помощи колеса прокрутки мыши: Колесо от себя – приближение, на себя – отдаление; Колесо от себя – отдаление, на себя – приближение.
Шаг масштабирования для векторных карт – передвигая ползунок, настройте шаг масштабирования векторных карт при помощи колеса прокрутки мыши.
Выводить в выпадающем списке карт – выберите формат представления карты в выпадающем меню выбора в Модуле отображения карт:
- Полный путь к файлу карты;
- Только имя файла карты;
- Имя карты из файла (если есть). Например, Карта Челябинской области.