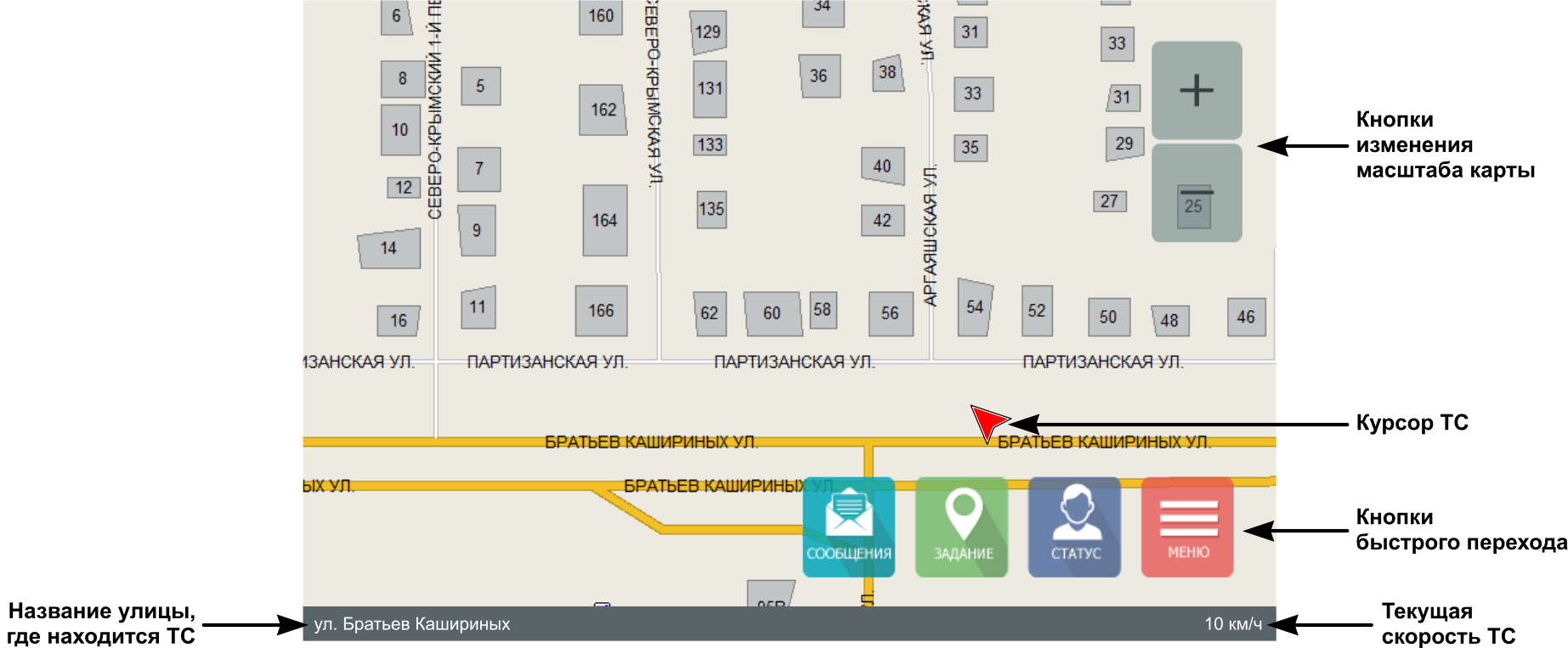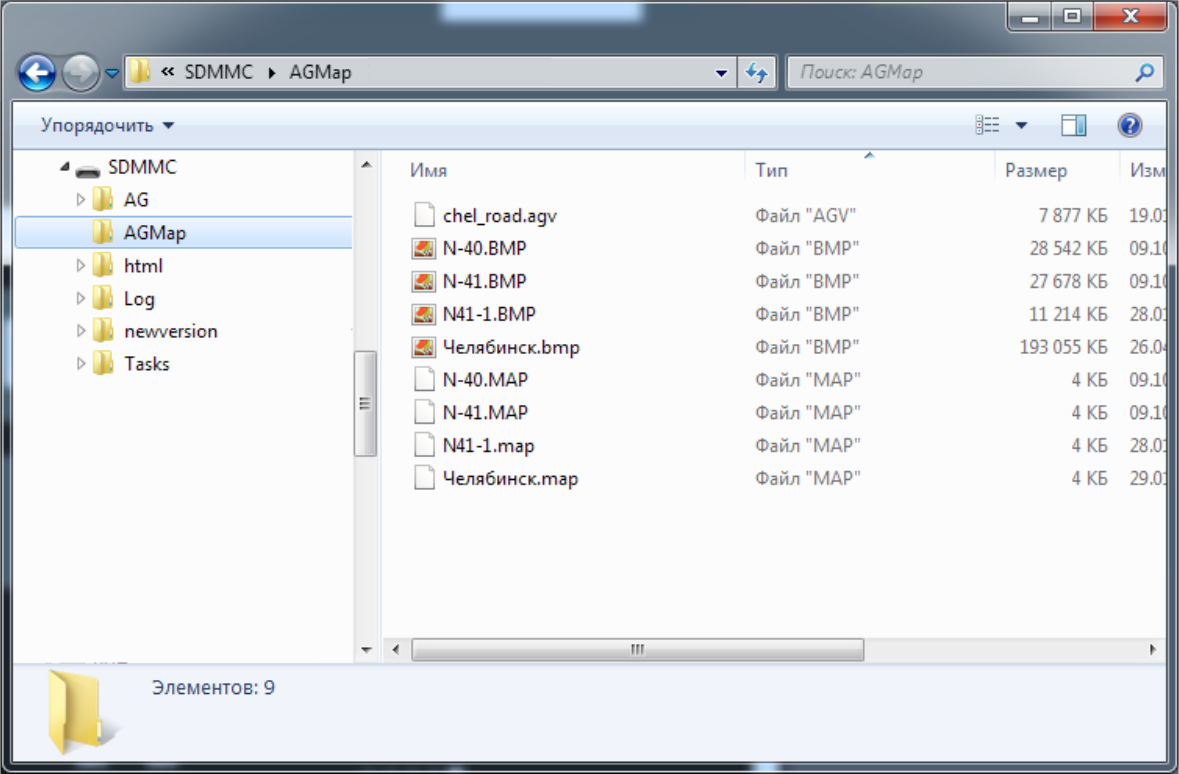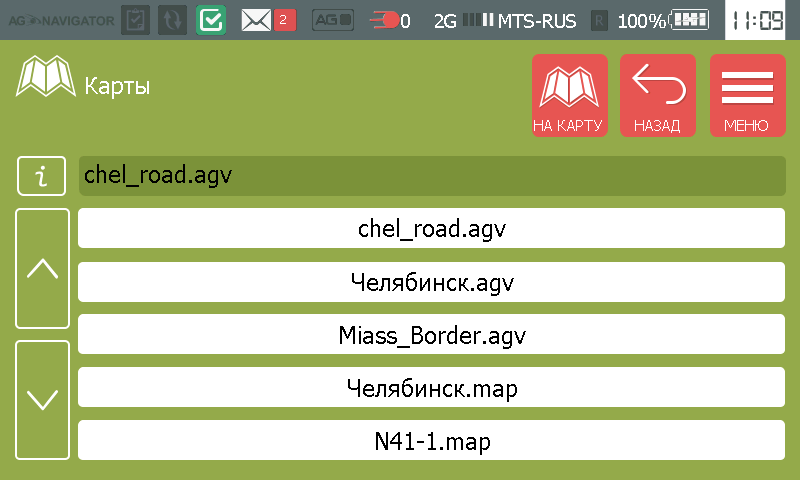АвтоГРАФ-NAVIGATOR.Навигация ТС — различия между версиями
Grax (обсуждение | вклад) |
Grax (обсуждение | вклад) |
||
| Строка 35: | Строка 35: | ||
=== '''Загрузка новых карт в устройство''' === |
=== '''Загрузка новых карт в устройство''' === |
||
| + | |||
| − | Все карты, необходимые для работы, должны быть размещены в папке \AGMap на карте памяти устройства. |
||
| + | *Все карты, необходимые для работы, должны быть размещены в папке <span style="color:#0000FF;">'''''\AGMap'''''</span> на карте памяти устройства. |
||
| + | |||
| + | [[File:Структура карты памяти.png|800px|Структура карты памяти.png]] |
||
| + | |||
| + | *Устройство поддерживает работу с векторными картами формата .agv. Если карта имеет другой формат, то она должна быть преобразована в формат .agv перед загрузкой на карту памяти устройства. Подготовленная векторная карта должна быть скопирована на карту памяти устройства в папку <span style="color:#0000FF;">'''''\AGMap'''''</span>. |
||
| + | |||
| + | {| border="0" cellspacing="1" cellpadding="1" style="width: 799px;" |
||
| + | |- |
||
| + | | style="width: 99px;" | [[File:S 02.png|100px|S 02.png]] |
||
| + | | style="width: 686px;" | Для конвертации векторной карты в формат .agv рекомендуется использовать Конвертер векторных карт, встроенный в диспетчерскую программу «АвтоГРАФ.NET». Диспетчерская программа «АвтоГРАФ.NET» актуальной версии может быть свободно загружена с официального сайта ООО «ТехноКом». |
||
| + | |} |
||
| + | |||
| + | *Для загрузки растровой карты все файлы этой карты – 1 файл формата .bmp и 1 файл формата .map, должны быть скопированы на карту памяти устройства в папку '''''<span style="color:#0000FF;">\AGMap</span>'''''. |
||
| + | |||
| + | *Для загрузки интернет карты необходимо скопировать файлы кэша этой карты на карту памяти устройства в папку '''''<span style="color:#0000FF;">\AGMap</span>'''''. |
||
| + | |||
| + | === '''Выбор карты для работы''' === |
||
| + | |||
| + | Выбрать нужную карту для работы пользователь может в меню «Карты». Для перехода в это меню нажмите в Главном меню кнопку «Карты». |
||
| + | |||
| + | [[File:Выбор карты.png]] |
||
| + | |||
| + | *В меню «Карты» доступны все карты, загруженные в папку '''/AGMap''' и поддерживаемые устройством. |
||
| + | *Для открытия интересующей карты следует выбрать эту карту (нажать на эту карту). Начнётся загрузка карты. Скорость загрузки карты зависит от её объёма, обязательно дождитесь окончания загрузки. |
||
| + | *Текущая загруженная карта отображается в верхней части меню «Выбор карты». Например, '''che_uni_gr.agv'''. |
||
| + | *Посмотреть подробную информацию о загруженной карте и настроить уровень детализации можно в меню «Информация о карте», которое можно вызвать, нажав кнопку «Информация о карте» ''<span style="background-color:#60b040;"> i </span>''. |
||
| + | *Для просмотра списка карт следует использовать кнопки «Вверх» и «Вниз». |
||
| + | |||
| + | Для перехода в меню «Навигация» следует нажать кнопку «На карту».<br/>Для перехода из меню «Выбор карты» назад в [[АвтоГРАФ-NAVIGATOR.Главное меню|Главное меню]] следует нажать кнопку «Назад» или кнопку «Меню». |
||
Текущая версия на 21:54, 25 мая 2015
Устройство «АвтоГРАФ-NAVIGATOR» позволяет отслеживать перемещение ТС в режиме реального времени: осуществлять навигацию, контролировать направление движения и текущее положение. Эти функции доступны в меню «Навигация». Для перехода в это меню нажмите в Главном меню кнопку «Навигация».
В меню «Навигация» на географической карте в режиме реального времени отображается местоположение объекта, на котором установлено устройство «АвтоГРАФ-NAVIGATOR».
Текущее местоположение объекта отображается с помощью специального указателя – курсора. Курсор ТС перемещается по карте, согласно данным полученным с навигационного приемника, и указывает направление движения.
В нижней части экрана отображается название улицы, в которой находится объект, и текущая скорость движения ТС.
Для удобства работы в меню «Навигация» имеются кнопки, позволяющие перейти в другие меню и разделы программы.
Для изменения масштаба отображения карты следует использовать кнопки + и – , расположенные в меню «Навигация» (на экране).
Также на передней панели устройства имеются кнопки изменения масштаба отображения карты.
Для перемещения карты следует нажать на карту и перетащить её.
Выбор карты / загрузка новых карт
Для работы в меню «Навигация» пользователь может использовать любую интересующую карту поддерживаемых форматов.
Устройство «АвтоГРАФ-NAVIGATOR» поддерживает работу с векторными, интернет и растровыми картами.
Загрузка новых карт в устройство
- Все карты, необходимые для работы, должны быть размещены в папке \AGMap на карте памяти устройства.
- Устройство поддерживает работу с векторными картами формата .agv. Если карта имеет другой формат, то она должна быть преобразована в формат .agv перед загрузкой на карту памяти устройства. Подготовленная векторная карта должна быть скопирована на карту памяти устройства в папку \AGMap.
- Для загрузки растровой карты все файлы этой карты – 1 файл формата .bmp и 1 файл формата .map, должны быть скопированы на карту памяти устройства в папку \AGMap.
- Для загрузки интернет карты необходимо скопировать файлы кэша этой карты на карту памяти устройства в папку \AGMap.
Выбор карты для работы
Выбрать нужную карту для работы пользователь может в меню «Карты». Для перехода в это меню нажмите в Главном меню кнопку «Карты».
- В меню «Карты» доступны все карты, загруженные в папку /AGMap и поддерживаемые устройством.
- Для открытия интересующей карты следует выбрать эту карту (нажать на эту карту). Начнётся загрузка карты. Скорость загрузки карты зависит от её объёма, обязательно дождитесь окончания загрузки.
- Текущая загруженная карта отображается в верхней части меню «Выбор карты». Например, che_uni_gr.agv.
- Посмотреть подробную информацию о загруженной карте и настроить уровень детализации можно в меню «Информация о карте», которое можно вызвать, нажав кнопку «Информация о карте» i .
- Для просмотра списка карт следует использовать кнопки «Вверх» и «Вниз».
Для перехода в меню «Навигация» следует нажать кнопку «На карту».
Для перехода из меню «Выбор карты» назад в Главное меню следует нажать кнопку «Назад» или кнопку «Меню».