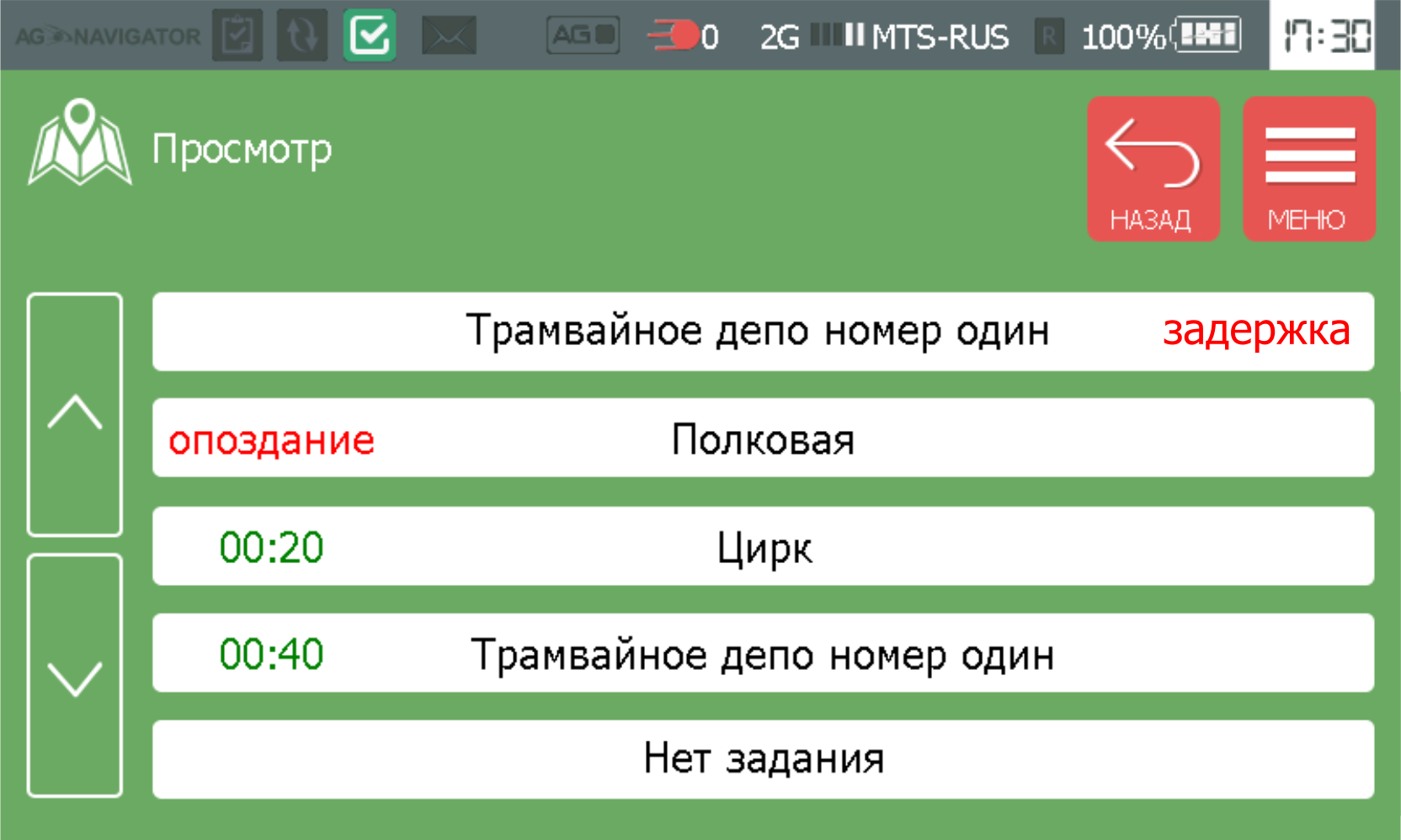АвтоГРАФ-NAVIGATOR.Работа с заданиями — различия между версиями
Grax (обсуждение | вклад) |
Grax (обсуждение | вклад) |
||
| Строка 1: | Строка 1: | ||
Устройство «АвтоГРАФ-NAVIGATOR» позволяет вести контроль выполнения заданий, отправленных водителю диспетчером. |
Устройство «АвтоГРАФ-NAVIGATOR» позволяет вести контроль выполнения заданий, отправленных водителю диспетчером. |
||
| − | {| border="0" cellspacing="1" cellpadding="1" style="width: |
+ | {| border="0" cellspacing="1" cellpadding="1" style="width: 1171px;" |
|- |
|- |
||
| style="width: 99px;" | [[File:S 02.png|100px|S 02.png]] |
| style="width: 99px;" | [[File:S 02.png|100px|S 02.png]] |
||
| − | | style="width: |
+ | | style="width: 1058px;" | '''''Задание представляет собой список геозон, обозначающих на географической карте реальные объекты, которые ТС должно посетить.<br/>В зависимости от настроек, задания могут быть строгие, требующие прохождения геозон точно в заданном порядке, и не строгие, разрешающие прохождение геозон в произвольном порядке. Задание считается выполненным при прохождении всех геозон.''''' |
|} |
|} |
||
| Строка 55: | Строка 55: | ||
*Для того чтобы перейти к выполнению задания, необходимо установить его на контроль, чтобы состояние выполнения задания отслеживалось устройством. |
*Для того чтобы перейти к выполнению задания, необходимо установить его на контроль, чтобы состояние выполнения задания отслеживалось устройством. |
||
*Для того чтобы добавить задание в список выполняемых переместите его в меню просмотра и нажмите кнопку «Установить» <span style="color:#FFFFFF;"><span style="background-color:#FF0000;"> ✔ </span></span>. В меню просмотра отображается предполагаемое время начала (н.:) и время завершения (к.:) задания, а также описание выбранного задания. Эти параметры можно настроить при формировании файла задания в Редакторе заданий в программе «АвтоГРАФ.NET». |
*Для того чтобы добавить задание в список выполняемых переместите его в меню просмотра и нажмите кнопку «Установить» <span style="color:#FFFFFF;"><span style="background-color:#FF0000;"> ✔ </span></span>. В меню просмотра отображается предполагаемое время начала (н.:) и время завершения (к.:) задания, а также описание выбранного задания. Эти параметры можно настроить при формировании файла задания в Редакторе заданий в программе «АвтоГРАФ.NET». |
||
| − | *В строке состояния отображается текущее установленное на контроль задание и состояние его выполнения, в |
+ | *В строке состояния отображается текущее установленное на контроль задание и состояние его выполнения, в %. Если нет задания, установленного на контроль, то в строке состояния отображается сообщение «Задание не установлено 0%». Задания с флагом «Строгий порядок задания» считаются выполненными, если при прохождении контрольных точек сохранялся порядок, заданный в файле задания. Если флаг «Строгий порядок задания» неактивен, то задание считается пройденным, если пройдены все контрольные точки из файла задания, при этом порядок прохождения может быть произвольный. |
*Устройство поддерживает работу с файлами маршрута: загрузку файла с сервера, загрузку маршрута из файла и контроль его прохождения. Файл маршрута (в формате .agth или .agtz) может быть создан и передан устройству при помощи программы «АвтоГРАФ.NET». При установке маршрута на контроль на карте будет отображаться проложенный маршрут. |
*Устройство поддерживает работу с файлами маршрута: загрузку файла с сервера, загрузку маршрута из файла и контроль его прохождения. Файл маршрута (в формате .agth или .agtz) может быть создан и передан устройству при помощи программы «АвтоГРАФ.NET». При установке маршрута на контроль на карте будет отображаться проложенный маршрут. |
||
*При выключении устройство запоминает, какое задание было установлено на контроль, и при повторном включении автоматически устанавливает это задание. При этом текущий прогресс обнуляется, задание необходимо будет начать заново. |
*При выключении устройство запоминает, какое задание было установлено на контроль, и при повторном включении автоматически устанавливает это задание. При этом текущий прогресс обнуляется, задание необходимо будет начать заново. |
||
| − | *Для того чтобы завершить текущее задание, нажмите кнопку Сбросить <span style="color:#FFFFFF;"><span style="background-color:#FF0000;"> X </span></span>. При наличии установленного задания кнопка «Установить» меняется на кнопку «Сбросить». |
+ | *Для того чтобы завершить текущее задание, нажмите кнопку Сбросить <span style="color:#FFFFFF;"><span style="background-color:#FF0000;"> X </span></span>. При наличии установленного задания кнопка «Установить» меняется на кнопку «Сбросить». |
| − | *Для избежания случайного сброса или установки задания программа запрашивает подтверждение при сбросе и установке заданий. |
+ | *Для избежания случайного сброса или установки задания программа запрашивает подтверждение при сбросе и установке заданий. |
| − | *Для просмотра содержимого задания, установленного на контроль, нажмите кнопку «Просмотр» . В появившемся меню «Информация» отобразится список контрольных точек этого задания. Пройденные контрольные точки выделяются зеленым цветом. Перед названием точки задания указывается время, через которое транспортное средство должно прибыть в эту точку. После названия точки указывается время, оставшееся до запланированного выезда из точки. |
+ | *Для просмотра содержимого задания, установленного на контроль, нажмите кнопку «Просмотр» [[File:Просмотр.png|20px|Просмотр.png]]. В появившемся меню «Информация» отобразится список контрольных точек этого задания. Пройденные контрольные точки выделяются зеленым цветом. Перед названием точки задания указывается время, через которое транспортное средство должно прибыть в эту точку. После названия точки указывается время, оставшееся до запланированного выезда из точки. |
| + | |||
| + | [[File:Список заданий.png|800px|Список заданий.png]] |
||
| + | |||
| + | *Плановое время прибытия в точку и время выезда из точки настраиваются при создании файла задания в Редакторе заданий. Оставшееся время выделяется цветом в зависимости от срочности. Сообщение «опоздание» означает, что ТС опоздало в точку, сообщение «задержка» означает, что ТС задерживается в точке задания. |
||
| + | *Если ТС опаздывает в точку или задерживается в точке, то устройство отправляет диспетчеру сообщение об опоздании или задержке, соответственно. |
||
| + | *Когда задание установлено на контроль, на карте отображаются точки задания. Если для точки задания задано плановое время прибытия или выезда, то на карте отображается иконка, цвет которой меняется в зависимости от времени, оставшегося до запланированного прибытия в точку или выезда из точки. Иконка точки выделяется красным цветом, если ТС прибывает в точку с опозданием или задерживается в этой точке. Пока ТС не прибыло в точку, контролируется время прибытия, если оно задано. Как только ТС прибывает в точку задания, начинается контроль времени выезда, если время выезда задано в настройках задания. |
||
| + | |||
| + | [[File:Задание на карте.png]] |
||
| + | |||
| + | *Для возврата обратно в меню «Задания» из меню «Информация» нажмите кнопку «Назад». |
||
Версия 12:31, 27 мая 2015
Устройство «АвтоГРАФ-NAVIGATOR» позволяет вести контроль выполнения заданий, отправленных водителю диспетчером.
Создание заданий
Файлы заданий создаются в диспетчерской программе «АвтоГРАФ.NET» в модуле «Редактор заданий». Созданный файл может быть отправлен устройству «АвтоГРАФ-NAVIGATOR» через сервер или скопирован на карту памяти устройства. Для отправки файла задания через сервер необходим модуль «Чат».
Для создания файла задания:
- Запустите программу «АвтоГРАФ.NET» и установите модуль «Редактор заданий», если данный модуль не установлен в текущей схеме.
- Установите также модуль «Чат», если планируется отправить задание через сервер.
- Файл задания генерируется на основе списка геозон. В Редакторе заданий необходимо добавить в файл задания все геозоны этого задания, задать порядок прохождения геозон и настроить параметры задания.
- Сохранить созданный файл. Для отправки файла заданий устройству «АвтоГРАФ-NAVIGATOR» через сервер выберите в Редакторе заданий команду «Сохранить и отправить». Для сохранения файла заданий в локальной папке выберите команду «Сохранить».
- Редактор заданий создает следующие файлы: .kml, .agth. и agtz. Файлы .kml, .agth. необходимо скопировать на карту памяти устройства «АвтоГРАФ-NAVIGATOR» в папку «Tasks». Если папка «Tasks» не существует, создайте её вручную.
- Файл .agth необходим для передачи через сервер. При передачи файла устройству через сервер копирование файла заданий на карту памяти не требуется, файл необходимо отправить на сервер посредством модуля «Чат». Далее файл задания, хранящийся на сервере будет передан устройству.
- К файлу задания могут быть привязаны звуковые файлы. В этом случае, при прибытии в очередную точку задания устройство будет воспроизводить соответствующий звуковой файл (например, название остановки).
- Привязать звуковой файл к файлу заданий можно при помощи модуля «Редактор остановок общественного транспорта», который поставляется в комплекте с ПО «АвтоГРАФ.NET». Соответствующие звуковые файлы должны быть скопированы в папку \Tasks\Wav на карту памяти устройства «АвтоГРАФ-NAVIGATOR».
Установка задания на контроль
Порядок действий:
- После копирования файла заданий установите карту памяти обратно в устройство «АвтоГРАФ-NAVIGATOR», затем включите устройство.
- Если файл заданий отправлен устройству через сервер, то файл будет загружен, как только устройство зарегистрируется в сети сотовой связи. Файлы заданий, отправленные через сервер, также загружаются в папку \Tasks. При приёме нового файла задания в Строке состояния устройства включается индикатор нового задания
 .
. - После включения устройства перейдите в меню «Задания». Новое задание, загруженное в устройство, появится в этом меню. В меню «Задания» отображаются все задания из папки \Tasks: скопированные на карту памяти вручную и загруженные с сервера.
- В меню «Задания» для перемещения по списку заданий используйте кнопки «Вверх» и «Вниз».
- Переместите интересующее задание в меню просмотра для просмотра информация об этом задании. Сверху выбранного задания отображается предыдущее в списке задание, после выбранного – следующее в списке.
- Для того чтобы перейти к выполнению задания, необходимо установить его на контроль, чтобы состояние выполнения задания отслеживалось устройством.
- Для того чтобы добавить задание в список выполняемых переместите его в меню просмотра и нажмите кнопку «Установить» ✔ . В меню просмотра отображается предполагаемое время начала (н.:) и время завершения (к.:) задания, а также описание выбранного задания. Эти параметры можно настроить при формировании файла задания в Редакторе заданий в программе «АвтоГРАФ.NET».
- В строке состояния отображается текущее установленное на контроль задание и состояние его выполнения, в %. Если нет задания, установленного на контроль, то в строке состояния отображается сообщение «Задание не установлено 0%». Задания с флагом «Строгий порядок задания» считаются выполненными, если при прохождении контрольных точек сохранялся порядок, заданный в файле задания. Если флаг «Строгий порядок задания» неактивен, то задание считается пройденным, если пройдены все контрольные точки из файла задания, при этом порядок прохождения может быть произвольный.
- Устройство поддерживает работу с файлами маршрута: загрузку файла с сервера, загрузку маршрута из файла и контроль его прохождения. Файл маршрута (в формате .agth или .agtz) может быть создан и передан устройству при помощи программы «АвтоГРАФ.NET». При установке маршрута на контроль на карте будет отображаться проложенный маршрут.
- При выключении устройство запоминает, какое задание было установлено на контроль, и при повторном включении автоматически устанавливает это задание. При этом текущий прогресс обнуляется, задание необходимо будет начать заново.
- Для того чтобы завершить текущее задание, нажмите кнопку Сбросить X . При наличии установленного задания кнопка «Установить» меняется на кнопку «Сбросить».
- Для избежания случайного сброса или установки задания программа запрашивает подтверждение при сбросе и установке заданий.
- Для просмотра содержимого задания, установленного на контроль, нажмите кнопку «Просмотр»
 . В появившемся меню «Информация» отобразится список контрольных точек этого задания. Пройденные контрольные точки выделяются зеленым цветом. Перед названием точки задания указывается время, через которое транспортное средство должно прибыть в эту точку. После названия точки указывается время, оставшееся до запланированного выезда из точки.
. В появившемся меню «Информация» отобразится список контрольных точек этого задания. Пройденные контрольные точки выделяются зеленым цветом. Перед названием точки задания указывается время, через которое транспортное средство должно прибыть в эту точку. После названия точки указывается время, оставшееся до запланированного выезда из точки.
- Плановое время прибытия в точку и время выезда из точки настраиваются при создании файла задания в Редакторе заданий. Оставшееся время выделяется цветом в зависимости от срочности. Сообщение «опоздание» означает, что ТС опоздало в точку, сообщение «задержка» означает, что ТС задерживается в точке задания.
- Если ТС опаздывает в точку или задерживается в точке, то устройство отправляет диспетчеру сообщение об опоздании или задержке, соответственно.
- Когда задание установлено на контроль, на карте отображаются точки задания. Если для точки задания задано плановое время прибытия или выезда, то на карте отображается иконка, цвет которой меняется в зависимости от времени, оставшегося до запланированного прибытия в точку или выезда из точки. Иконка точки выделяется красным цветом, если ТС прибывает в точку с опозданием или задерживается в этой точке. Пока ТС не прибыло в точку, контролируется время прибытия, если оно задано. Как только ТС прибывает в точку задания, начинается контроль времени выезда, если время выезда задано в настройках задания.
- Для возврата обратно в меню «Задания» из меню «Информация» нажмите кнопку «Назад».