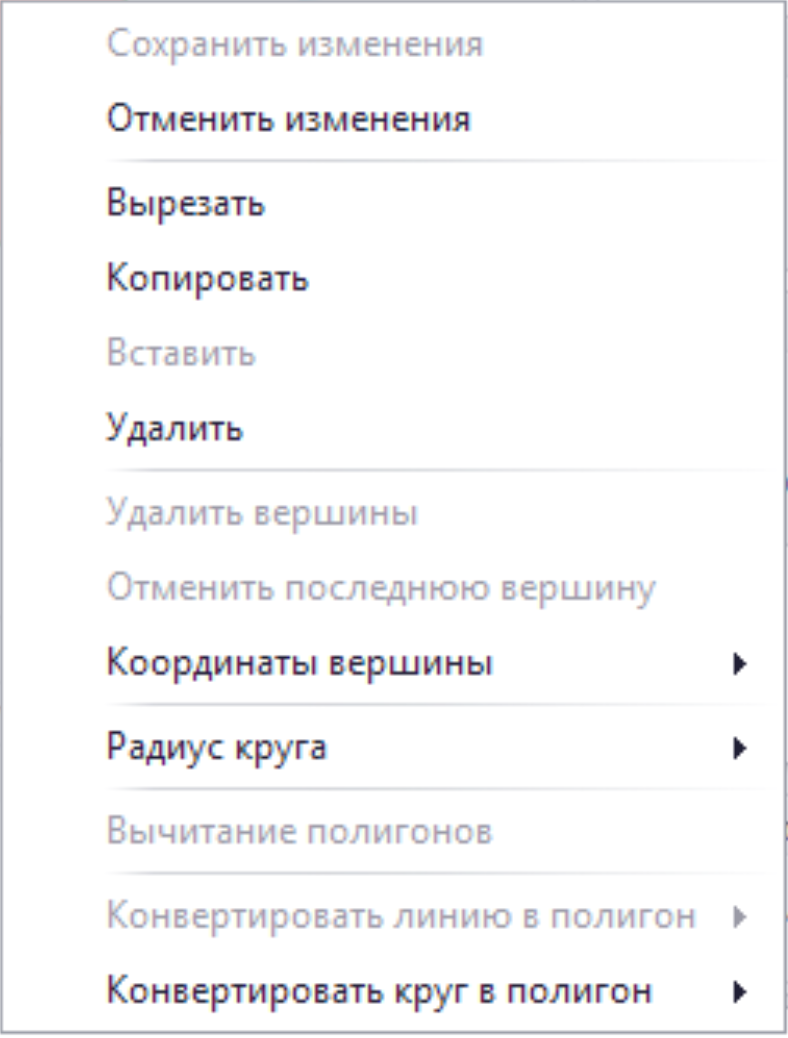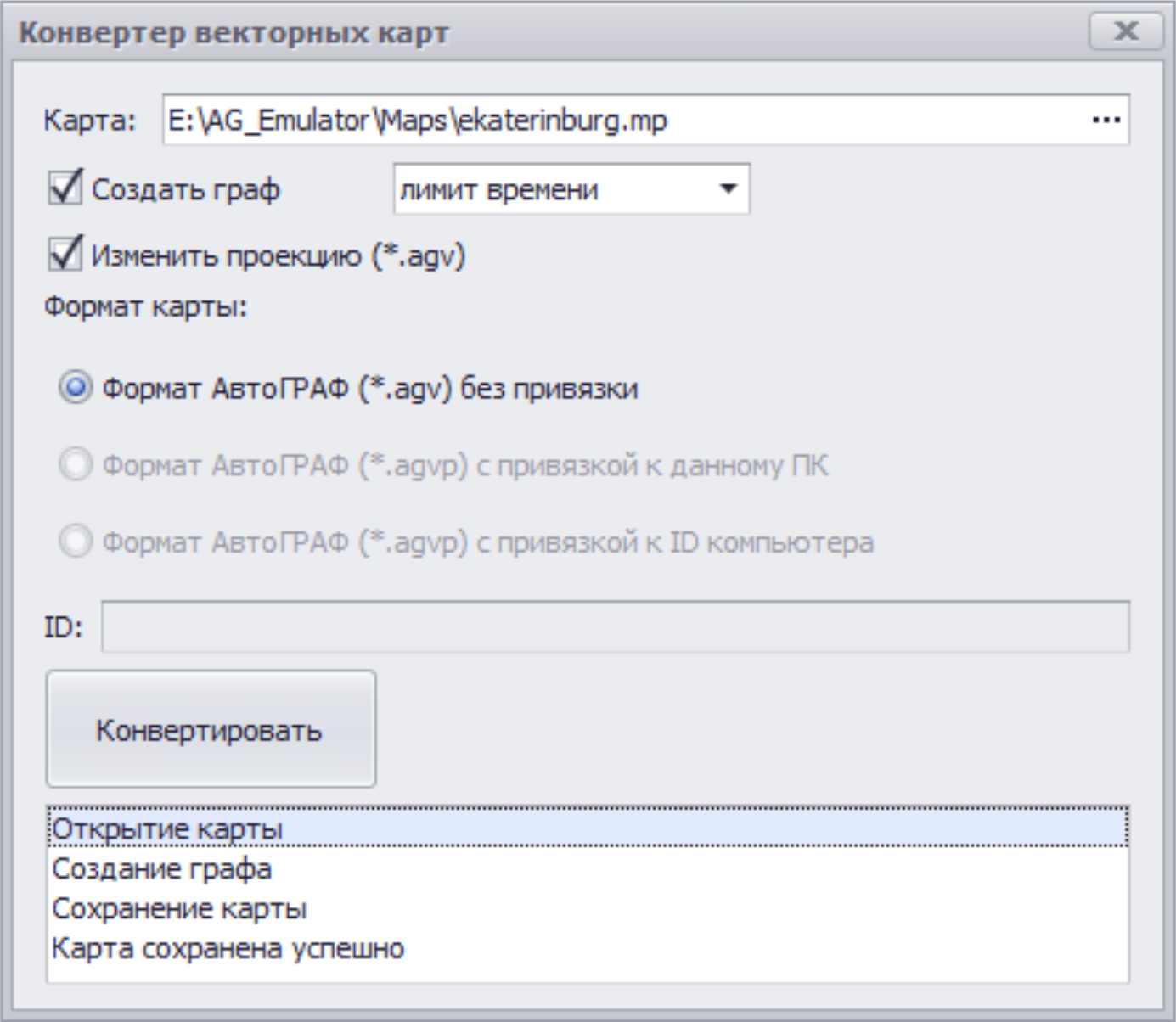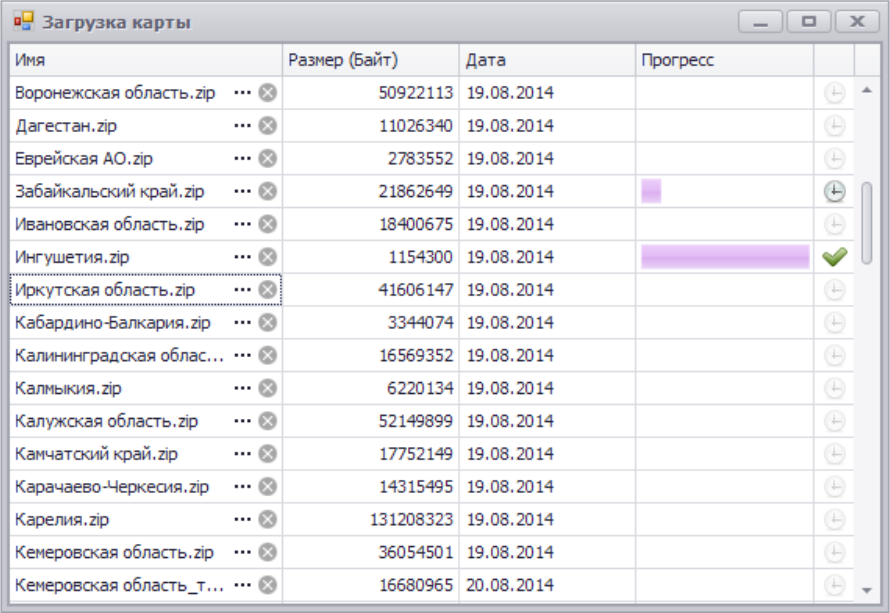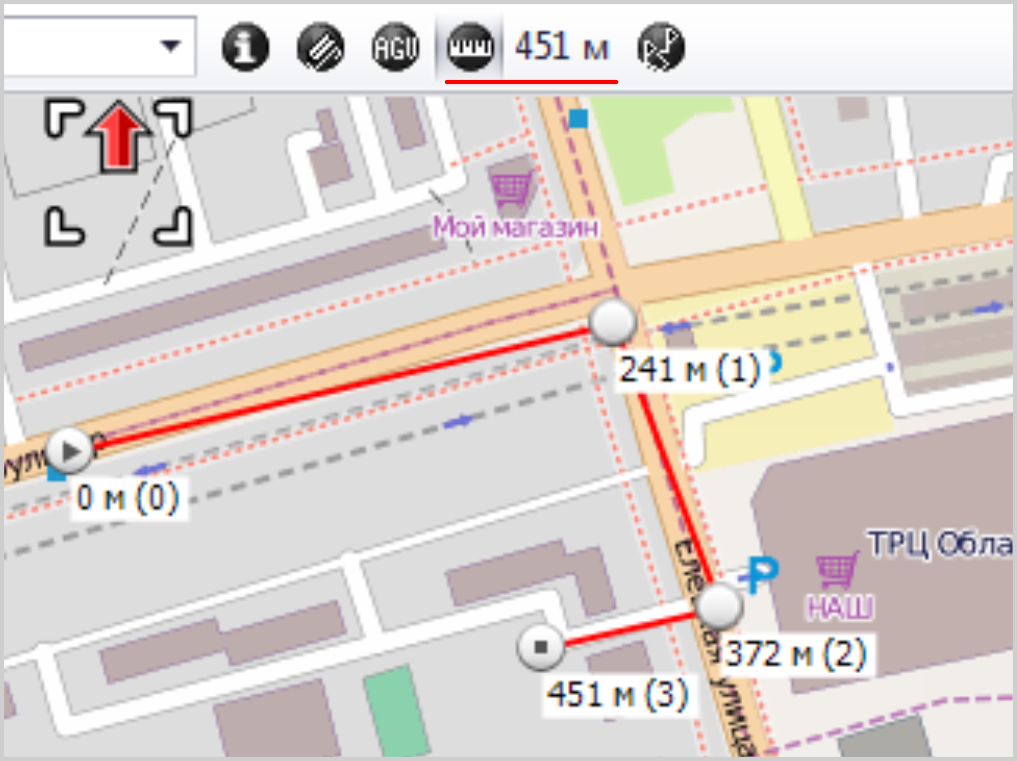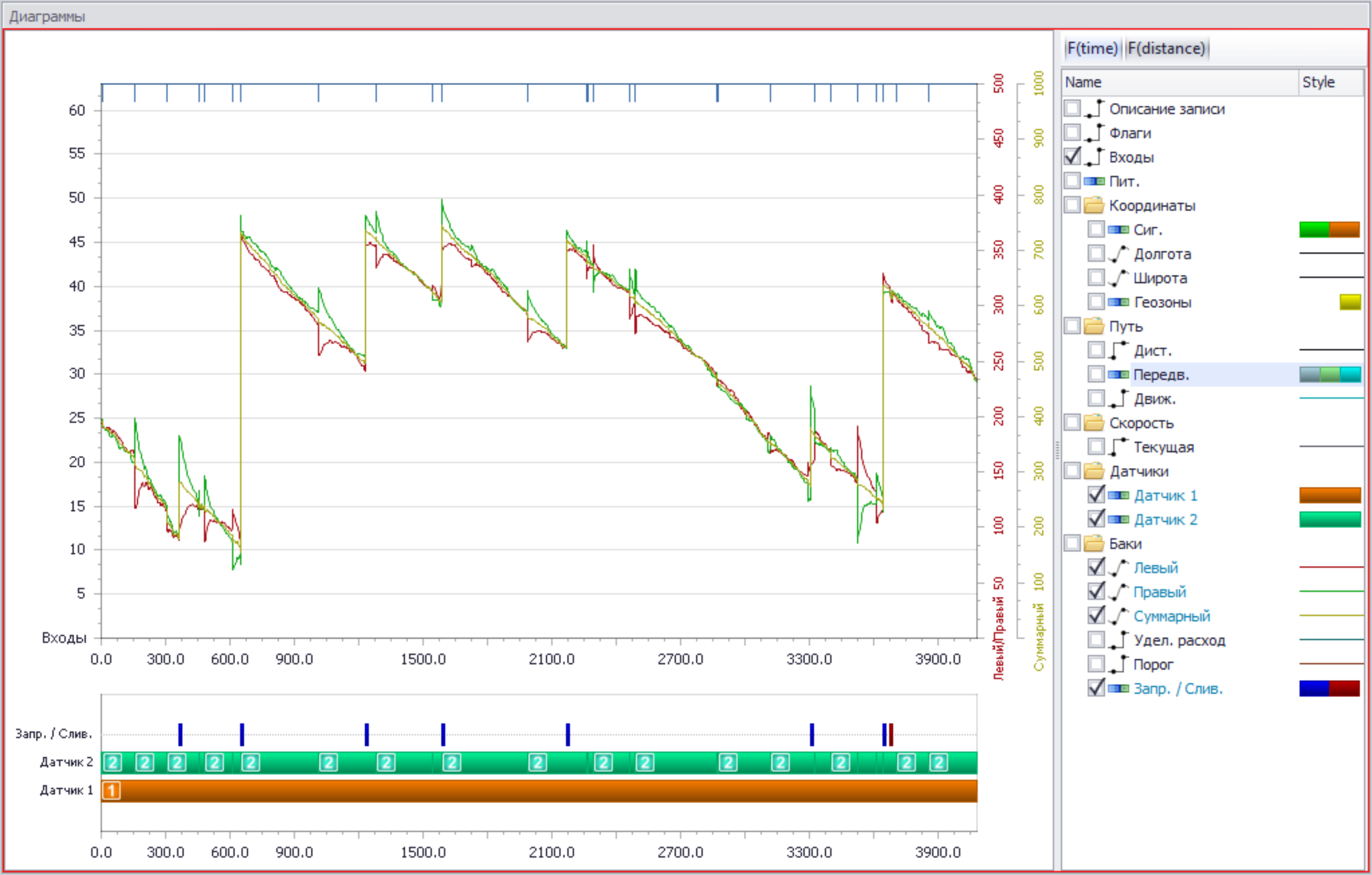Модуль отображения карт — различия между версиями
Grax (обсуждение | вклад) |
Grax (обсуждение | вклад) |
||
| Строка 283: | Строка 283: | ||
При выделении отчета в конце строки появляется кнопка «Создать клон отчета» [[File:Модуль отчетов кнопка создать клон отчета.png|20px|Модуль отчетов кнопка создать клон отчета.png]]. При нажатии данной кнопки Модуль создает копию выбранного отчета. Созданный клон отчета будет пользовательским. <br/>В режиме редактирования пользователь может редактировать шаблоны пользовательских отчетов – клонов и пустых отчетов.<br/>Для редактирования шаблона отчета необходимо выделить интересующий пользовательский отчет и нажать кнопку «Редактировать шаблон» [[File:0---.png|20px|0---.png]]. Кнопка отображается при выделении отчета. |
При выделении отчета в конце строки появляется кнопка «Создать клон отчета» [[File:Модуль отчетов кнопка создать клон отчета.png|20px|Модуль отчетов кнопка создать клон отчета.png]]. При нажатии данной кнопки Модуль создает копию выбранного отчета. Созданный клон отчета будет пользовательским. <br/>В режиме редактирования пользователь может редактировать шаблоны пользовательских отчетов – клонов и пустых отчетов.<br/>Для редактирования шаблона отчета необходимо выделить интересующий пользовательский отчет и нажать кнопку «Редактировать шаблон» [[File:0---.png|20px|0---.png]]. Кнопка отображается при выделении отчета. |
||
| − | Редактирование отчета осуществляется в Редакторе шаблонов. Шаблон отчета состоит из датасетов – блоков параметров. Каждый датасет при построении отчета заполняется соответствующей информацией. Пользователь может добавить в отчет новый датасет или удалить ненужный. В Редакторе шаблонов выберите команду «Меню Report – Choose Report Data». В появившемся меню выберите новые датасеты и добавьте их в шаблон. |
+ | Редактирование отчета осуществляется в Редакторе шаблонов. Шаблон отчета состоит из датасетов – блоков параметров. Каждый датасет при построении отчета заполняется соответствующей информацией. Пользователь может добавить в отчет новый датасет или удалить ненужный. В Редакторе шаблонов выберите команду «Меню Report – Choose Report Data». В появившемся меню выберите новые датасеты и добавьте их в шаблон. |
Рассмотрим подробнее каждый датасет: |
Рассмотрим подробнее каждый датасет: |
||
| Строка 290: | Строка 290: | ||
*'''DS_Tabular '''– заполняется списком записей (по всем машинкам, по всем рейсам). |
*'''DS_Tabular '''– заполняется списком записей (по всем машинкам, по всем рейсам). |
||
*'''DS_TotalFinal '''– заполняется финальными характеристиками (по всем машинкам). |
*'''DS_TotalFinal '''– заполняется финальными характеристиками (по всем машинкам). |
||
| − | *'''DS_trip |
+ | *'''DS_trip ''' |
*'''Датасеты вида DS_stage_'''... (например DS_stage_Speed, DS_stage_Motion) – заполняются списками различных статусов информационных отрезков, где вторая часть названия – это параметр отвечающий за информационный отрезок. |
*'''Датасеты вида DS_stage_'''... (например DS_stage_Speed, DS_stage_Motion) – заполняются списками различных статусов информационных отрезков, где вторая часть названия – это параметр отвечающий за информационный отрезок. |
||
| Строка 313: | Строка 313: | ||
*'''status_Image '''– картинка статуса. |
*'''status_Image '''– картинка статуса. |
||
| − | Более подробную информацию о работе в приложении «FastReports» можно посмотреть на сайте: '''[http://www.fast-report.com/ru/product/fast-report-net/documentation/ http://www.fast-report.com/ru/product/fast-report-net/documentation/] |
+ | Более подробную информацию о работе в приложении «FastReports» можно посмотреть на сайте: '''[http://www.fast-report.com/ru/product/fast-report-net/documentation/ http://www.fast-report.com/ru/product/fast-report-net/documentation/]''' |
| + | |||
| + | В текущей версии ПО «АвтоГРАФ.NET» пользователь может составить следующие типы отчетов:<br/>'''Модуль отчетов поддерживает два вида отчетов''' - это динамические отчеты и отчеты, создаваемые по заданному шаблону. Динамические отчеты формируются без шаблона на основе набор параметров, заданных для каждого ТС. Шаблоны позволяют задать фиксированный набор параметров, которые будут добавлены в отчет. В этом случае структура отчета одинакова для всех ТС.<br/>'''Порядок создания отчета:''' |
||
*В Селекторе устройств Модуля отчетов выбрать ТС; |
*В Селекторе устройств Модуля отчетов выбрать ТС; |
||
Версия 00:49, 26 января 2015
Основной функцией Модуля отображения карт является отображение местоположения ТС и его трека на географической карте.
В одной схеме может быть установлено несколько Модулей отображения карт. Это удобно, когда необходимо вести мониторинг движения нескольких ТС одновременно.
Источником данных для модуля являются Селектор устройств и Селектор рейсов.
Если курсор Селектора устройств установлен на ТС, то на карте будет показано последнее известное местоположение ТС. Если курсор установлен на группу ТС, то на карте будут местоположения всех ТС из выбранной группы по их последним известным координатам.
Если курсор Селектора устройств установлен на файл с данными или источник (GSM, USB и т.д.), то на карте будет показан трек из выбранного файла за выбранный рейс.
Программа АвтоГРАФ.NET поддерживает работу с векторными, растровыми и интернет картами. При смене местоположения ТС программа подбирает наиболее подходящую карту из списка доступных. Если таких карт нет, то трек отображается на шаблоне, представляющем собой цилиндрическую проекцию области, которая целиком охватывает трек. Исследуемая область движения ТС может быть заполнена не полностью. Допускается частичное перекрытие карт, а также вложенность одной карты в другую, например, когда к карте района добавлена более подробная карта его населенных пунктов.
Изменение масштаба карты осуществляется при помощи колеса прокрутки мыши. Также в Модуле отображения карт имеются кнопки масштабирования – «Отдалить» и «Приблизить» (в правом нижнем углу окна).
Для перемещения карты следует нажать на ней левой кнопкой мыши и перетащить.
Далее более подробно рассматриваются компоненты и инструменты Модуля отображения карт.
Содержание
(1) Список доступных карт
В выпадающем списке пользователь может выбрать карту, на которой будет отображаться трек. Список содержит все добавленные в программу векторные, растровые и интернет карты. Добавить новую карту можно в меню «Опции», в общих настройках Модуля отображения карт.
В списке для каждой карты указывается ее имя и тип. Если векторная или растровая карта не загружена в программу, то в поле «Тип карты» отображается сообщение «не открыта». Для того чтобы открыть карты, после ее добавления в программу, необходимо выбрать ее в списке доступных карты, то есть вручную загрузить ее в Модуль отображения карт.
Пользователь может настроить предварительную загрузку векторных карт – в меню «Опции» при добавлении карты в список необходимо установить галочку в поле «Пред.». В этом случае карты будут автоматически загружены при запуске Модуля отображения карт.
Программа поддерживает многопоточную загрузку карт. В обработке данных участвуют только загруженные карты. Если карта добавлена в список доступных в меню «Опции», но не загружена в Модуле отображения карт, то эта карта не будет участвовать при отображении трека.
В списке для каждой карты указывается ее имя и тип. Если векторная или растровая карта не загружена в программу, то в поле «Тип карты» отображается сообщение «не открыта». Для того чтобы открыть карты, после ее добавления в программу, необходимо выбрать ее в списке доступных карты, то есть вручную загрузить ее в Модуль отображения карт.
Пользователь может настроить предварительную загрузку векторных карт – в меню «Опции» при добавлении карты в список необходимо установить галочку в поле «Пред.». В этом случае карты будут автоматически загружены при запуске Модуля отображения карт.
Программа поддерживает многопоточную загрузку карт. В обработке данных участвуют только загруженные карты. Если карта добавлена в список доступных в меню «Опции», но не загружена в Модуле отображения карт, то эта карта не будет участвовать при отображении трека.
(2) Информация о карте
Кнопка позволяет показать или скрыть информацию о текущей карте на отдельной панели.
(3) Настройки интернет карты
В выпадающем меню доступны настройки интернет карт:
Экспорт текущего кадра – скопировать текущий кадр карты в буфер обмена или сохранить в графический файл.
Обновление пробок – период обновления информации о пробках.
Загрузка тайлов – способы загрузки тайлов: через Интернет, только кэш или Кэш+Интернет.
Показать дополнительные слои – разрешить показывать дополнительные слои карты.
Показать пробки – разрешить показывать информацию о пробках.
Обновить карту – загрузить карту повторно.
(4) Редактор контрольных точек и полигонов.
Кнопка позволяет вызвать Редактор контрольных точек и полигонов. При помощи Редактора пользователь может создавать новые контрольные точки и полигоны на карте.
В окне Редактора расположены две вкладки – Редактирование и Создание. Для создания новой КТ или нового полигона следует использовать опции вкладки «Создать». Если необходимо изменить настройки ранее созданной КТ или полигона, то необходимо перейти на вкладку «Редактирование». Опции обоих вкладок дублируются. Пользователь может настроить цвет и толщину контурных линий точек, выбрать цвет заливки и настроить прозрачность. Программа поддерживает работу со следующими типами точек: круг, полигон и линия.
Порядок создания геозон:
- На вкладке «Создание» настроить параметры новой геозоны: выбрать цвет и толщину линий, цвет заливки и степень прозрачности.
- Ввести название новой геозоны в строке «Имя».
- Выбрать тип новой геозоны.
- Нарисовать на карте геозону. Рисование осуществляется при помощи левой кнопки мыши.
Для того чтобы нарисовать Круг необходимо:
- Установить центральную точку на карте;
- Настроить радиус, перемещая курсор мыши;
- Зафиксировать радиус нажав левой кнопкой мыши на точке.
- Сохраните выполненные изменения.
Для того чтобы нарисовать Линию необходимо:
- Последовательно установить на карте вершины линии при помощи левой кнопкой мыши. Редактор автоматически будет соединять соседние точки.
- Сохранить выполненные изменения.
- В режиме рисования пользователь может перемещать вершины линии левой кнопкой мыши.
Для того чтобы нарисовать Полигон необходимо:
1. Установить на карте вершины полигона при помощи левой кнопкой мыши. Редактор автоматически будет замыкать установленные точки в многоугольник.
2. Сохранить выполненные изменения.
В режиме рисования пользователь может перемещать вершины полигона.
Для сохранения изменений следует нажать правой кнопкой мыши на геозоне и в появившемся меню выбрать команду «Сохранить изменения». После сохранения изменений редактирование геозоны будет возможно только на вкладке «Редактирование». Для того чтобы отменить изменения, необходимо нажать на точке правой кнопкой мыши и в появившемся меню выбрать команду «Отменить изменения».
Применить изменения можно, нажав клавишу Enter. Отменить изменения можно нажатием комбинации клавиш Ctrl+Z.
Редактирование точек:
- Для редактирования ранее созданных точек необходимо перейти на вкладку «Редактирование».
- В режиме редактирования пользователь может перемещать точки, изменять радиус круглых точек, перемещать вершины полигонов и линий.
- Выбрать точку на карте, нажав на ней левой кнопкой мыши. Выделение вершин полигона и линии осуществляется правой кнопкой мыши.
- Нажать на выбранной точке правой кнопкой мыши, появится дополнительное меню.
Контекстное меню Редактора КТ и полигонов:
Сохранить изменения – сохранить все изменения.
Отменить изменения – отменить последнее изменение. Отменить последнее изменение можно также комбинацией клавиш Ctrl+Z.
Копировать – копировать выбранную точку в буфер обмена.
Вставить – вставить точку из буфера обмена. Точка будет вставлена на место оригинала.
Удалить – удалить выбранную точку.
Удалить вершины – выделите правой кнопкой мыши вершины полигона и удалите их.
Отменить последнюю вершину – удалить последнюю добавленную вершину полигона (только для полигонов и линий). Доступно в режиме рисования.
Координаты вершин – изменить координаты выделенной вершины или круга.
Радиус круга – изменить радиус круга.
Вычитание полигонов – вычесть внутренний полигон из внешнего. Для вычитания одного полигона из другого необходимо поместить меньший полигон полностью в область большего, выбрать (с нажатой клавишей Ctrl, при помощи левой кнопкой мыши) сперва больший полигон, потом меньший, и выполнить вычитание. Вычитание поддерживают только полигоны!
Конвертировать линию в полигон – преобразовать выбранную линию в полигон. На панели «Конвертировать линии в полигон» пользователь может задать следующие настройки конвертации:
Отклонение – параметр определяет максимально допустимую ширину коридора от линии до границ полигона.
Качество (%) – параметр определяет точность построения полигона. Чем выше качество, тем больше системных ресурсов требуется на построение.
Строить внутренние полигоны – опция разрешает построение внутренних зон.
Предпросмотр – предварительный просмотр полигона до начала построения.
Новый полигон будет создан из копии выбранной линии.
Конвертировать круг в полигон – преобразование выбранного круга в полигон. Перед конвертированием следует задать имя нового полигона и число вершин. Круг будет конвертирован в правильный многоугольник с выбранным числом вершин. Полигон будет создан из копии круга. В режиме редактирования пользователь может изменить расположение вершин созданного многоугольника. Для этого следует выделить этот многоугольник, используя правую кнопкой мыши, и переместить вершины при помощи левой кнопки мыши.
(5) Конвертер векторных карт.
Конвертер позволяет конвертировать выбранную карту в карту закрытого формата АвтоГРАФ.
Карта – карта для конвертации. Конвертер поддерживает работу с картами формата .mp и .agv.
Параметры конвертации:
Создать граф – добавить в карту граф. Вид графа:
- лимит времени – граф предназначен для определения пути между начальной и конечной точками маршрута, занимающего минимальное время. В этом случае кроме расстояния учитывается и скоростной режим дорог.
- лимит расстояния – граф предназначен для определения кратчайшего расстояния между начальной и конечной точками маршрута.
Изменить проекцию – опция позволяет изменить проекцию карты. По умолчанию текущая проекция преобразуется в сферическую.
Формат, в который будет конвертирована карта:
- Формат АвтоГРАФ (*.agv) без привязки – конвертировать карту в формат АвтоГРАФ .agv без привязки.
- Формат АвтоГРАФ (*.agvp) с привязкой к данному ПК – конвертировать карту в формат АвтоГРАФ и привязать полученную карту к данному компьютеру. После привязки к компьютеру полученную векторную карту можно будет открыть только на этом компьютере.
- Формат АвтоГРАФ (*.agvp) с привязкой к ID компьютера – конвертировать карту в формат АвтоГРАФ и привязать конечный файл к ID компьютера. Идентификатор, к которому привязывается карта, следует ввести в строке ID расположенной ниже.
В текущей версии программы АвтоГРАФ.NET поддерживается конвертация только в формат .agv без привязки.
Кнопка «Конвертировать» – позволяет начать конвертирование карты согласно установленным настройкам. Перед началом преобразования программа предложит выбрать файл, в котором будет сохранена новая карта. Ход конвертации отображается в окне состояния, расположенной в нижней части окна Конвертера векторных карт.
(6) Загрузка карты.
В данном меню доступны векторные карты, которые могут быть загружены на локальный диск. Эти же карты могут быть загружены при установке ПО «АвтоГРАФ.NET».
Для начала загрузки следует нажать кнопку «Загрузить» ![]() в строке с нужной картой.
в строке с нужной картой.
Для отмены загрузки следует нажать кнопку «Отмена» ![]() .
.
Если карта успешно загружена, то в конце строки появится символ ![]() .
.
Карты по умолчанию загружаются в папку \ProgramData\AutoGRAPH Shell\Maps системного диска.
(7) Измерение расстояний на карте.
Кнопка позволяет активировать инструмент «Линейка», при помощи которого пользователь может измерить расстояние между любыми выбранными точками на карте.
Для измерения расстояния при помощи левой кнопкой мыши следует установить на карте точки отрезка. Также можно измерить протяженность ломаной линии. Программа автоматически будет показывать расстояние от начальной точки до вершин. Суммарная протяженность линии отображается на панели инструментов, рядом с инструментом «Измерение расстояний на карте». Для выхода из режима измерения следует еще раз нажать на кнопку «Измерение расстояний на карте».
(8) Прокладка маршрута.
Кнопка активирует режим прокладки маршрута.
Перед началом прокладки следует выбрать метод построения маршрута. Для этого в контекстном меню кнопки «Прокладка маршрута» следует выбрать нужный алгоритм:
- Прокладка маршрута по векторным картам – данную опцию следует выбрать для прокладки маршрута по векторным картам. Векторная карта обязательно должна быть с графом. Иначе прокладка маршрута будет невозможна.
- Прокладка маршрута Google – опция позволяет проложить маршрут по растровым и интернет картам, используя сервис Google.
- Прокладка маршрута Прогород – опция позволяет проложить маршрут по растровым и интернет картам, используя сервис Прогород.
При выборе алгоритма автопрокладки маршрута для растровых и интернет карт рекомендуется опытным путем подбирать наиболее подходящий сервис. Алгоритмы работы сервисов Прогород и Google отличаются.
Для прокладки маршрута необходимо левой кнопкой мыши установить на карте начальную и конечную точку маршрута. Программа автоматически начнет построение маршрута. Пользователь может последовательно задать 2 и более точек маршрута. Программа будет строить наиболее оптимальный маршрут между соседними точками. Для установки дополнительной точки между имеющимися точками следует нажать левой кнопкой мыши на отрезке маршрута между этими точками. Новая точка маршрута появится в выбранной точке. Для перемещения точек маршрута следует удерживая перетащите точку на нужное место, удерживая левую кнопку мыши.
При построении маршрута рядом с кнопкой «Прокладка маршрута» отображается протяженность всего маршрута. При нажатии правой кнопкой мыши на карте в режиме прокладки маршрута появится следующее меню:
- Преобразовать маршрут в геозону (линия) – преобразовать построенный маршрут в геозону с типом Линия.
- Толщина геозоны - толщина линии после преобразования маршрута в геозону.
- Имя – название маршрута.
- Поменять местами – опция позволяет поменять местами выбранную точку с одной из других точек маршрута. При смене будет изменен порядковый номер точки и программа автоматически выполнит расчет нового маршрута.
- Автосортировка – позволяет выполнить сортировку точек маршрута так, чтобы общий путь был наиболее коротким. Автосортировка доступна для маршрута с общим количеством точек не более 10.
(9) Адрес
(10) Включить / Выключить выбор карты по уровням.
(11) Уровень детализации. Перемещая ползунок Вы можете изменять уровень детализации карты. При этом если разрешен выбор карт по уровням,то при изменении детализации программа автоматически будет загружать карту соответствующего уровня из списка доступных карт.
(12) Линейка. Масштабная линейка наглядно показывает соотношение длины отрезка на Карте и длины соответствующего отрезка на земной поверхности. Над линейкой указывается текущий масштаб карты. Линейка может быть скрыта при необходимости, для этого следует нажать на кнопку «Линейка» в меню настройки просмотра (см.п.17).
(13) Трек ТС. Трек представляет собой траекторию движения ТС, которая строится по координатным записям контроллера «АвтоГРАФ» или стороннего терминала, передающего данные на сервер «АвтоГРАФ». Для удобства на треке может указываться направление движения ТС. Скрыть или показать направление движения можно, нажав кнопку «Показать направление трека» в меню настройки просмотра (см.п.17).
(14) Отрезки трека. На треке при помощи условных обозначений отмечаются точки начала информационных отрезков: остановки, отрезки превышения скорости и т.д.
Рядом с каждым информационным отрезком отображается идентификатор этого отрезка. По этому идентификатору пользователь может найти соответствующую запись в Модуле просмотра данных и в Модуле просмотра отрезков. Дважды нажмите левой кнопкой мыши на точку начала интересующего отрезка, в модулях, синхронизированных с Модулем отображения карты, курсор переместится на запись, соответствующую выбранной точке.
При помощи кнопки «Отрезки трека» пользователь может выборочно или полностью скрыть информационные отрезки на карте. Кнопка «Отрезки трека» расположена в меню настройки просмотра.
(15) Курсор ТС. Курсор позволяет обозначить ТС на карте. Настроить изображение курсора пользователь может в меню «Опции» в настройках Модуля отображения карт.
(16) Точка трека. Прибор «АвтоГРАФ» периодически записывает координаты и состояние различных параметров во внутреннюю память. На основе этих записей программа «АвтоГРАФ.NET» строит трек с информационными отрезками. Эти точки могут быть отображены на треке. При нажатии на точку трека левой кнопкой мыши появится сообщение с временем записи точки, типом и другой важной информацией.
(17) Настройки просмотра.
Кнопки в данном меню предназначены для настройки параметров просмотра трека и других объектов на карте.
МОДУЛЬ ПРОСМОТРА ДИАГРАММ
Модуль просмотра диаграмм позволяет построить различные графики и диаграммы параметров ТС.
На панели справа приводится список параметров ТС. Добавить новый параметр и настроить параметры графика можно в меню «Устройства» в настройках Обработчика данных.
Если параметр имеет тип «Переключатель», то будет построена диаграмма включенных и выключенных состояний параметра.
Для параметров остальных типов будет построен график – кривая зависимости параметра от времени или пробега.
Кнопки F(time) и F(distance), расположенные в верхней части списка параметров позволяют выбрать тип зависимости. Кнопка F(time) строит график зависимости параметра от времени. Кнопка F(distance) строит график зависимости параметра от общего пробега.
Диаграммы расположены на нижней панели. Панель графиков расположена сверху. Цвет графика может быть настроен в свойствах параметра в настройках Обработчика данных, в меню «Устройства».
Источниками данных для Модуля просмотра диаграмм являются Селектор устройств и Селектор рейсов. Если в Селекторе устройств включено деление трека на рейсы, то графики и диаграммы будут построены за выбранный рейс. Если разбивка на рейс отключена, то графики и диаграммы будут построены за выбранный расчетный период.
КАРТОЧКА ТС
В программе имеется два типа карточек ТС:
Свидетельство ТС. Это данные из свидетельство ТС. В меню «Устройства» пользователь может заполнить свидетельство. Данная информация может использоваться в справочных целях и для обмена данными между модулями через реестр свойств. 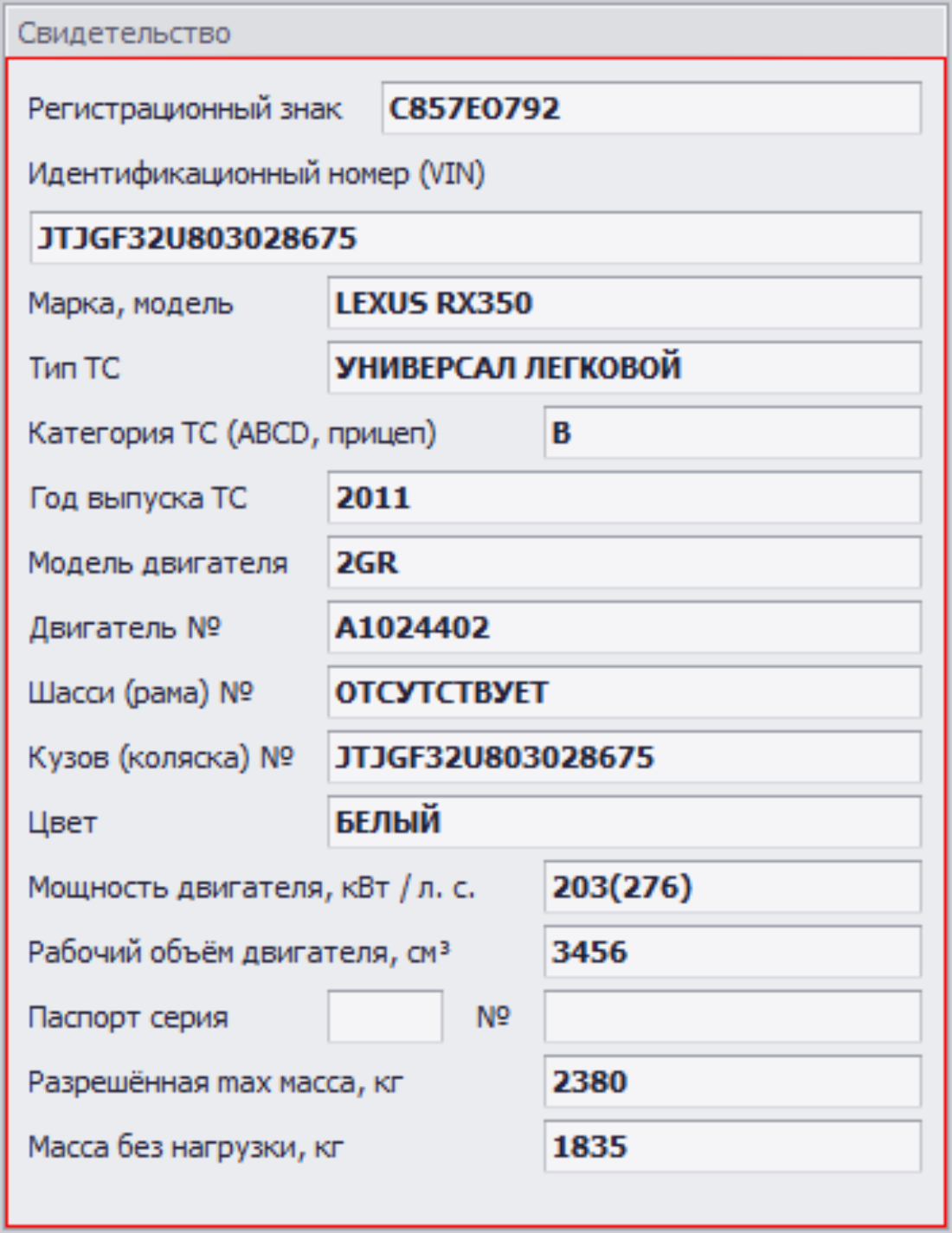
Карточка свойств. Это карточка произвольных свойств ТС. В отличие от Свидетельство ТС, Карточка свойств может содержать произвольный набор информации о ТС. Содержимое Карточки свойств полностью определяется пользователем.
В меню «Опции» пользователь может настроить структуру Карточки свойств. Добавить данные в карточку свойств можно в меню «Устройства».
Данные, введенные в Карточку свойств, автоматически добавляются в Реестр свойств транспортных средств.
МОДУЛЬ ОТЧЕТОВ
Модуль отчетов позволяет формировать различные отчеты по данным одного и более ТС.
Окно состоит из нескольких панелей: Список отчетов, Настройка отчета и Селектор устройств.
В настройках отчета пользователь может выбрать расчетный период, тип данных и включить разбивку данных на рейсы.
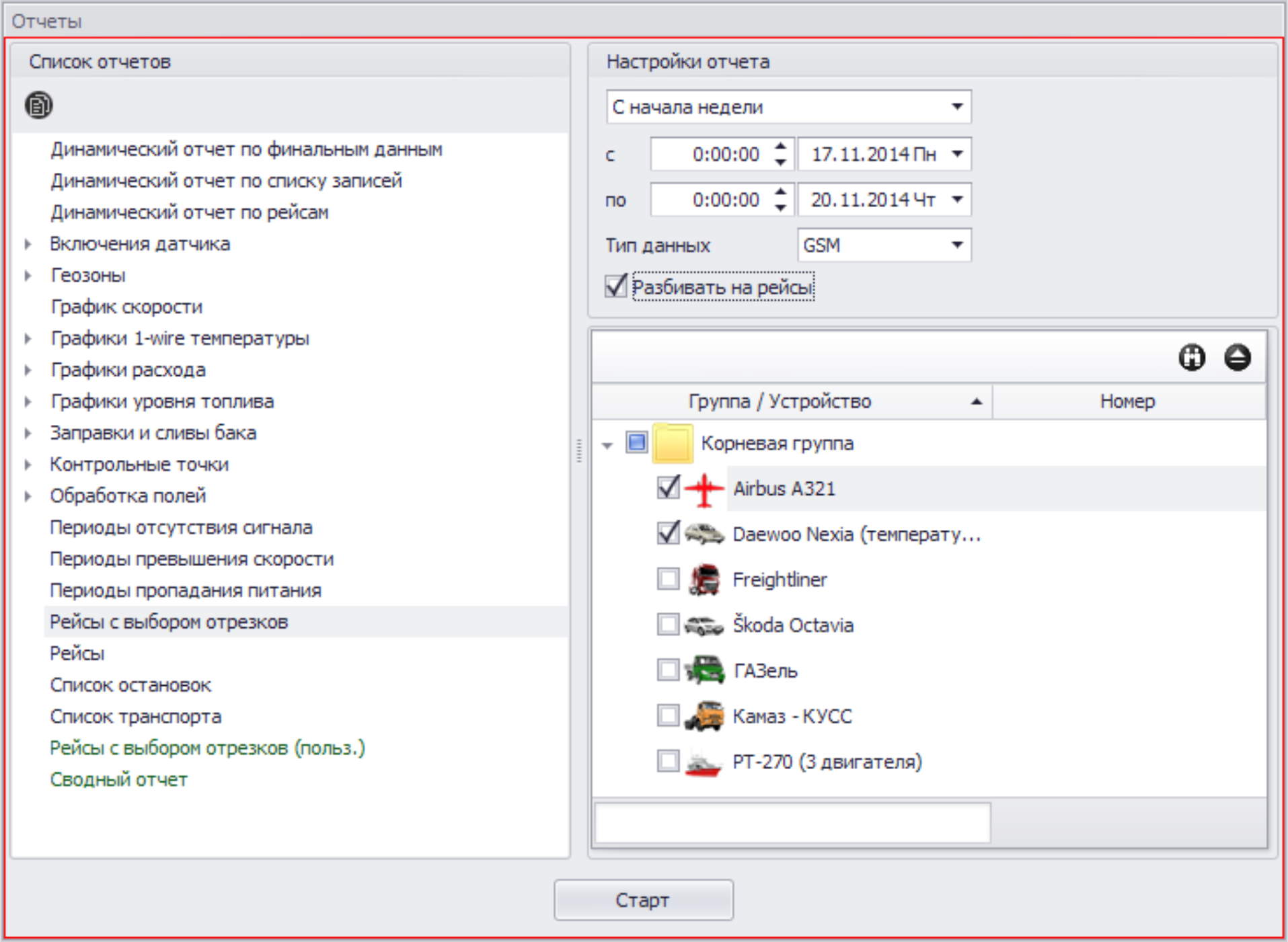
В Селекторе устройств пользователь может выбрать ТС, для которых нужно составить отчет. Если Селектор устройств не встроен в Модуль отчетов, Вы можете использовать Селектор устройств, установленный в схему. Рекомендуется в настройках Селектора устройств разрешить показывать чек боксы для возможности выбора ТС.
В левой части окна представлен список поддерживаемых отчетов. Опытные пользователи могут настроить список, скрыв некоторые пункты или создав новые. Для перехода в режим настройки нажмите кнопку «Режим редактирования» ![]() , расположенную в верхней части списка. В этом режиме пользователь может настроить видимость отчетов – скрыть ненужные отчеты, убрав галочку в столбце «Видимость». После выхода из режима редактирования эти отчеты будут скрыты.
, расположенную в верхней части списка. В этом режиме пользователь может настроить видимость отчетов – скрыть ненужные отчеты, убрав галочку в столбце «Видимость». После выхода из режима редактирования эти отчеты будут скрыты.
В режиме редактирования на панели инструментов доступны следующие кнопки:
При выделении отчета в конце строки появляется кнопка «Создать клон отчета» ![]() . При нажатии данной кнопки Модуль создает копию выбранного отчета. Созданный клон отчета будет пользовательским.
. При нажатии данной кнопки Модуль создает копию выбранного отчета. Созданный клон отчета будет пользовательским.
В режиме редактирования пользователь может редактировать шаблоны пользовательских отчетов – клонов и пустых отчетов.
Для редактирования шаблона отчета необходимо выделить интересующий пользовательский отчет и нажать кнопку «Редактировать шаблон» ![]() . Кнопка отображается при выделении отчета.
. Кнопка отображается при выделении отчета.
Редактирование отчета осуществляется в Редакторе шаблонов. Шаблон отчета состоит из датасетов – блоков параметров. Каждый датасет при построении отчета заполняется соответствующей информацией. Пользователь может добавить в отчет новый датасет или удалить ненужный. В Редакторе шаблонов выберите команду «Меню Report – Choose Report Data». В появившемся меню выберите новые датасеты и добавьте их в шаблон.
Рассмотрим подробнее каждый датасет:
- DS_TotalTrip – заполняется информацией по рейсам и всем возможным информационным отрезкам (по всем ТС, по всем рейсам).
- DS_Tabular – заполняется списком записей (по всем машинкам, по всем рейсам).
- DS_TotalFinal – заполняется финальными характеристиками (по всем машинкам).
- DS_trip
- Датасеты вида DS_stage_... (например DS_stage_Speed, DS_stage_Motion) – заполняются списками различных статусов информационных отрезков, где вторая часть названия – это параметр отвечающий за информационный отрезок.
Все датасеты заполняются данными по всем ТС, поэтому для формирования отчетов отдельно по ТС необходимо добавить группировку по полю Vehicle_Guid (уникальный номер ТС). Для деления отчета по рейсам необходимо добавить группировку по рейсам trip_Index.
Существует список обязательных полей для всех датасетов. Эти поля обязательно должны быть добавлены в шаблон для корректной работы Модуля отчетов.
- vehicle_Guid – уникальный номер ТС.
- vehicle_Group – название группы.
- vehicle_Name – название ТС (Марка/модель).
- vehicle_Number – гос. номер ТС (или любой другой серийный номер, если не автомобиль).
- vehicle_SerialNo – номер прибора АвтоГРАФ (в дальнейшем будет возможность переназначать этот номер при замене прибора, поэтому не является уникальным).
- vehicle_Image – картинка ТС в том виде, в котором она отображается в списке ТС.
- row_Type – тип информационного отрезка.
- row_Image – картинка информационного отрезка.
- trip_Index – индекс рейса, которому соответствует текущая запись.
- trip_Description – описание рейса.
- stage_Index – индекс информационного отрезка.
- stage_Description – описание информационного отрезка.
- status_Index – индекс статуса.
- status_Description – описание статуса.
- status_Image – картинка статуса.
Более подробную информацию о работе в приложении «FastReports» можно посмотреть на сайте: http://www.fast-report.com/ru/product/fast-report-net/documentation/
В текущей версии ПО «АвтоГРАФ.NET» пользователь может составить следующие типы отчетов:
Модуль отчетов поддерживает два вида отчетов - это динамические отчеты и отчеты, создаваемые по заданному шаблону. Динамические отчеты формируются без шаблона на основе набор параметров, заданных для каждого ТС. Шаблоны позволяют задать фиксированный набор параметров, которые будут добавлены в отчет. В этом случае структура отчета одинакова для всех ТС.
Порядок создания отчета:
- В Селекторе устройств Модуля отчетов выбрать ТС;
- Задать период, за который требуется построить отчет.
- Выбрать тип интересующего отчета.
- Нажать кнопку «Старт». Программа начнет обработку данных и после составления отчета отобразит результат. Созданный отчет может быть напечатан или сохранен в файл одного из поддерживаемых форматов.