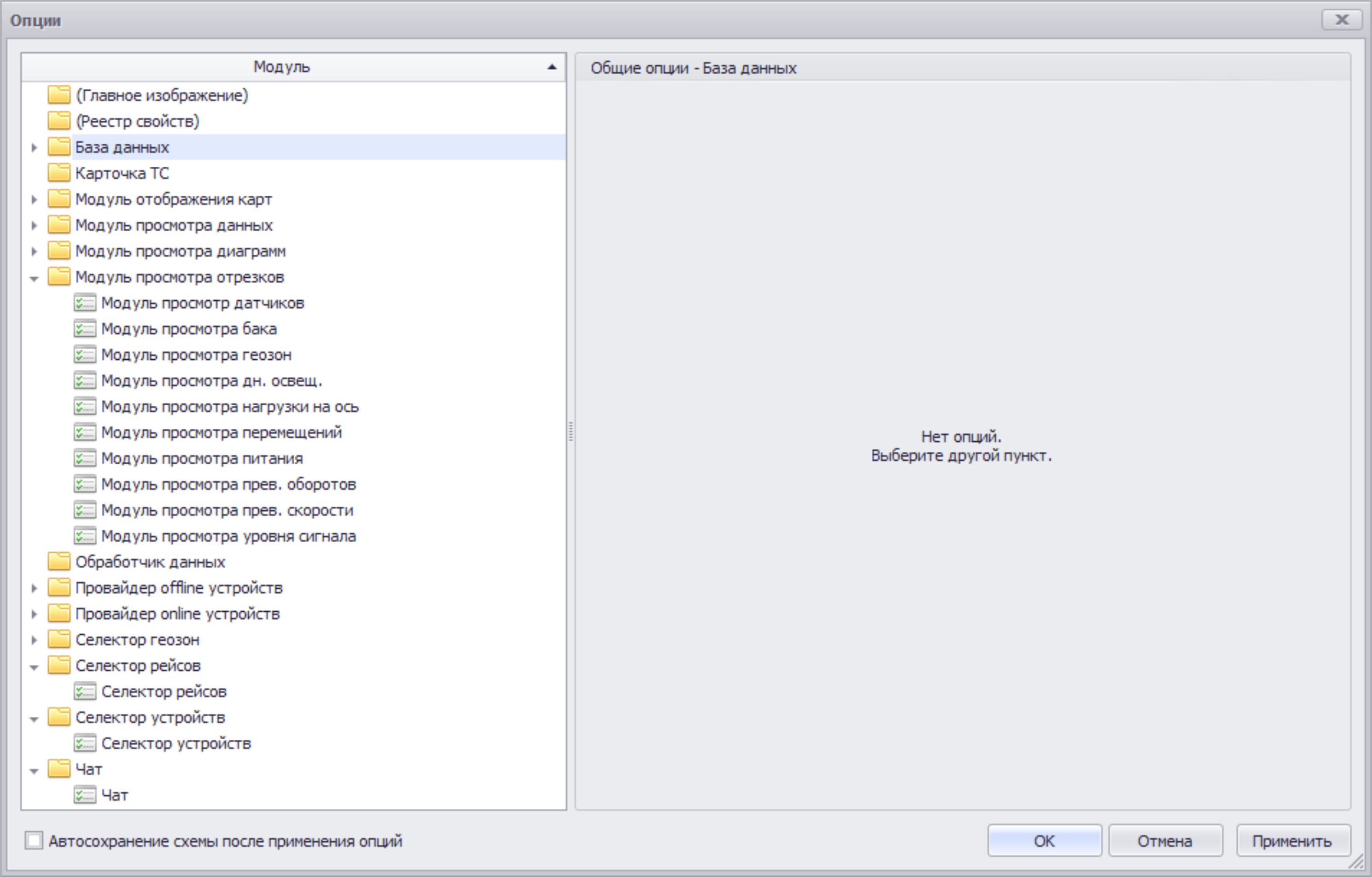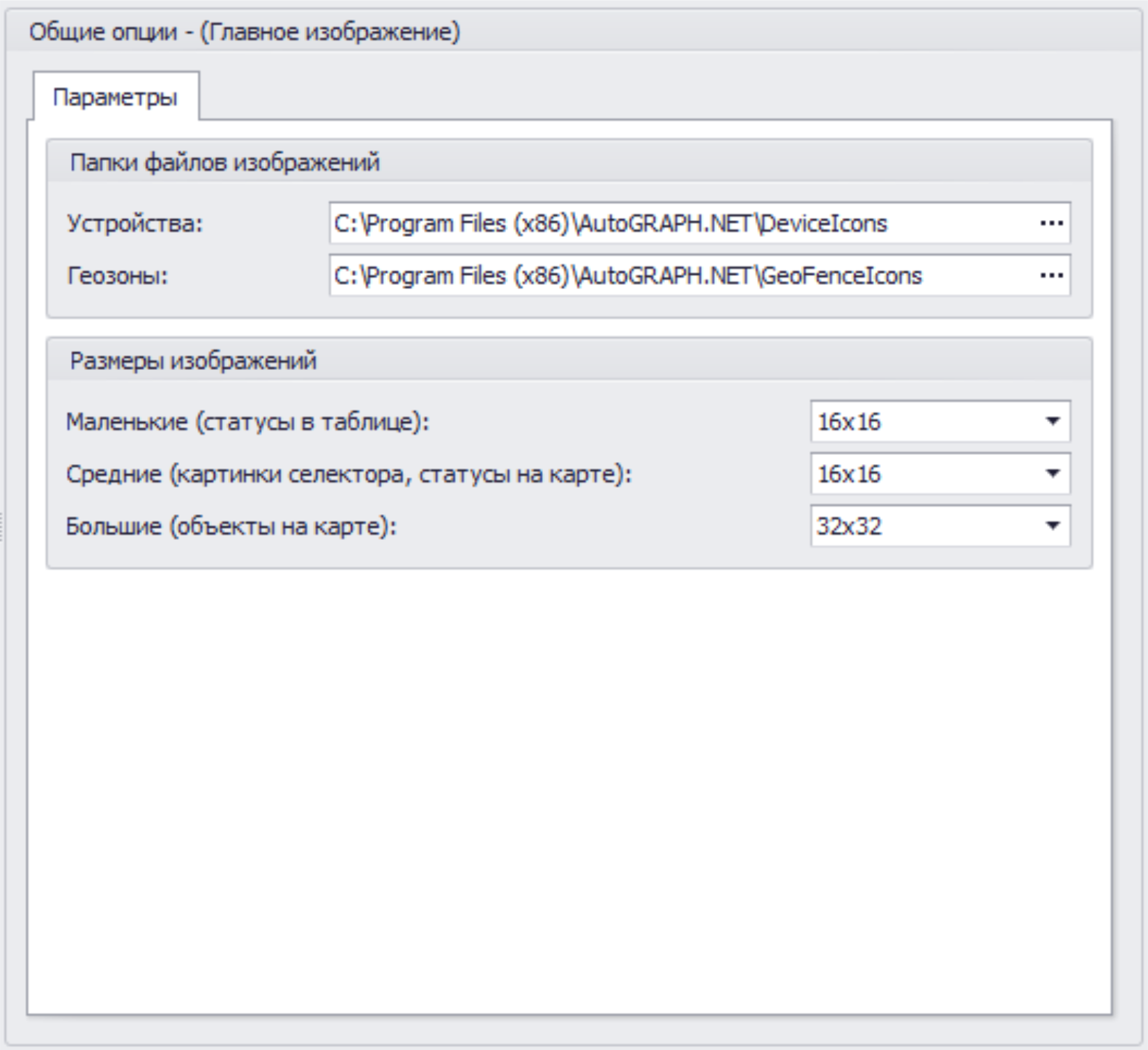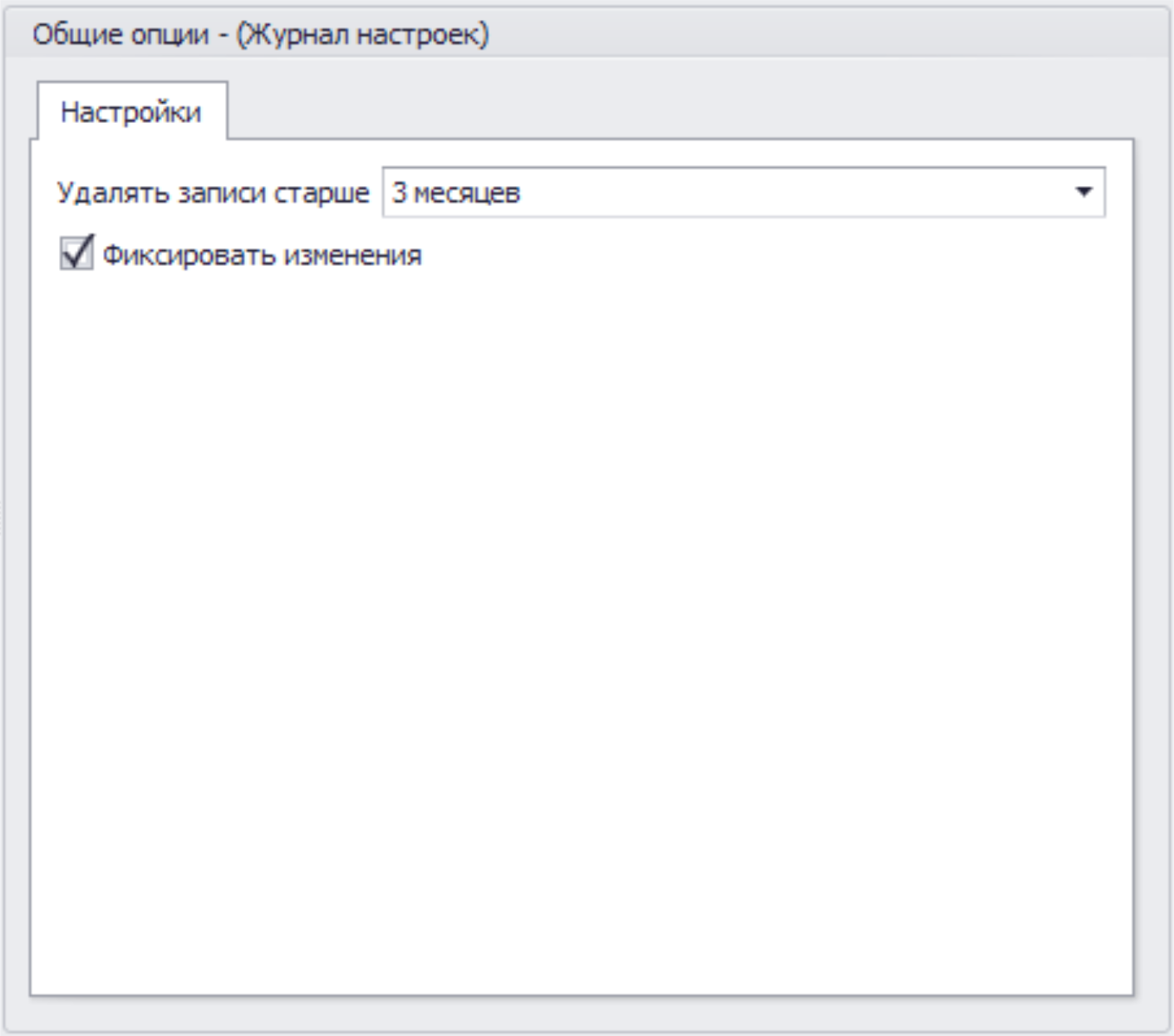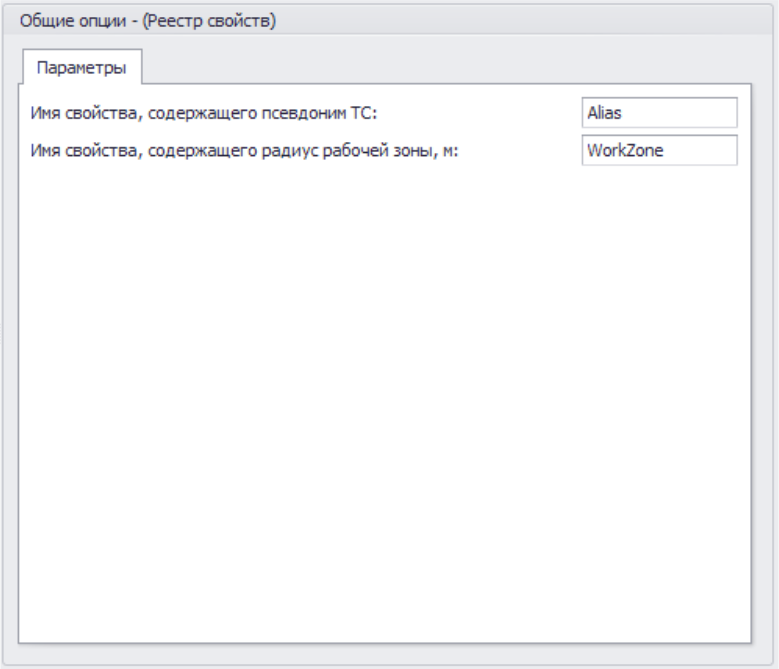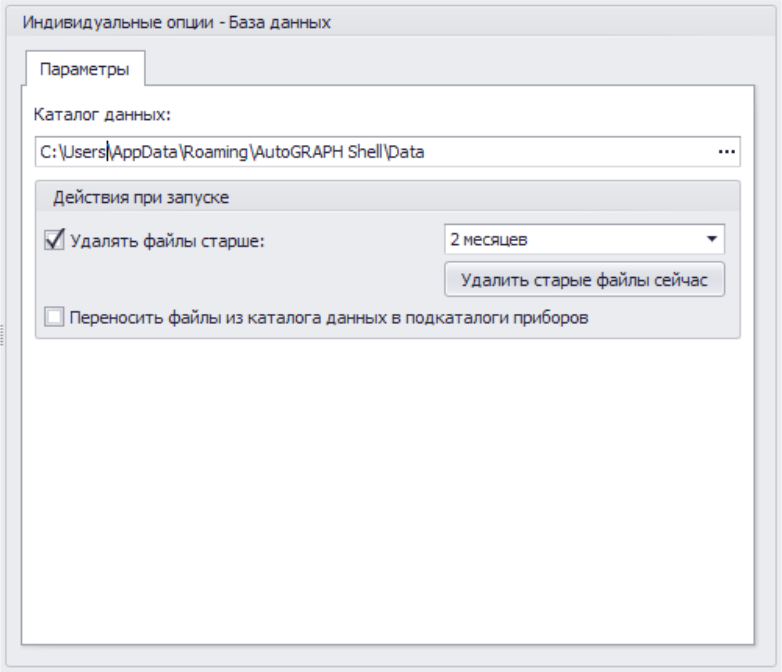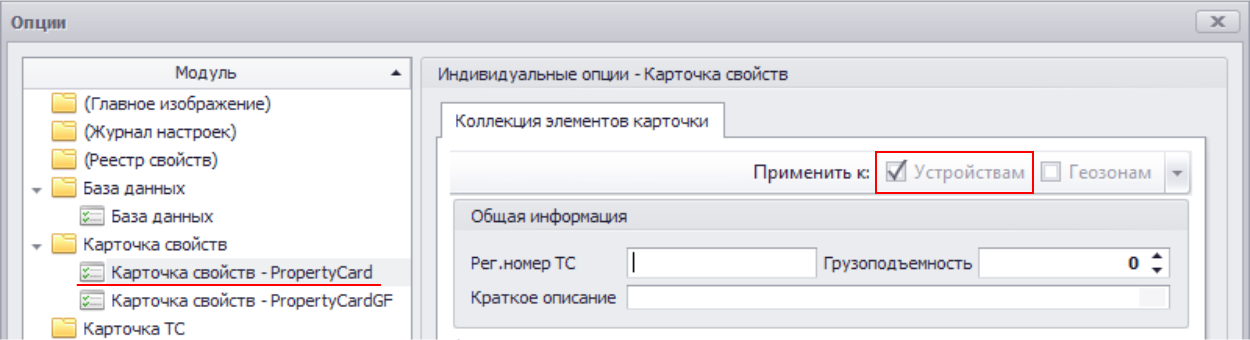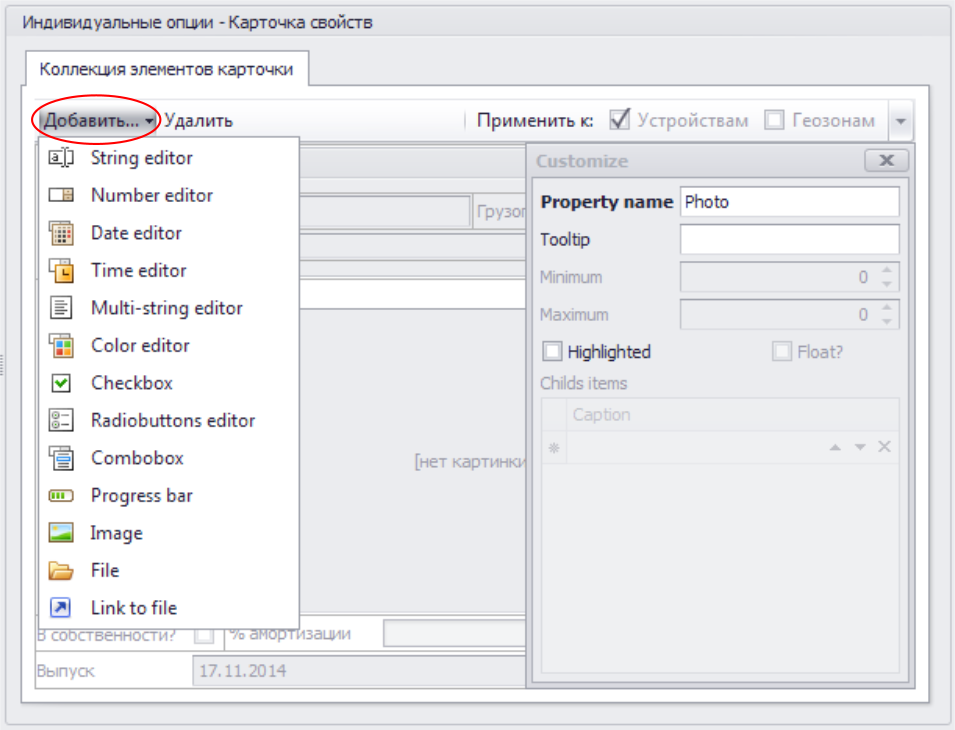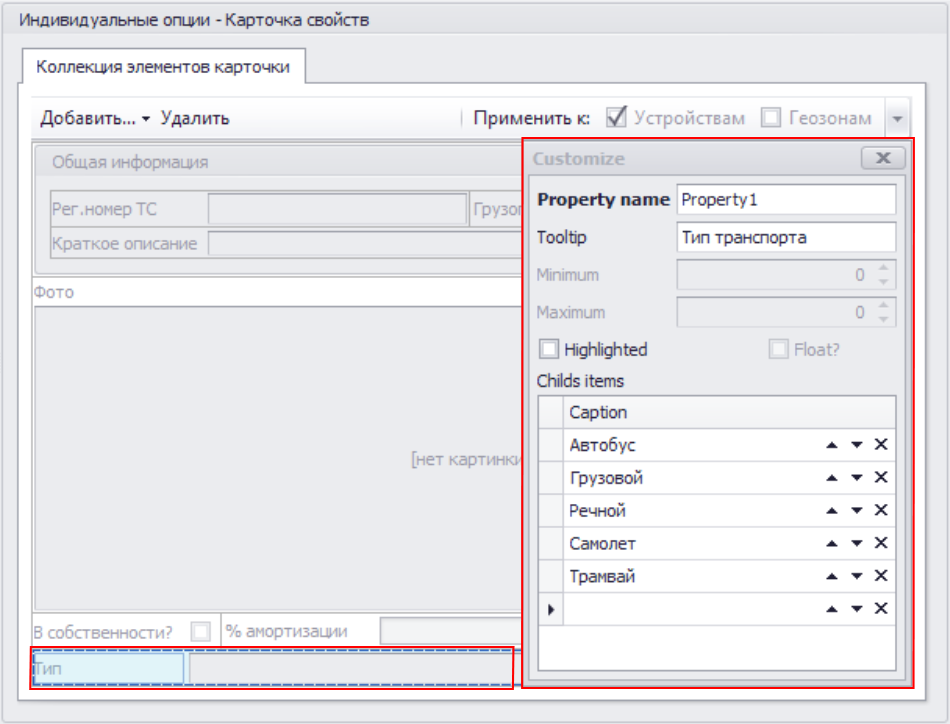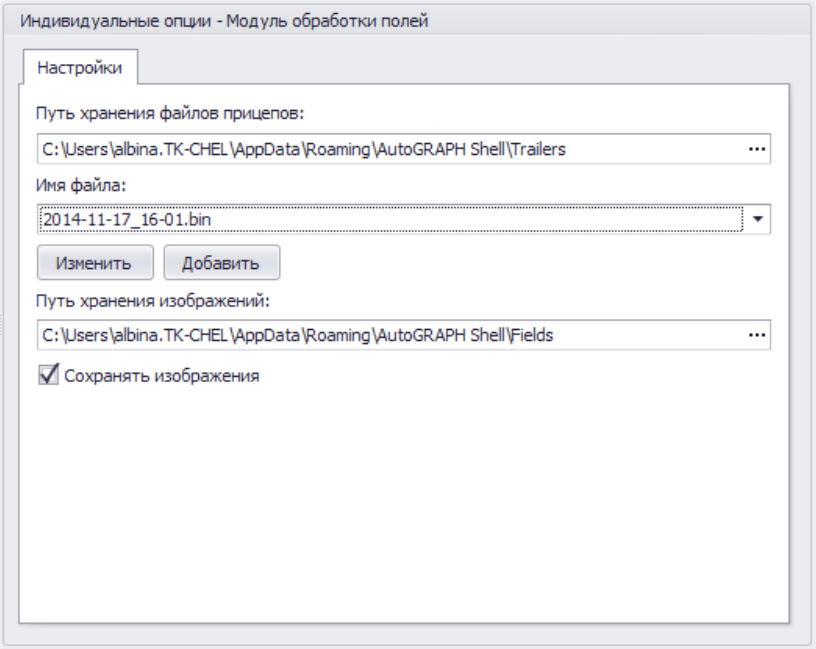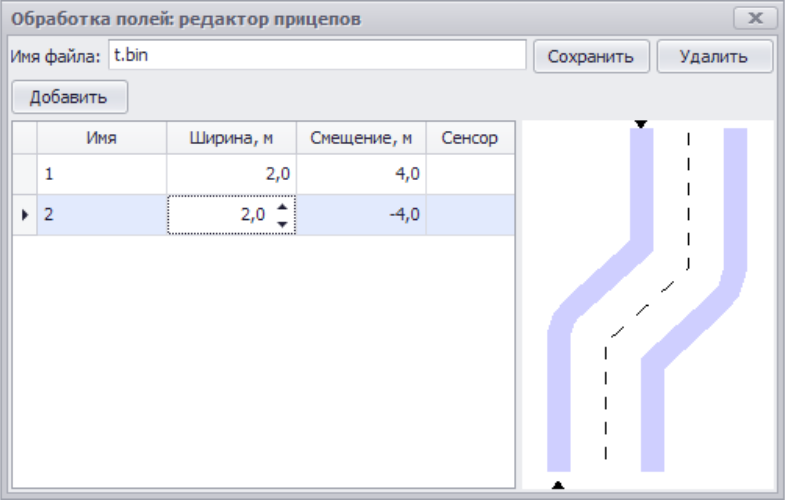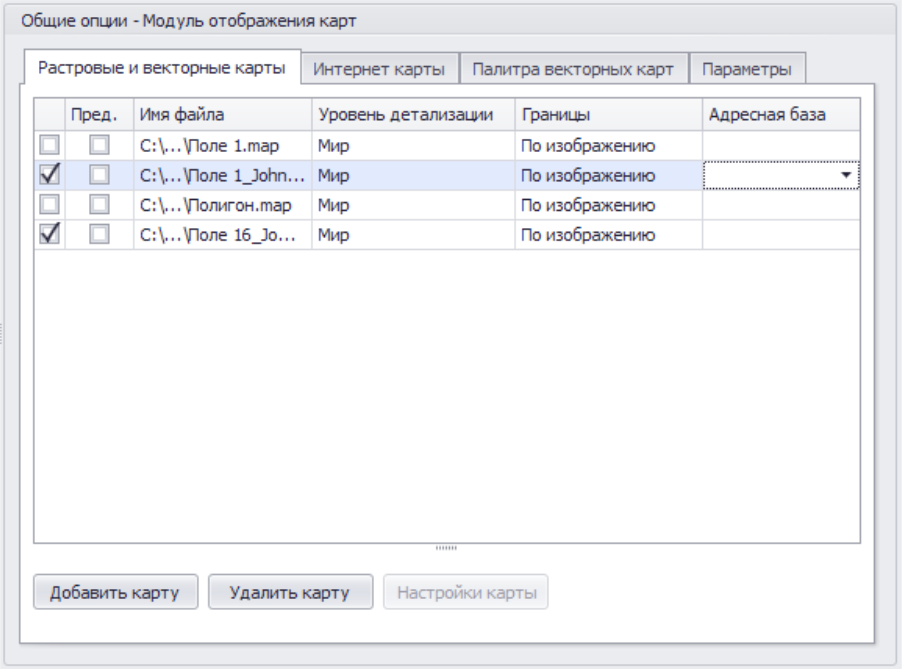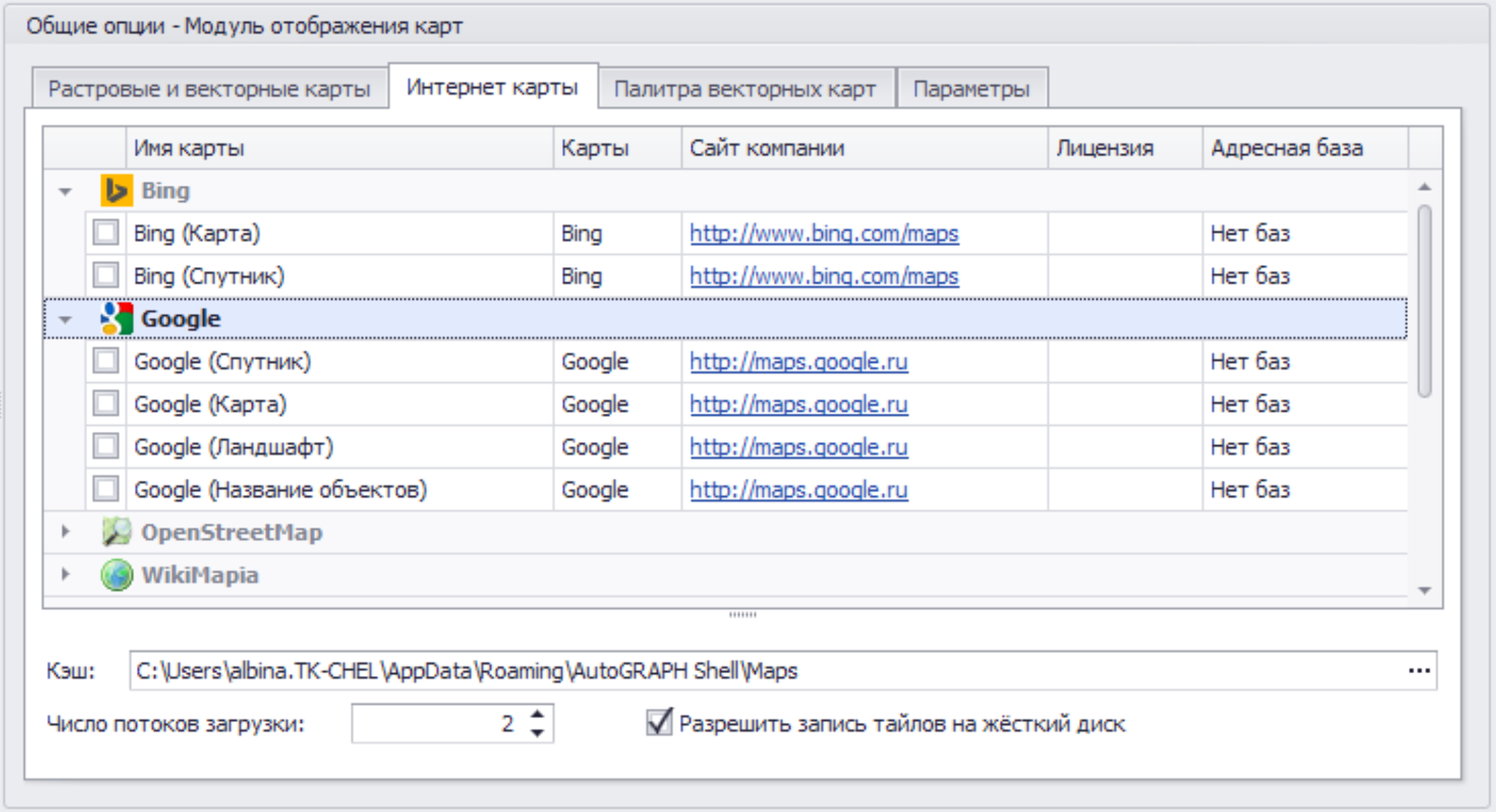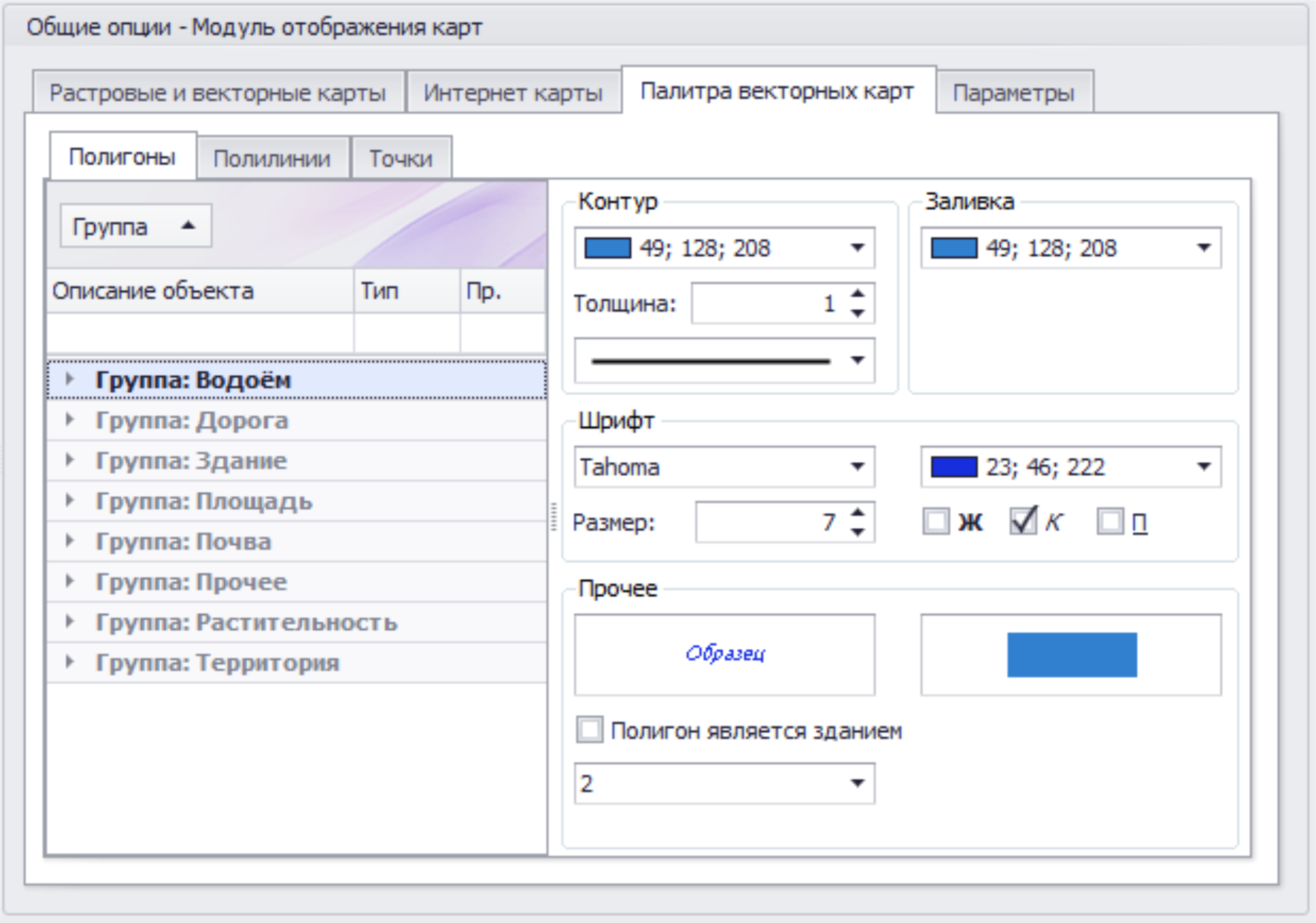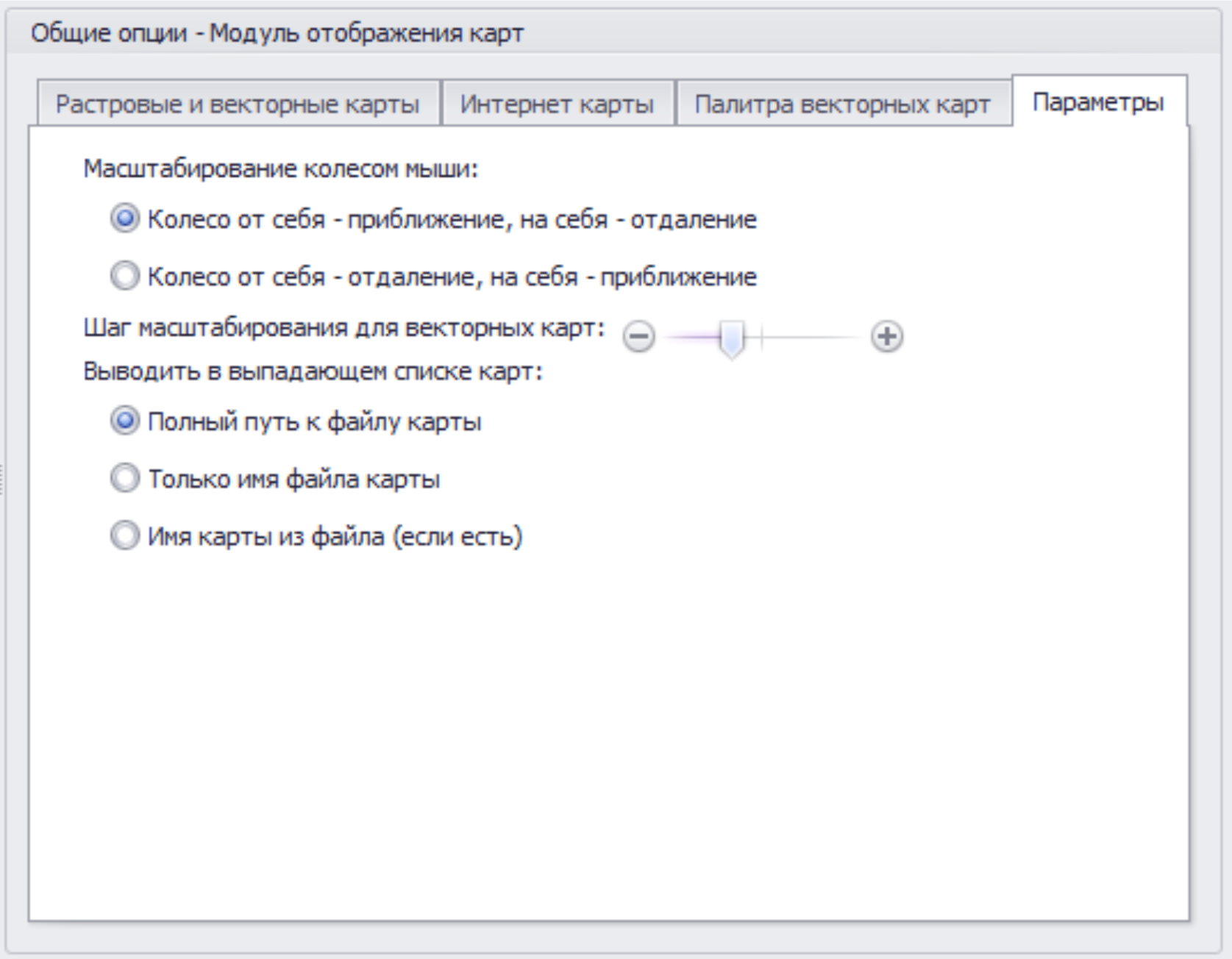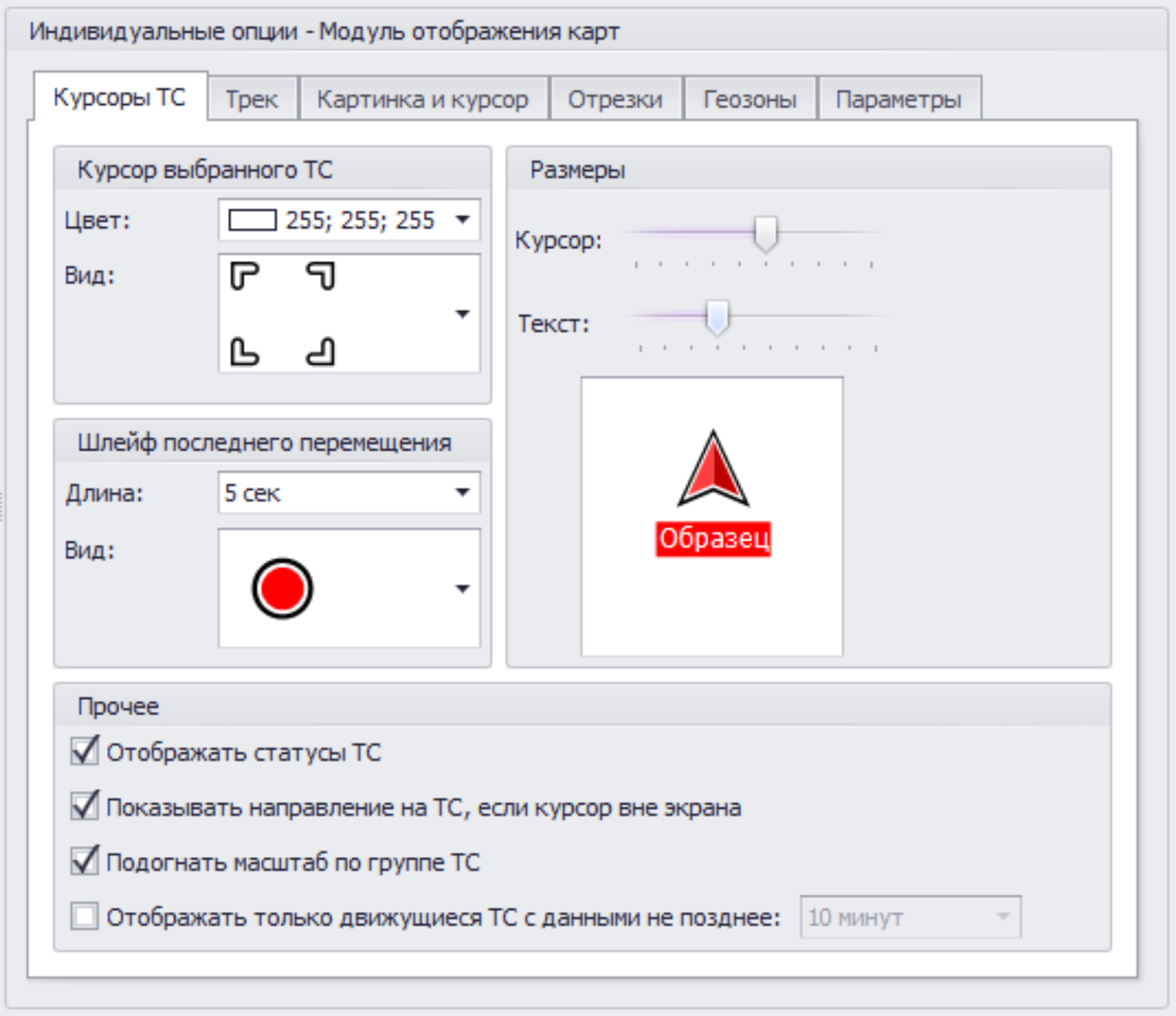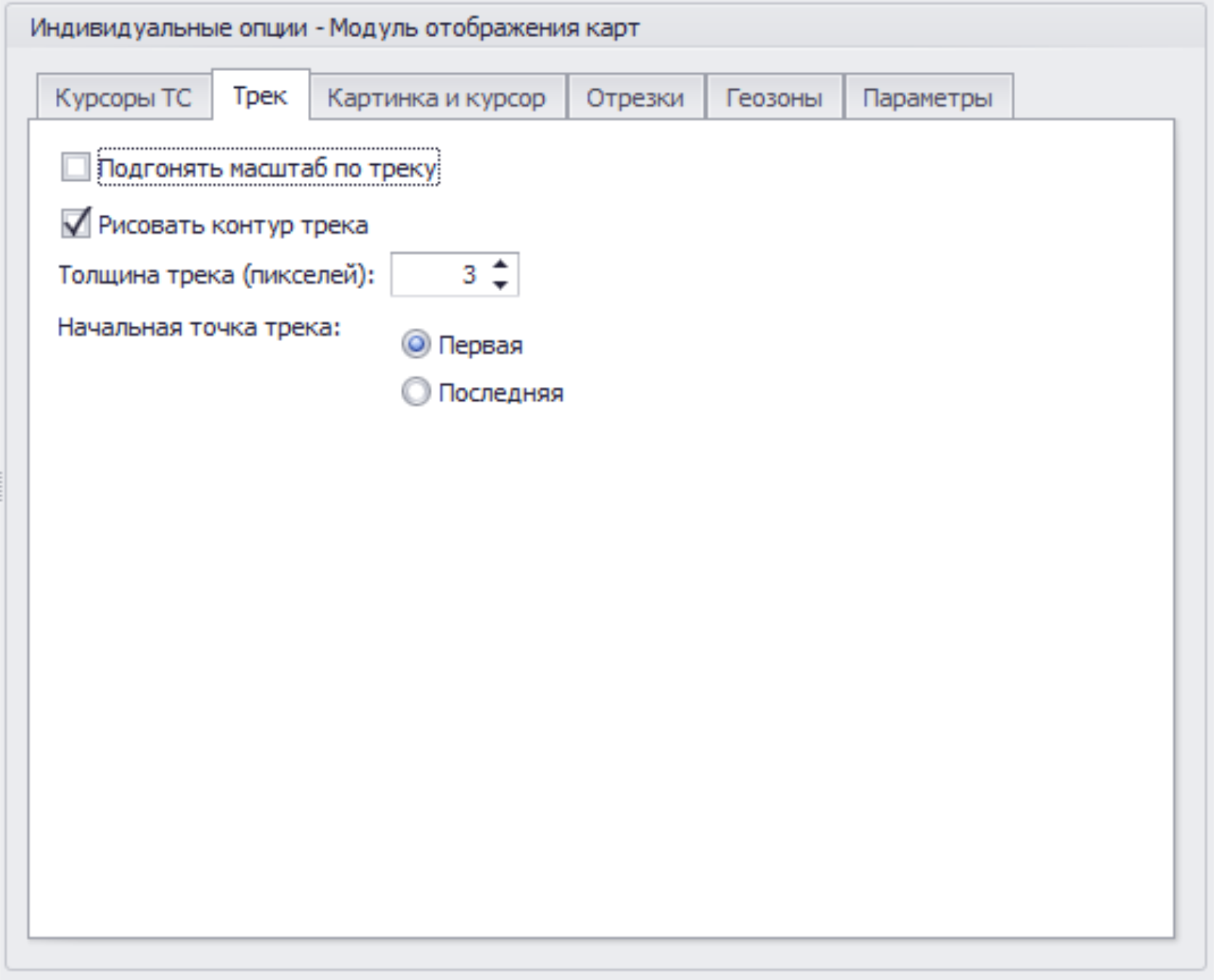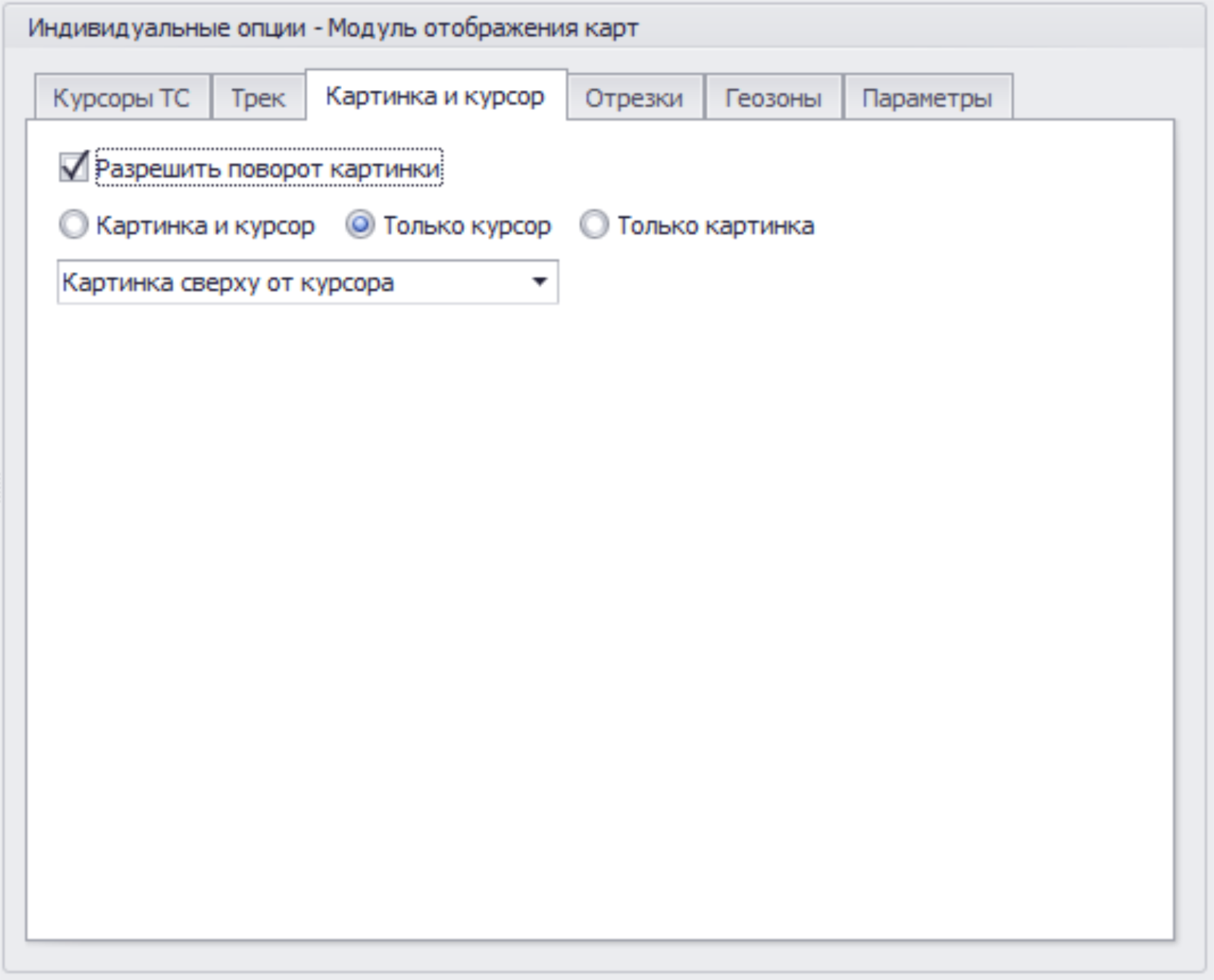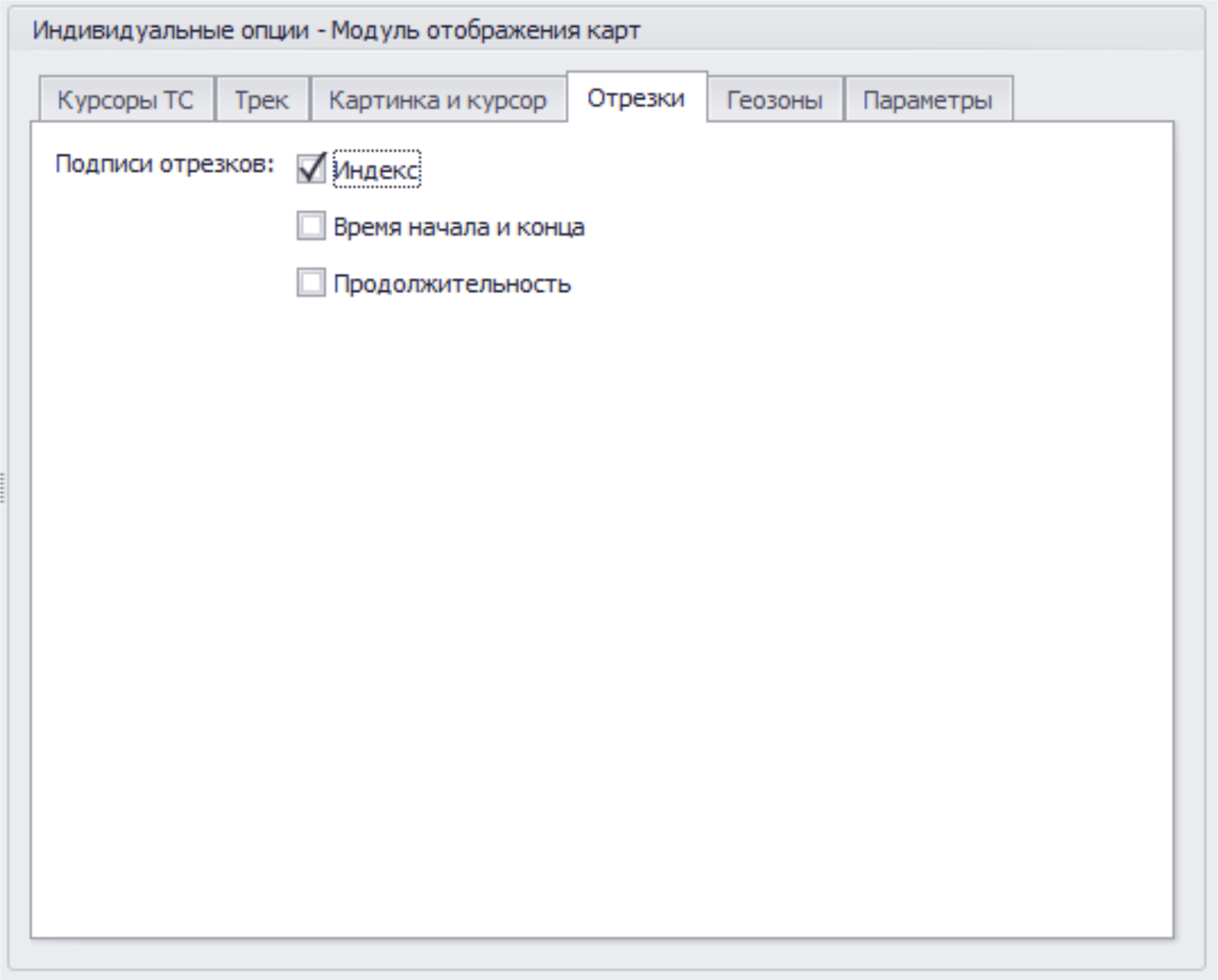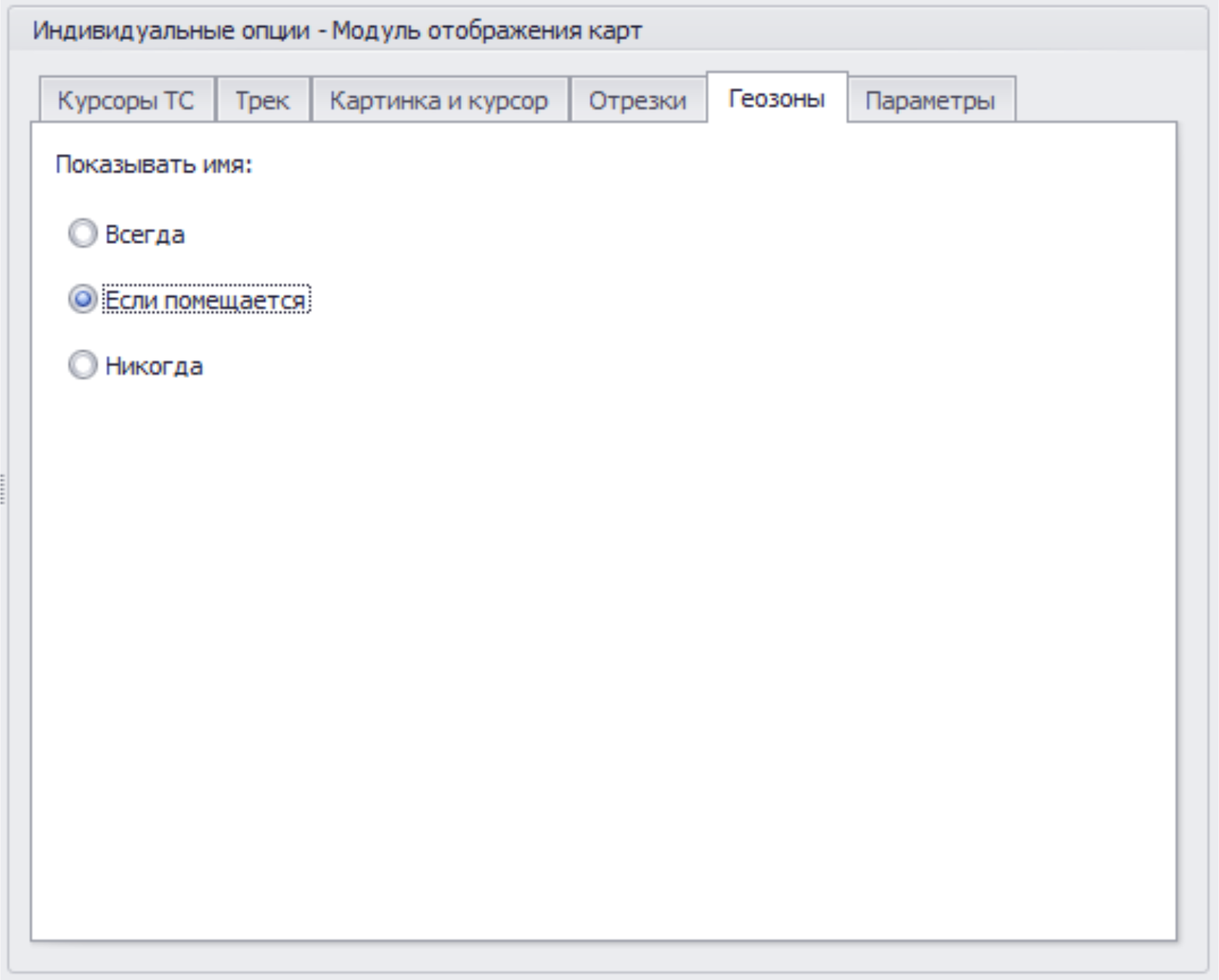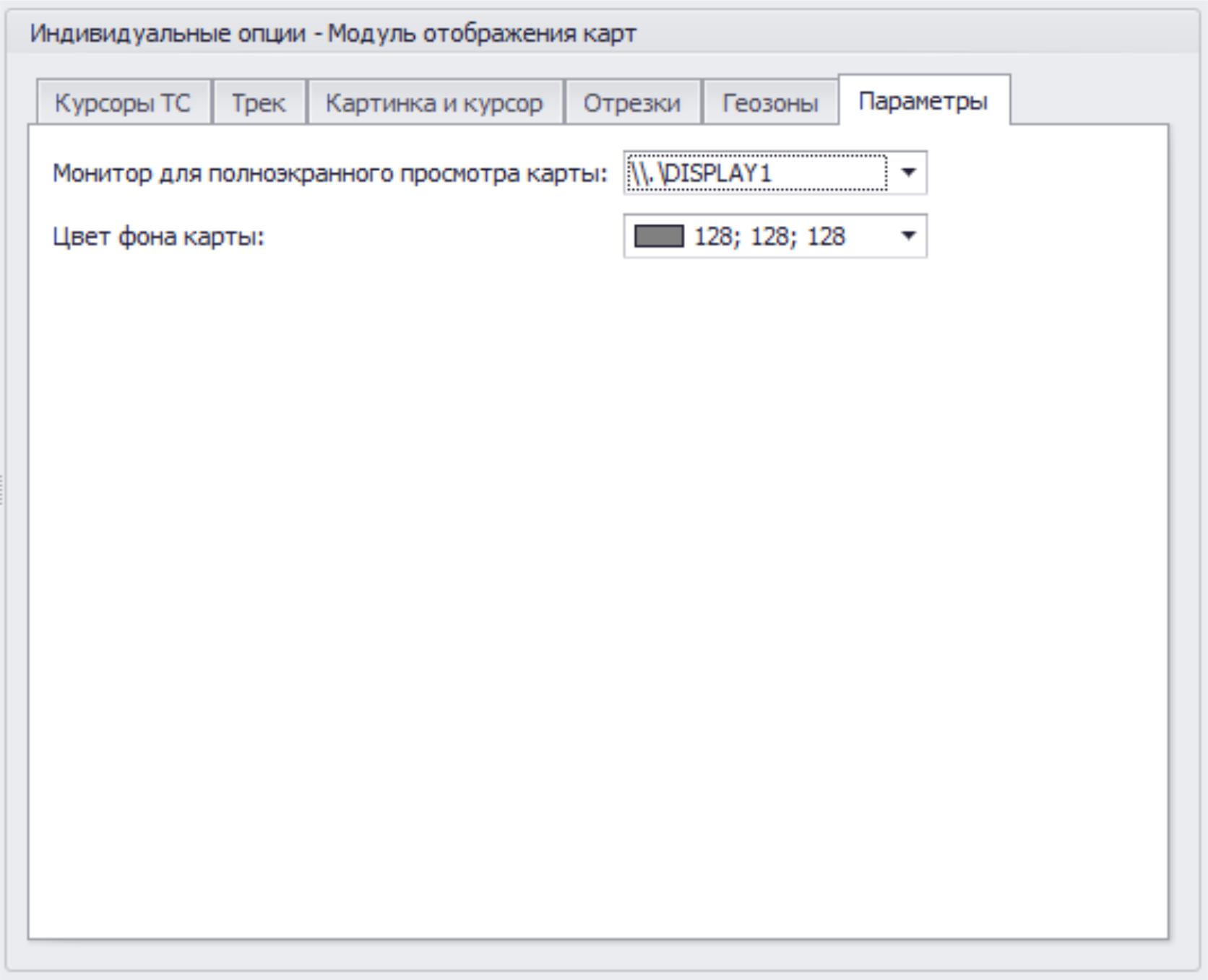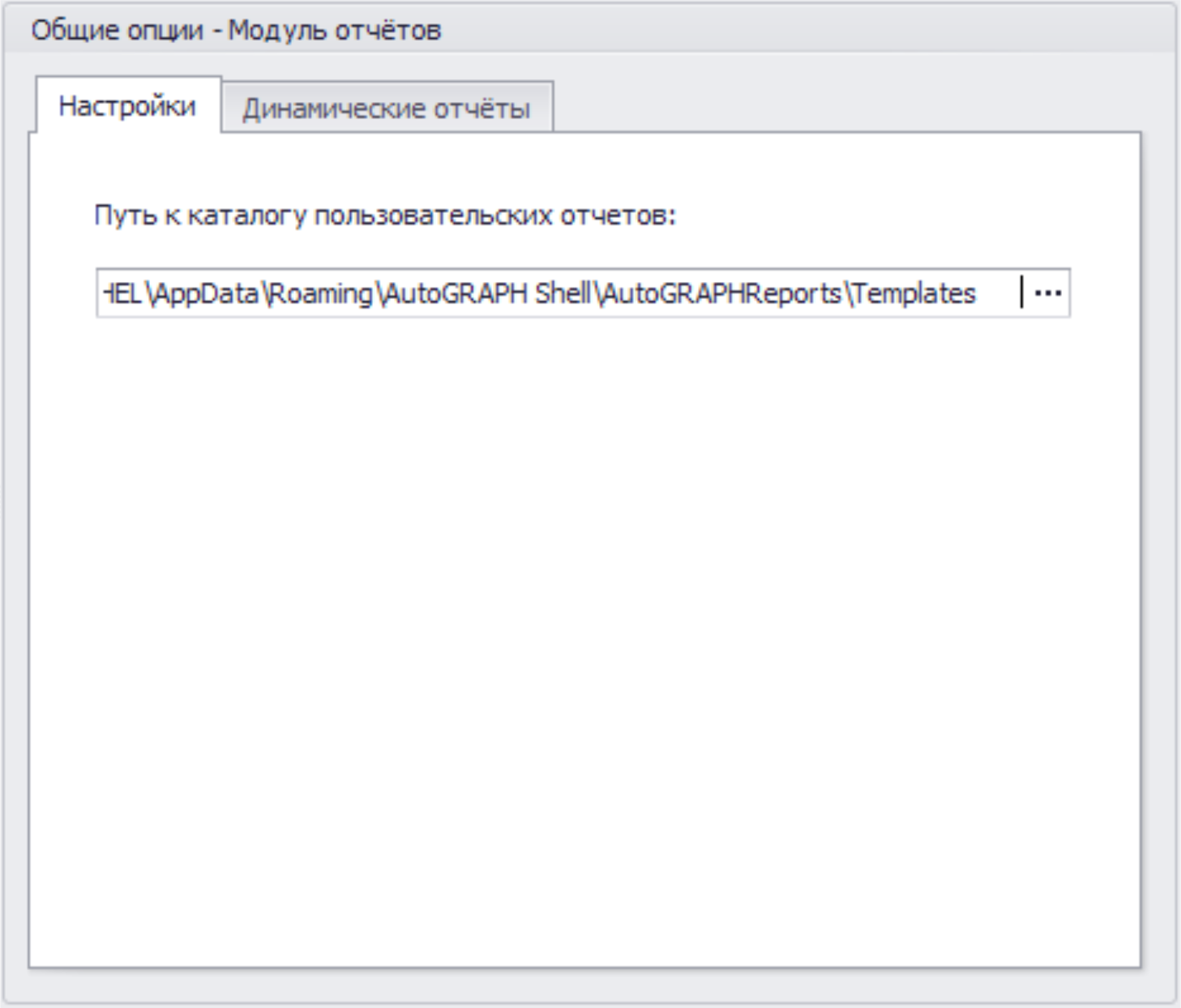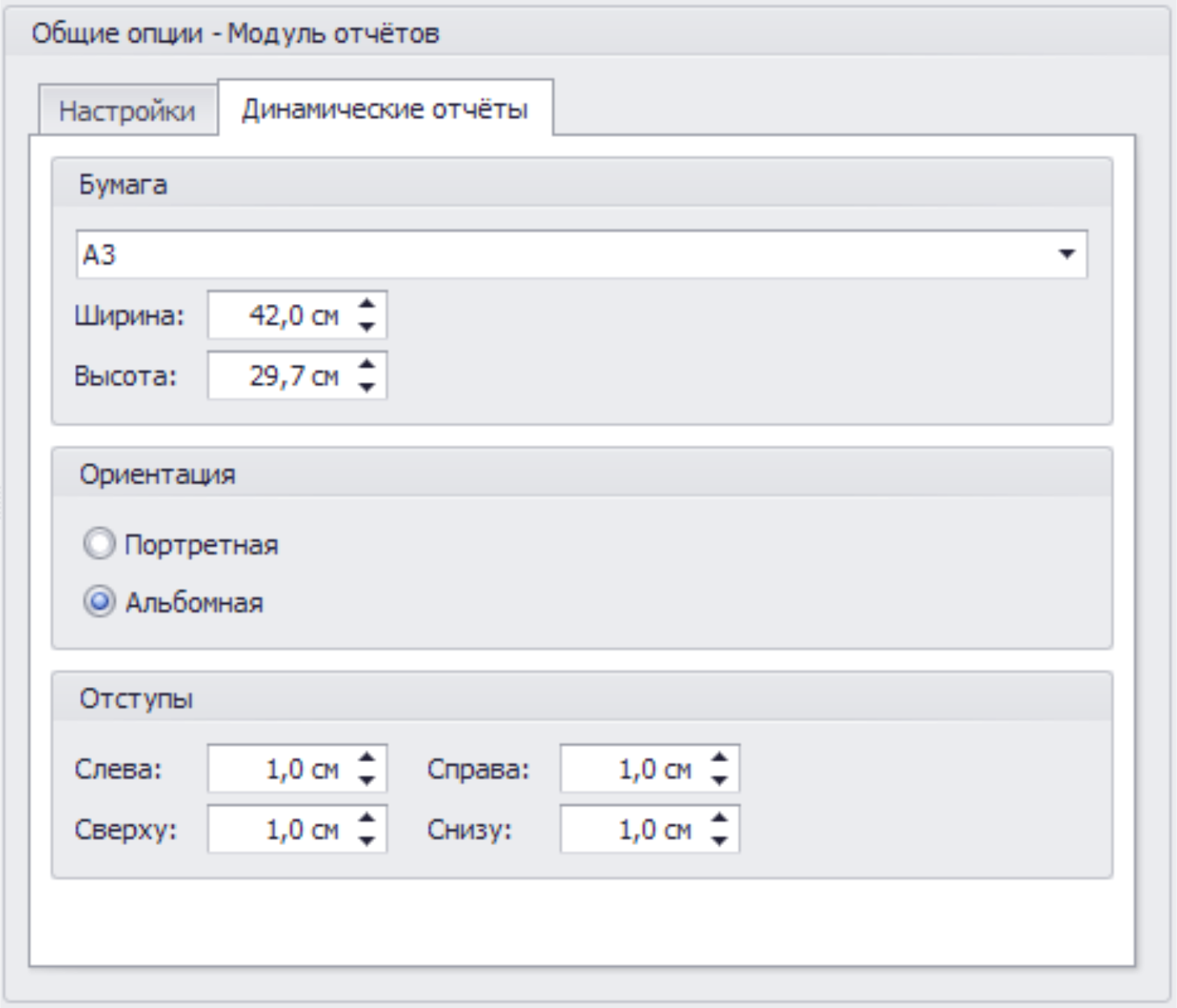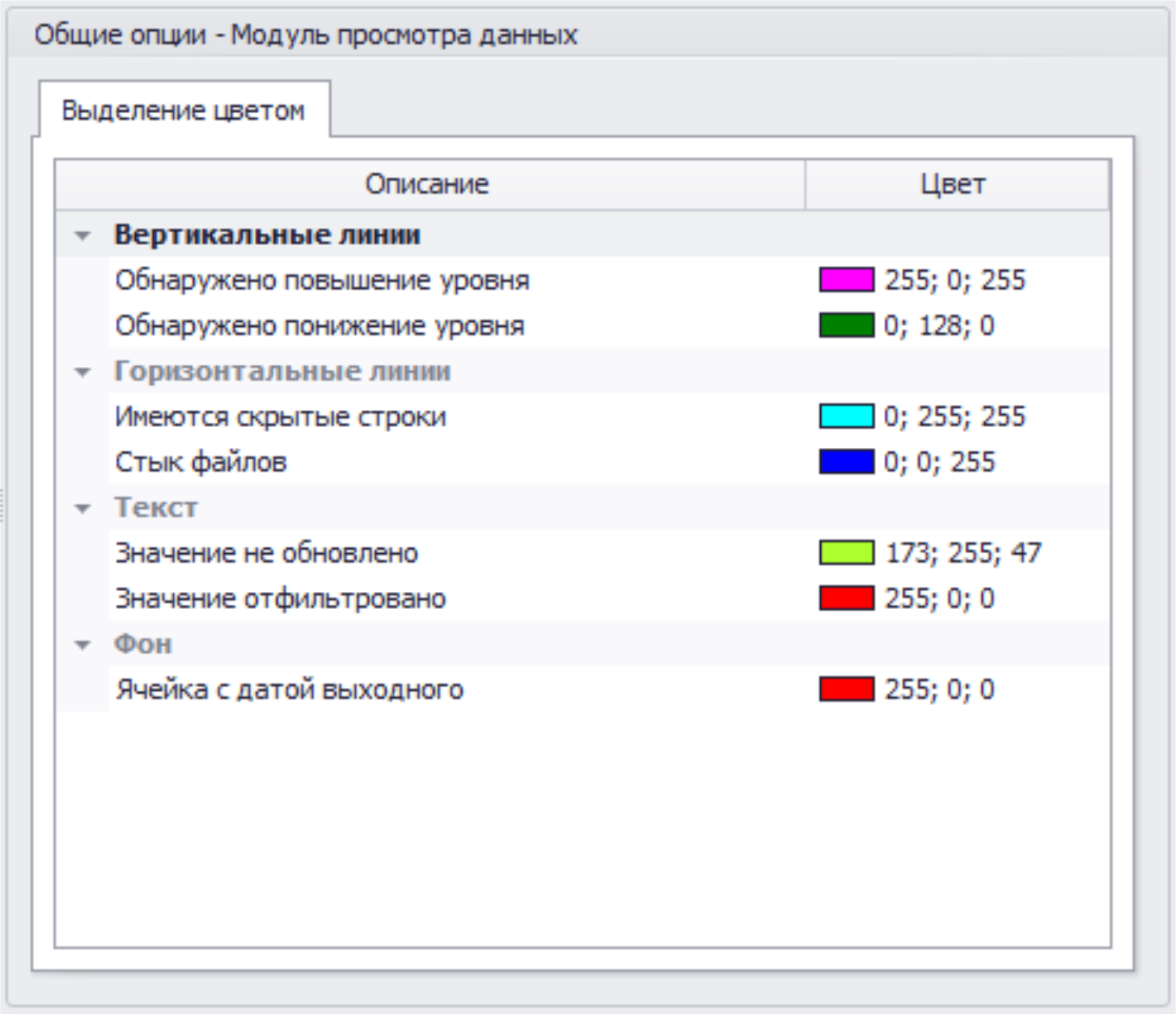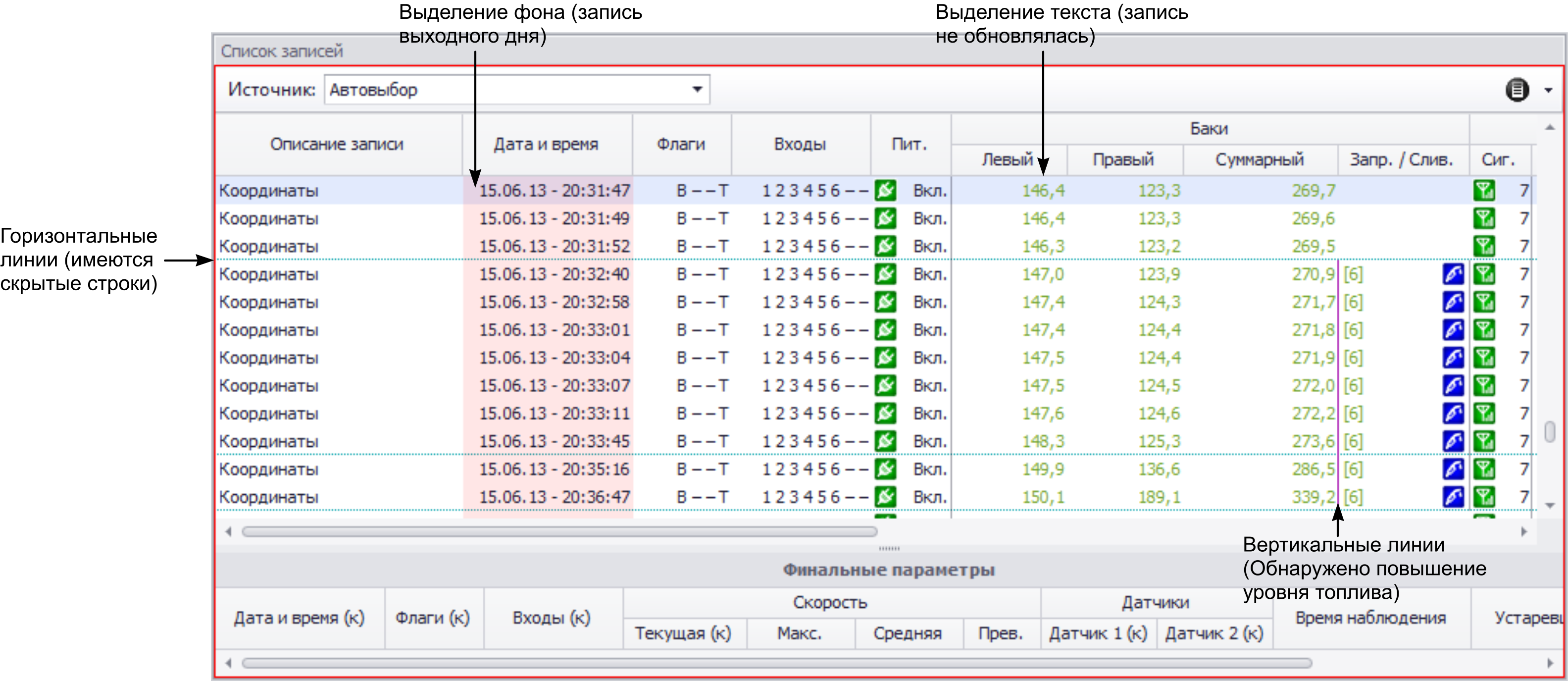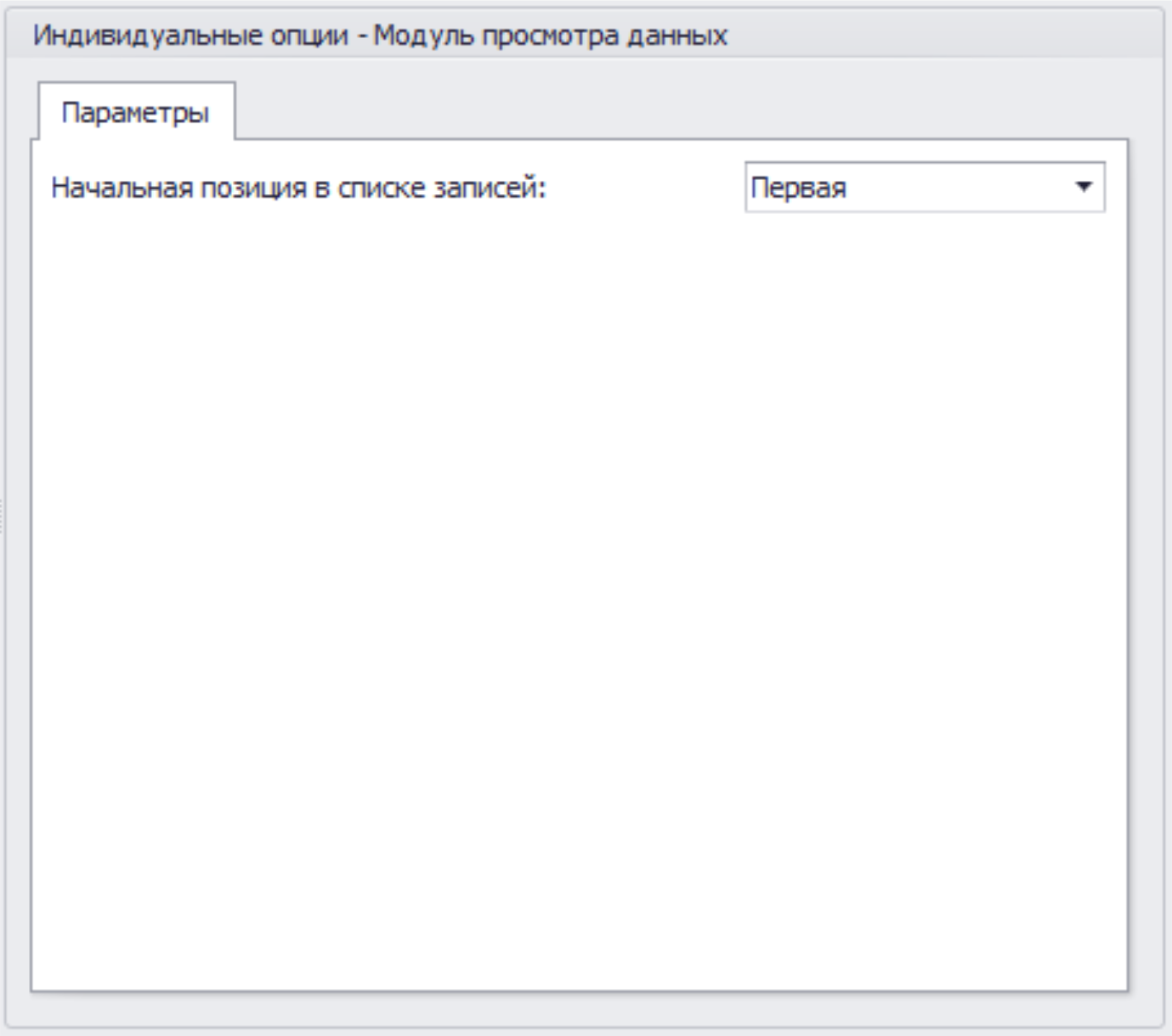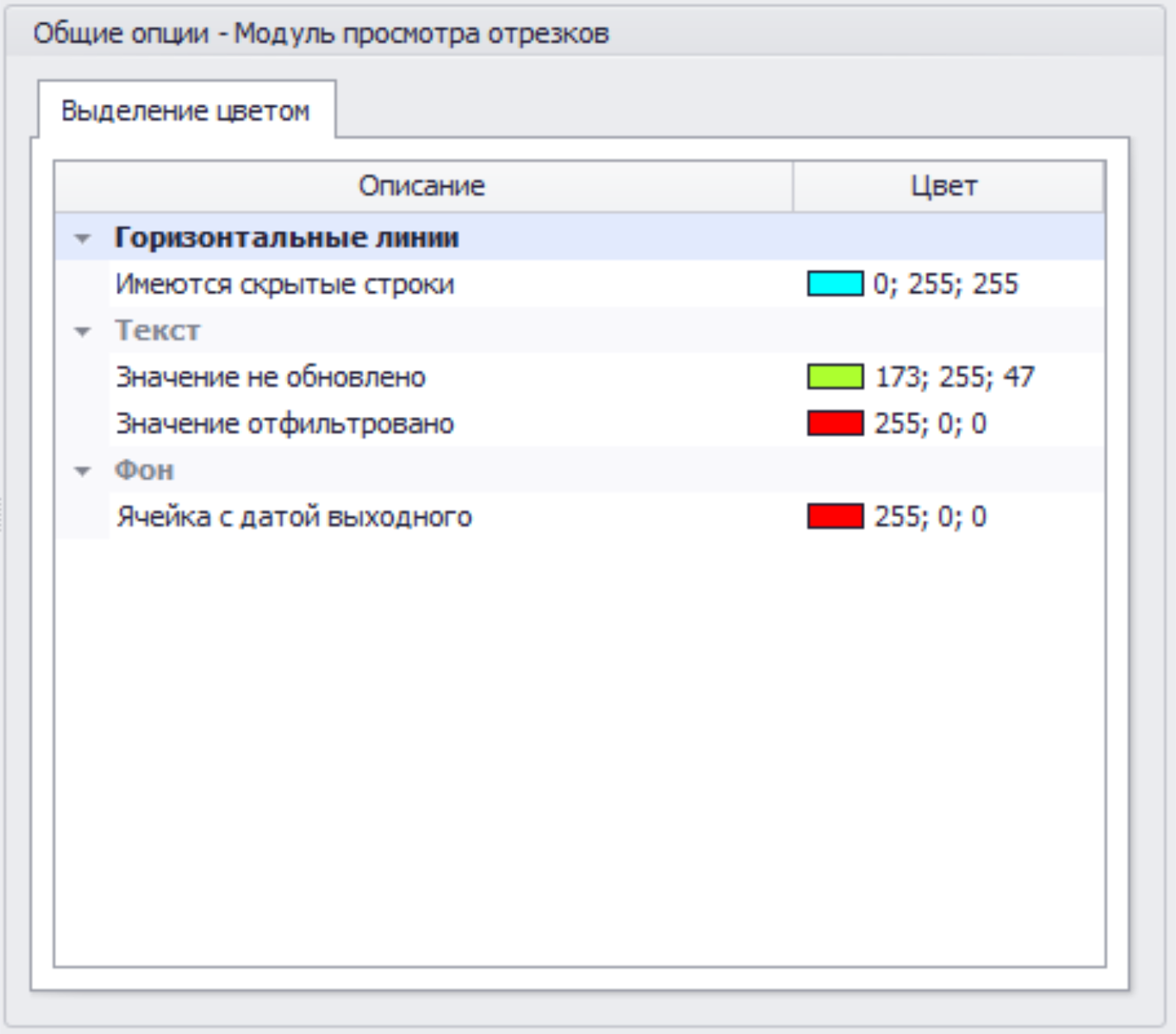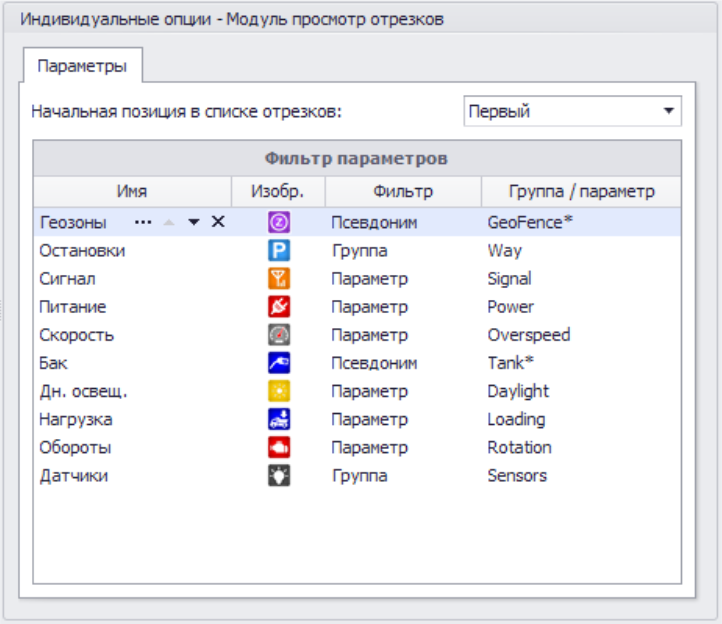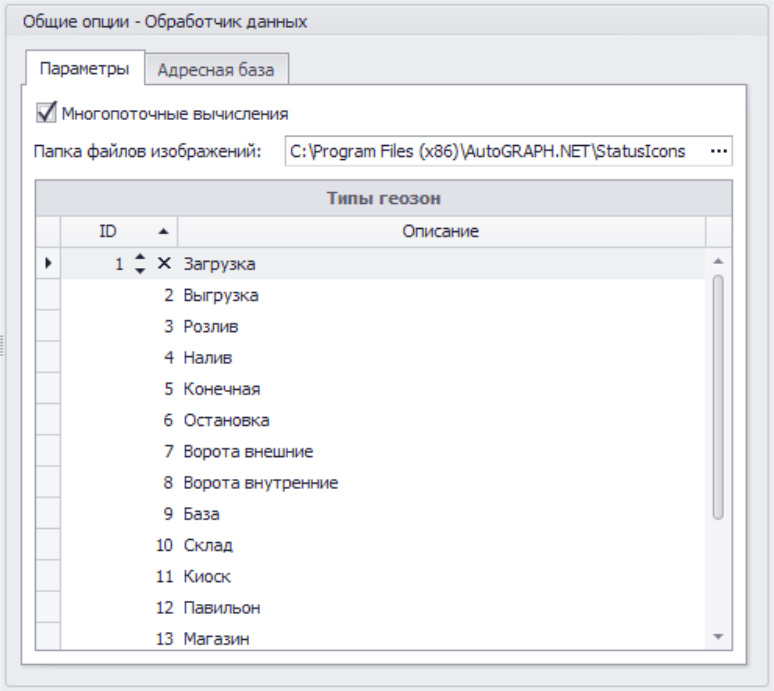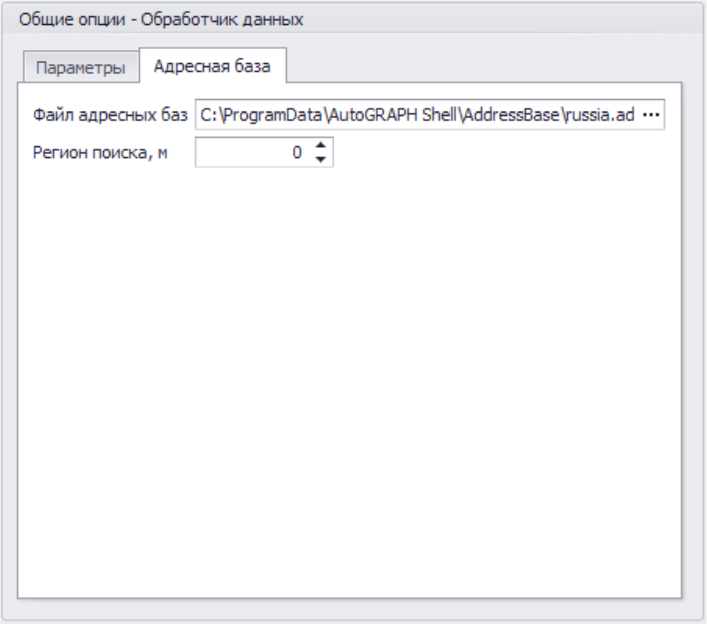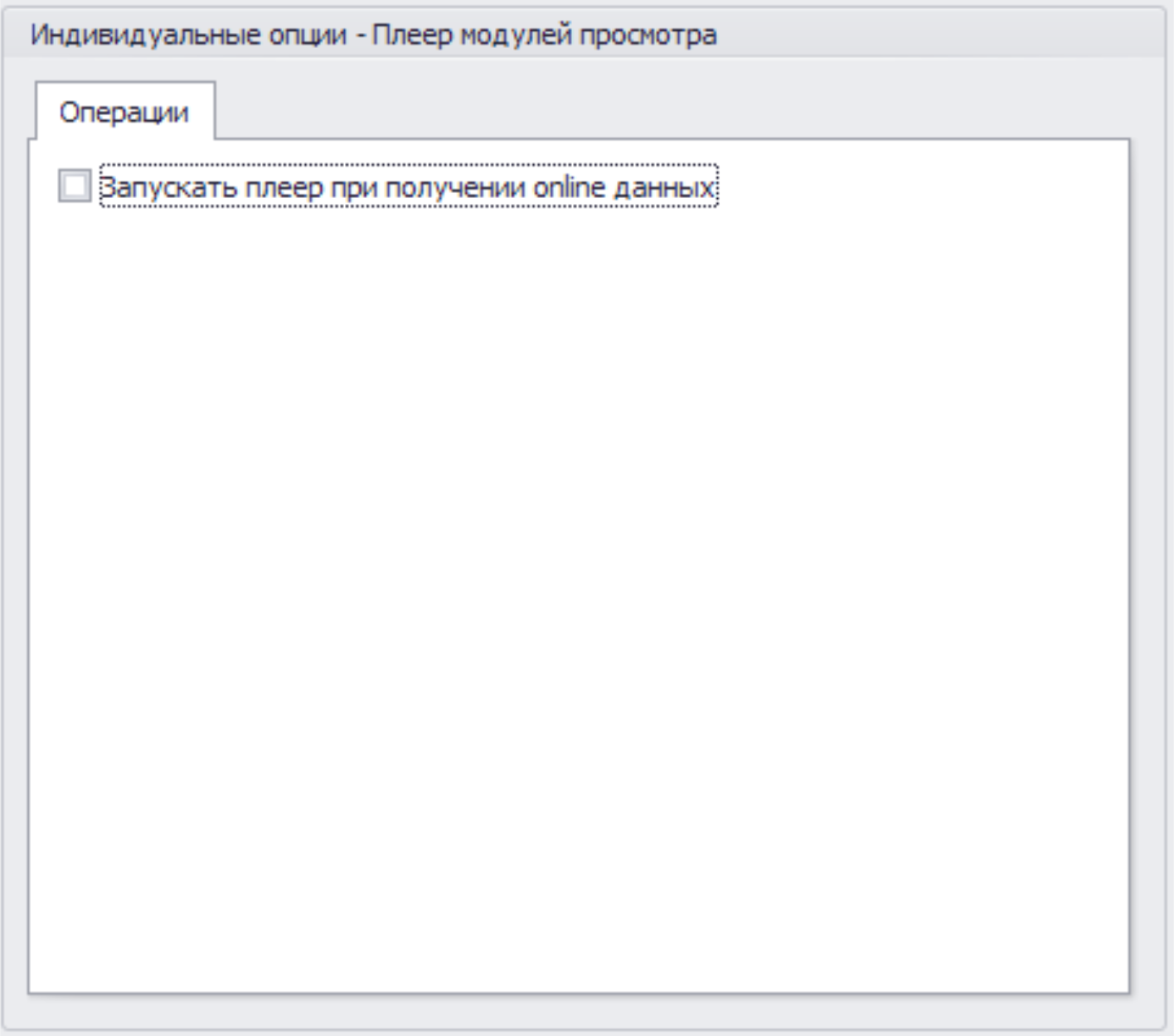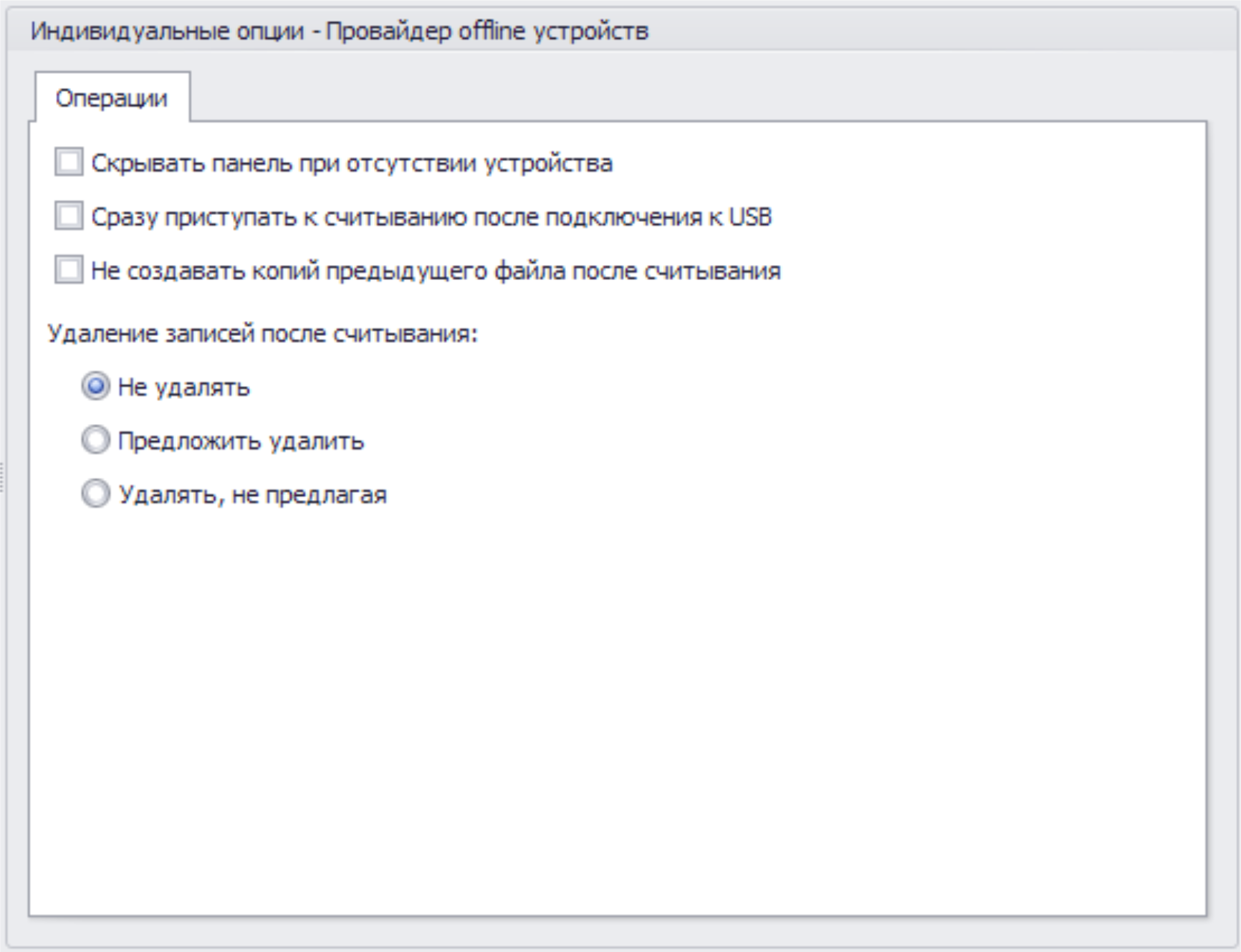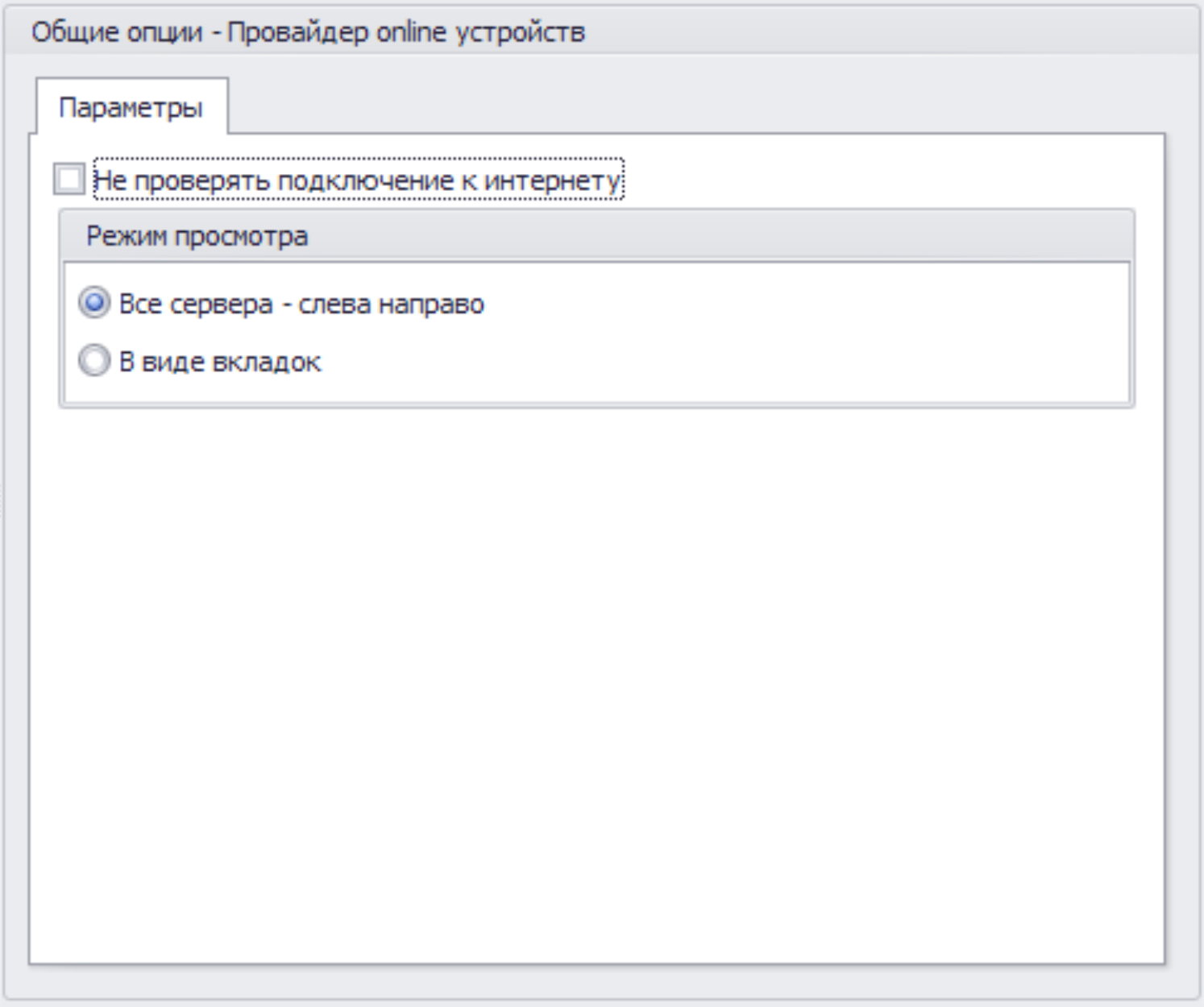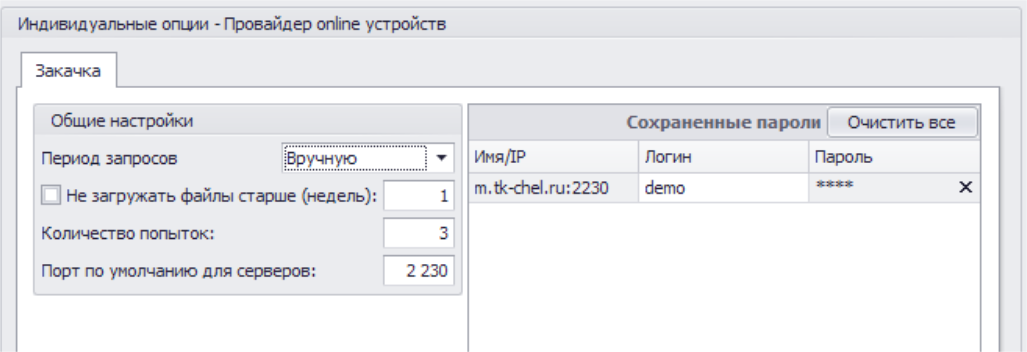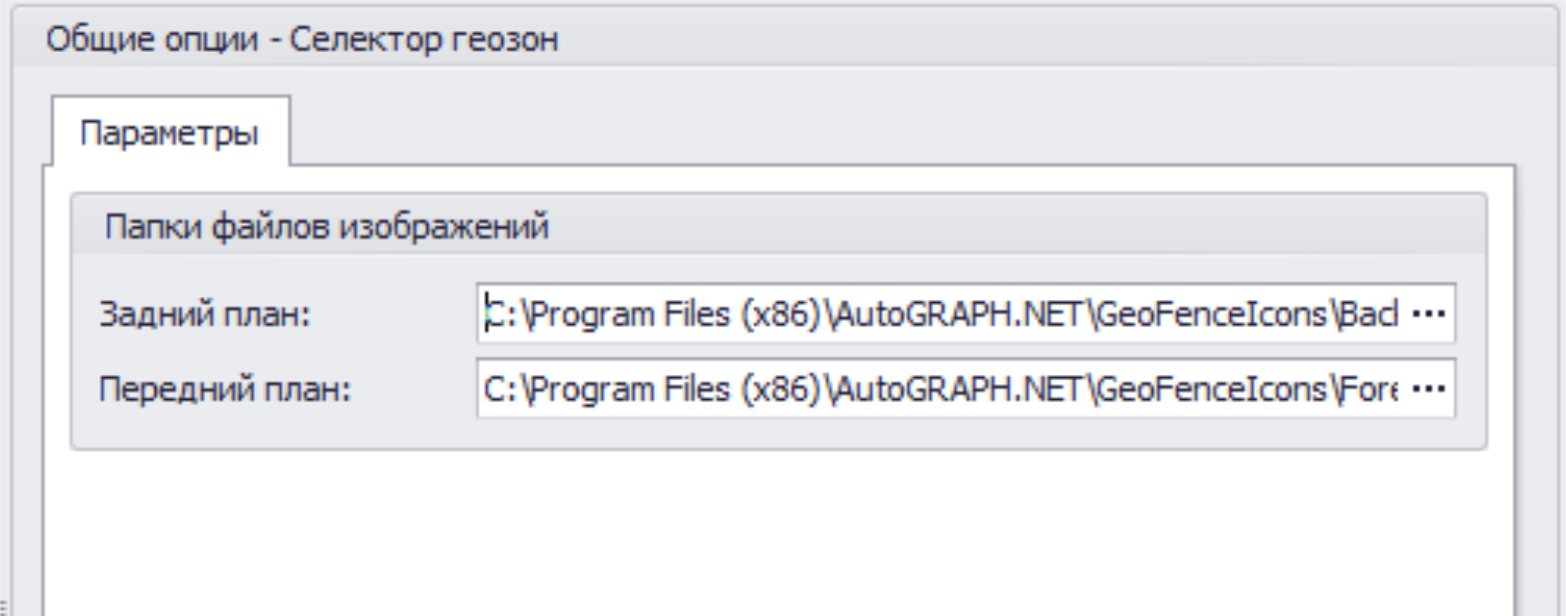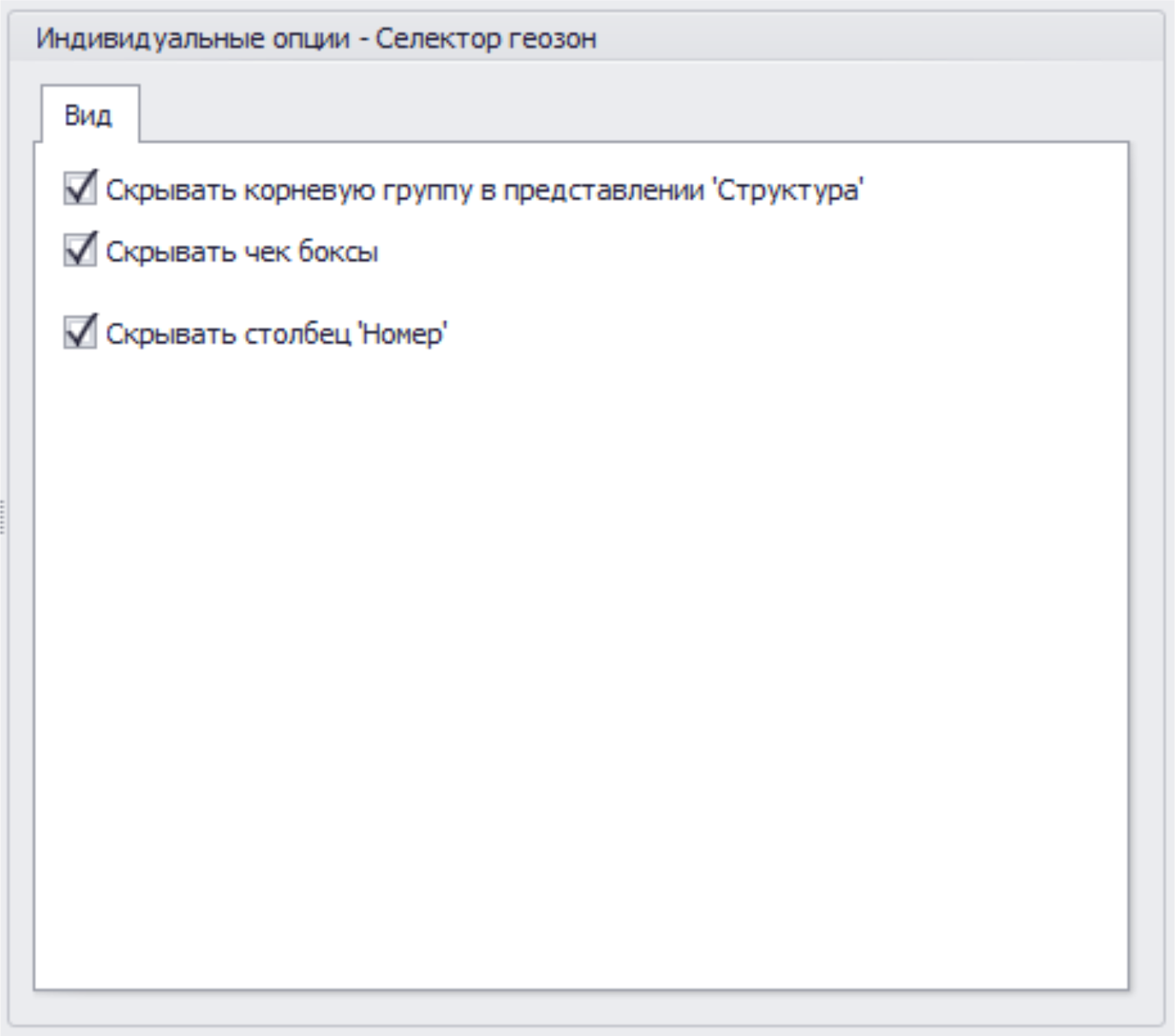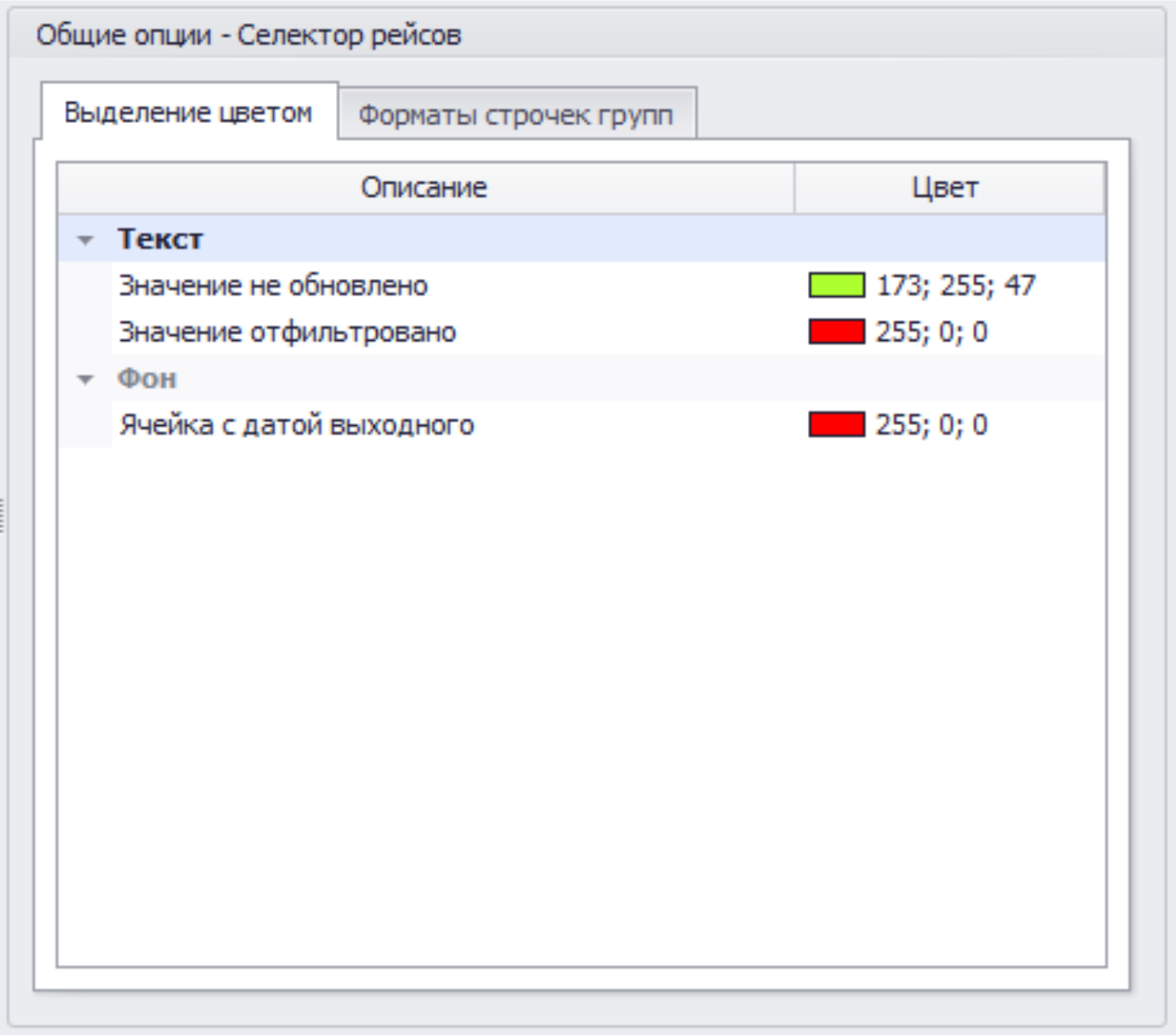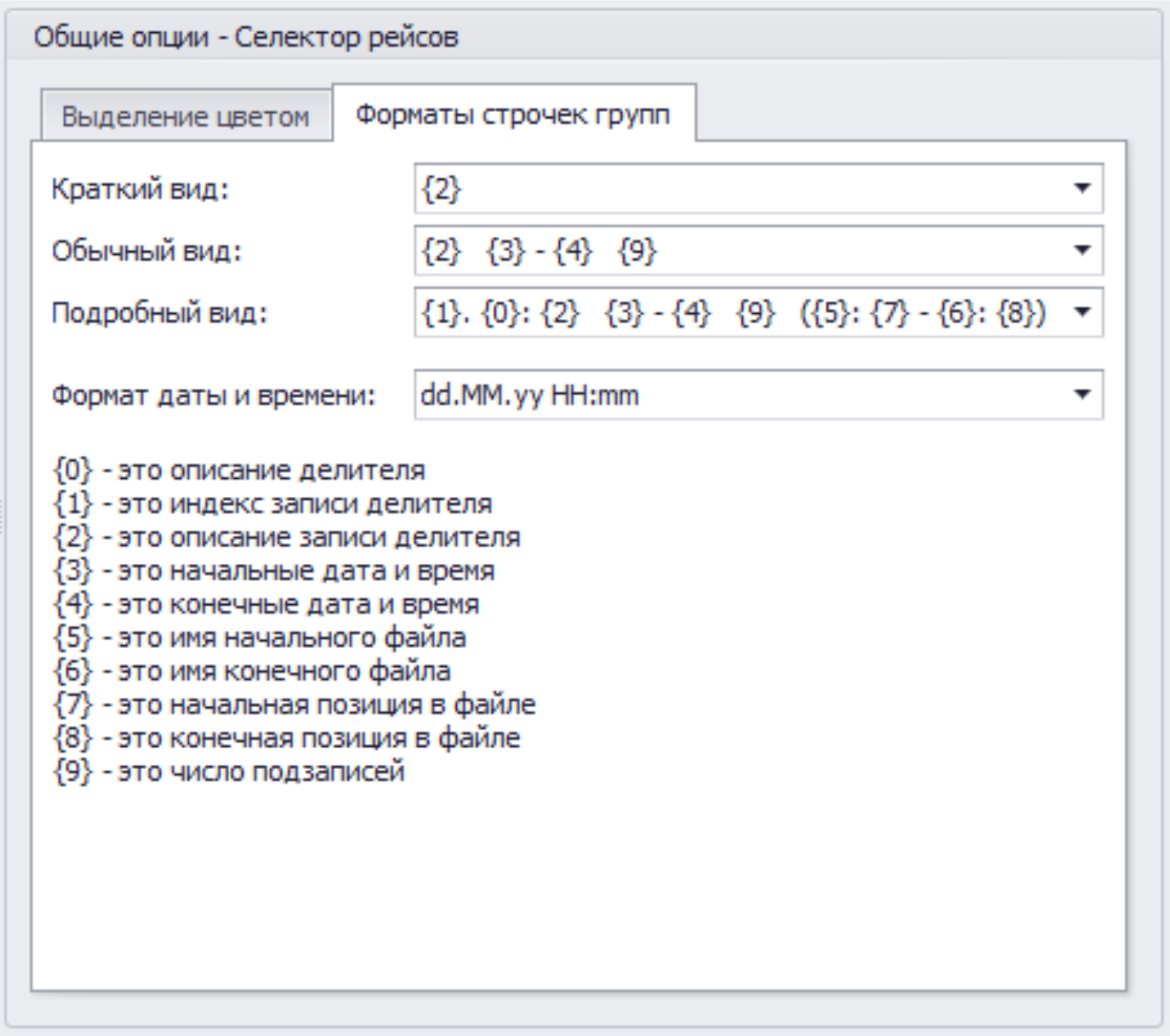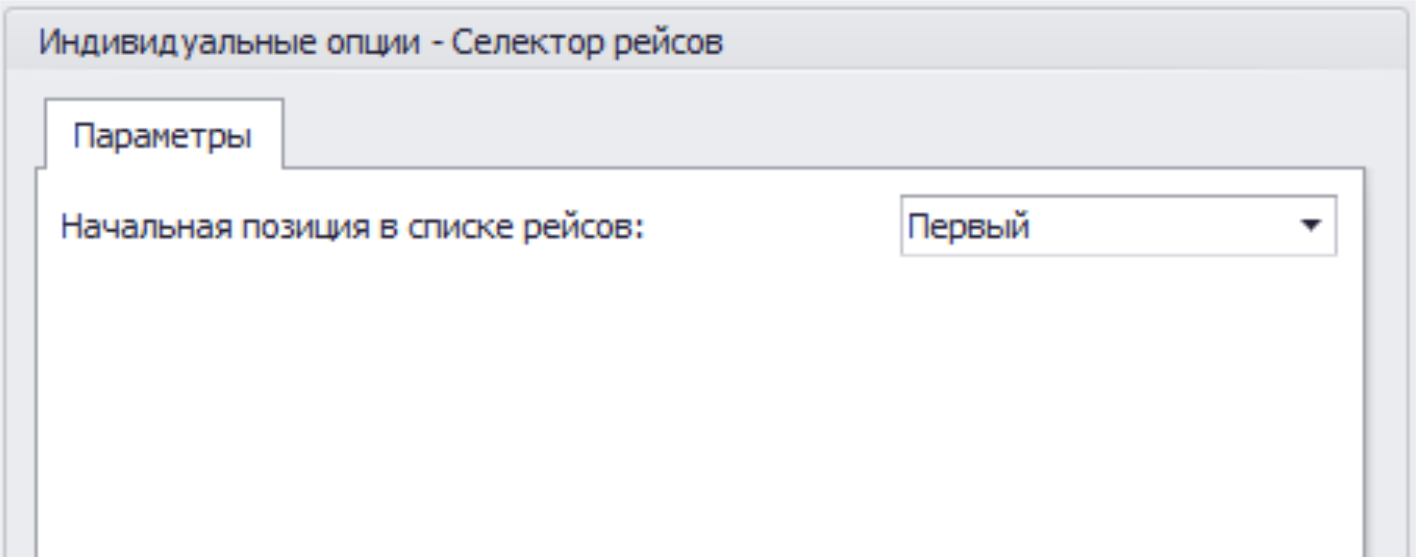Опции
На модули могут быть установлены как общие так и индивидуальные настройки. Общие настройки распространяются на все модули одного класса, установленные в схеме.
Индивидуальные настройки действуют конкретно на модуль, на который они установлены. Для настройки параметров модулей выберите команду Главное меню – Меню Настройка – Опции.
В левой части меню представлен список модулей, сгруппированных по классам, к которым эти модули принадлежат. При выборе заголовка группы в правой части меню отображаются общие для этой группы настройки. Индивидуальные настройки (отображаются при выборе конкретного модуля в группе) распространяются только на выбранный модуль.
После применения настроек необходимо сохранить текущую схему. В противном случае после закрытия схемы все несохраненные изменения будут потеряны.
Выберите опцию «Автосохранение схемы поле применения опций», чтобы программа автоматически сохраняла текущую схему после сохранения настроек в меню – нажатия кнопки «Ок» или «Применить».
Содержание
- 1 ГЛАВНОЕ ИЗОБРАЖЕНИЕ
- 2 ЖУРНАЛ НАСТРОЕК
- 3 РЕЕСТР СВОЙСТВ
- 4 БАЗА ДАННЫХ
- 5 КАРТОЧКА ТС
- 6 КАРТОЧКА СВОЙСТВ
- 7 МОДУЛЬ ОБРАБОТКИ ПОЛЕЙ
- 8 МОДУЛЬ ОТОБРАЖЕНИЯ КАРТ - Общие опции
- 9 МОДУЛЬ ОТОБРАЖЕНИЯ КАРТ - Индивидуальные опции
- 10 МОДУЛЬ ОТЧЕТОВ- Общие опции
- 11 МОДУЛЬ ПРОСМОТРА ДАННЫХ
- 12 МОДУЛЬ ПРОСМОТРА ОТРЕЗКОВ
- 13 ОБРАБОТЧИК ДАННЫХ
- 14 ПЛЕЕР МОДУЛЕЙ ПРОСМОТРА - Индивидуальные опции
- 15 ПРОВАЙДЕР OFFLINE УСТРОЙСТВ - Индивидуальные опции
- 16 ПРОВАЙДЕР ОНЛАЙН УСТРОЙСТВ
- 17 СЕЛЕКТОР ГЕОЗОН
- 18 СЕЛЕКТОР РЕЙСОВ
ГЛАВНОЕ ИЗОБРАЖЕНИЕ
Главное изображение – это произвольное изображение поддерживаемых форматов, которое используется в программе для обозначения ТС или других объектов, например геозон.
Главное изображение ТС может отображаться как вместе с курсором ТС так и без него. В настройках Модуля просмотра карт должно быть разрешено показывать главное изображение.
Папки файлов изображений – укажите путь к папка с изображениями. При настройке изображений объектов в программу будут загружены файлы именно из указанных папок.
- Устройства – укажите путь к изображениям устройств. При настройки Селектора устройств в меню «Устройства» пользователю будут доступны файлы из указанной папки.
- Геозоны – укажите путь к изображениям геозон. При настройки изображений геозон в меню «Геозоны» пользователю будут доступны файлы из указанной папки.
Размер изображений – настройте размеры изображений.
- Маленькие (статусы в таблице) – настройте размер маленьких изображений, которые используются в различных таблицах: в Модуле просмотра данных, Модуле просмотра отрезков (кроме заголовка), Индикаторе значений.
- Средние (картинки селектора, статусы на карте) – настройте размер средних изображений, которые используются в Селекторе устройств, Селекторе геозон, в Модуле просмотра отрезков для отображения статусов переключателей.
- Большие (объекты на карте) – настройте размер больших изображений, которые используются для обозначения объектов на карте: ТС и геозон.
ЖУРНАЛ НАСТРОЕК
Журнал настроек позволяет фиксировать все изменения настроек в программе.
В меню «Опции» можно настроить параметры работы Журнала:
Удалять записи старше – автоматически удалять из Журнала записи старше указанного периода времени.
Фиксировать изменения – опция разрешает вести Журнал настроек.
РЕЕСТР СВОЙСТВ
В данном меню пользователь может настроить названия свойств ТС для добавления в реестр свойств. По названиям этих свойств модули будут получать доступ к нужному параметру.
Имя свойства, содержащего псевдоним ТС – имя свойства, в котором будет хранится псевдоним ТС. Имя свойства может содержать только буквы латинского алфавита. Псевдоним ТС задается в настройках этого устройства конфигуратором или SMS-командой. По умолчанию – это серийный номер устройства.
Имя свойства, содержащего радиус рабочей зоны, м – имя свойства, в котором хранится ширина рабочей зоны ТС. Имя свойства может содержать только буквы латинского алфавита.
БАЗА ДАННЫХ
В меню «Опции» пользователь может настроить расположение Базы данных и параметры удаления файлов.
Data-папка – путь к файлам с данными, загруженными в программу.
Действия при запуске – автоматические операции, выполняемые базой данных при запуске программы (схемы).
- Удалять файлы старше – автоматически удалять из базы данных файлы старше указанного периода. Удалить данные из базы, не дожидаясь следующего запуска программы, можно, нажав кнопку «Удалить старые файлы сейчас».
- Перемещать файлы из Data-папки в подпапки устройств – автоматически перемещать файлы с данными, расположенные в корне папки \Data в подпапки устройств.
КАРТОЧКА ТС
Автоустановка параметров – автоматически записывать параметры Карточки ТС в реестр свойств без предварительного сохранения. Если опция отключена, то в меню «Устройства» в настройках Карточки ТС появится кнопка «Установить настройки». После заполнения карточки ТС изменения надо будет сохранить, нажав эту кнопку, для внесения информации в реестр свойств.
КАРТОЧКА СВОЙСТВ
В меню «Опции» пользователь может настроить элементы карточки свойств. Свойства карточки могут быть применены к устройствам (PropertyCard) или к геозонам (PropertyCardGF).
Данную настройку должна быть выполнена после добавления нового модуля «Карточка свойств» в схему.
Меню настройки представляет собой конструктор, при помощи которого пользователь может добавить в карточку произвольный набор свойств.
Добавление нового свойства:
- Настройка элементов осуществляется при помощи специальной формы (меню «Customize» в сборке 76). Для вызова формы следует нажать правой кнопкой на пустом участке меню и выбрать команду «Настроить расположение».
- Для добавления нового свойства следует в выпадающем меню кнопки «Добавить» выбрать тип свойства.
- Для настройки свойства следует выделить его и задать параметры в меню «Customize»: имя свойства (Property name), всплывающая подсказка (Tooltip), минимальное значение (Minimum), максимальное значение (Maximum), выделение свойства в Карточке ТС (Highlighted), отображение дробных чисел (Float?) и список значений свойства (Childs items). В зависимости от типа свойства, некоторые параметры могут быть недоступны для редактирования.
- После добавления новое свойство появится в модуле «Карточка свойств» и будет доступно для редактирования в меню «Устройства» или в меню «Геозоны».
МОДУЛЬ ОБРАБОТКИ ПОЛЕЙ
Для расчета площадей обработанных и необработанных полей необходимо определить инструмент. Список инструментов хранится в файле формата .bin.
Путь хранения файлов прицепов - путь к файлам прицепов. По умолчанию файлы прицепов сохраняются в папку C:\Users\...\AppData\Roaming\AutoGRAPH Shell\Trailers.
Имя файла - имя файл прицепного оборудования.
Для добавления нового файла следует нажать кнопку «Добавить». Для редактирования текущего файла следует нажать кнопку «Изменить». Создание и редактирование файла прицепов осуществляется в Редакторе прицепов.
В Редакторе прицепов для добавления новой секции инструмента следует нажать кнопку «Добавить» и задать параметры:
- Имя секции;
- Ширина секции;
- Смещение относительно оси ТС (трека);
- Сенсор - датчик включения секции. Если сенсор не задан, то считается, что секция включена всегда.
Путь хранения изображения - папка, в которую сохраняются текстовые отчеты и изображения обработанных полей. По умолчанию файлы сохраняются в папку C:\Users\...\AppData\Roaming\AutoGRAPH Shell\Fields.
Сохранять изображения - опция разрешает сохранение изображений обработанных полей при выполнении расчетов в Модуле расчета площадей.
МОДУЛЬ ОТОБРАЖЕНИЯ КАРТ - Общие опции
Вкладка «Растровые и векторные карты»
Программа АвтоГРАФ.NET поддерживает работу с растровыми картами и векторными картами следующих форматов: .mp – польский формат векторных карт, .agv – формат векторных карт «АвтоГРАФ». Для того чтобы загрузить новую карту в программу, следует нажать кнопку «Добавить карту» и в появившемся окне «Открыть» выбрать нужную карту. Загруженная карта появится в списке растровых и векторных карт.
Параметры векторных и растровых карт:
Выбор карты – из списка загруженных карт следует выбрать карты, с которыми будет работать Модуль отображения карт. Для выбора карты установите галочку напротив строки с нужной картой.
Пред. – опция позволяет разрешить предварительную загрузку карты при загрузке программы. Если галочка не установлена, то карта начнет грузится только после ее выбора в Модуле отображения карт.
Имя файла – путь к файлу карты.
Уровень детализации – уровень детализации карты в зависимости от ее масштаба:
- World – карты мира
- Country – карты стран
- Region – региональные и областные карты. Масштаб 1:1 000 000
- Surroundings – карты различных окрестностей внутри районов. Масштаб 1:100 000
- City – карты городов и других населенных пунктов. Масштаб 1:50 000
- Street – карты с обозначением улиц
Границы – условия определения границ карты:
- По изображениям – границы определяются по краям изображения карты.
- По точкам привязки – границы определяются по крайним координатам привязки. Рекомендуется использовать для растровых карт.
- По бордюрам – границы определяются по бордюрам, заданным в файле привязки. Определение границ по бордюрам позволяет избежать попадания ТС на пустые, информационные и рекламные поля карты.
Адресная база – адресная база для карты. Программа АвтоГРАФ.NET текущей версии не поддерживает работу с адресными базами.
 Бордюры задаются вручную программой Mapborder (плагин OziExplorer) для растровых карт или соответствующим типом полигонов для векторных карт.
Бордюры задаются вручную программой Mapborder (плагин OziExplorer) для растровых карт или соответствующим типом полигонов для векторных карт.
Для того чтобы удалить карту из программы, следует выделить ее и нажмите кнопку «Удалить карту».
При смене местоположения транспортного средства программа подбирает наиболее подходящую карту из списка разрешенных. Если такой карты нет, то трек будет отображаться на шаблоне, представляющем собой цилиндрическую проекцию области, которая целиком охватывает трек. Исследуемая область движения Ваших ТС может быть заполнена не полностью. Допускается частичное перекрытие карт, а также вложение одной карты в другую, например, когда к карте районе добавлена боле подробная карта ее населенных пунктов.
Вкладка «Интернет карты»
Программа АвтоГРАФ.NET поддерживает работу с интернет картами. Список поддерживаемых интернет карт приведен на вкладке «Интернет карты».
В данном меню следует выбрать интересующие карты, установив галочку напротив соответствующих строк. Выбранные карты будут доступны в Модуле отображения карт для отображения трека.
Параметры интернет карт:
Кэш – путь к файлу кэша. По умолчанию файлы кэша хранятся в каталоге C:\Users\...\AppData\Roaming\AutoGRAPH Shell\Maps. Пользователь может выбрать другую папку для хранения кэша.
Число потоков загрузки – количество потоков одновременной загрузки тайлов.
Разрешить запись тайлов на жёсткий диск – разрешить кэшировать интернет карты.
 Поскольку провайдеры (поставщики) интернет карт периодически меняют и пересматривают условия лицензионных соглашений, то ответственность за использование тех или иных интернет карт на каждый момент времени лежит на пользователе ПО. Если Вы обнаружили, что текущий вариант лицензионного соглашения поставщика той или иной интернет карты запрещает ее использование, в Ваших целях – отключите соответствующую интернет карту и прекратите ее использование.
Поскольку провайдеры (поставщики) интернет карт периодически меняют и пересматривают условия лицензионных соглашений, то ответственность за использование тех или иных интернет карт на каждый момент времени лежит на пользователе ПО. Если Вы обнаружили, что текущий вариант лицензионного соглашения поставщика той или иной интернет карты запрещает ее использование, в Ваших целях – отключите соответствующую интернет карту и прекратите ее использование.
Вкладка «Палитра векторных карт»
Пользователи программы АвтоГРАФ.NET могут настроить палитру векторных карт на вкладке «Палитра векторных карт». Все объекты карты отсортированы по трем группам, настройки которых расположены на отдельных вкладках: полигоны, полилинии и точки. Каждая категория включает в себя различные группы объектов векторной карты, для каждой из которых можно настроить цветовую схему (цвет контура и заливки), толщину и вид линий, шрифт надписей и т.д. Для удобства работы организован поиск по списку. Строка поиска расположена в верхней части списка объектов. Поиск может быть осуществлен по описанию объекта, по его типу или приоритету. Для этого необходимо в соответствующем поле ввести критерий поиска.
Вкладка «Параметры»
На вкладке «Параметры» пользователь может настроить параметры работы в Модуле отображения карт.
Масштабирование колесом мыши – выберите наиболее удобный для Вас способ масштабирования при помощи колеса прокрутки мыши: Колесо от себя – приближение, на себя – отдаление; Колесо от себя – отдаление, на себя – приближение.
Шаг масштабирования для векторных карт – передвигая ползунок, настройте шаг масштабирования векторных карт при помощи колеса прокрутки мыши.
Выводить в выпадающем списке карт – выберите формат представления карты в выпадающем меню выбора в Модуле отображения карт:
- Полный путь к файлу карты;
- Только имя файла карты;
- Имя карты из файла (если есть). Например, Карта Челябинской области.
МОДУЛЬ ОТОБРАЖЕНИЯ КАРТ - Индивидуальные опции
Вкладка «Курсоры ТС»
Курсор ТС – это условное обозначение транспортного средства на карте.
Параметры курсора:
Курсор выбранного ТС – цвет и вид курсора ТС.
Шлейф последнего перемещения – это условное изображение на карте точек последнего перемещения. Для шлейфа следует настроить его длину и вид. Длина шлейфа устанавливает временной интервал, данные за который (начиная с последних известных координат) будут участвовать в построение шлейфа.
Размеры – перемещая ползунки следует настроить размер курсора и текста под ним. По умолчанию под курсором указывается название ТС, указанное в его настройках или серийный номер (если название не задано) контроллера «АвтоГРАФ», установленного на борту этого ТС. Предварительно посмотреть окончательный вид курсора Вы можете в окне «Образец».
Прочее – дополнительные параметры курсора:
- Отображать статусы ТС – разрешить показывать на карте статусы ТС, установленные устройством «АвтоГРАФ-NAVIGATOR».
- Показывать направление на ТС, если курсор вне экрана – показывать стрелкой на карте местонахождение ТС, если курсор находиться вне видимой области карты.
- Подогнать масштаб по группе ТС – при выделении группы ТС автоматически изменять масштаб карты так, чтобы все ТС группы находились в пределах экрана.
- Отображать только движущиеся ТС с данными не позднее – показывать на карте только те ТС, которые согласно выбранным данным движутся, и последние данные которых не старше указанного интервала времени.
Вкладка «Трек»
На вкладке «Трек» пользователь может настроить параметры трека. Трек ТС – это кривая, описывающая движение ТС по координатным точкам, выполненным контроллером «АвтоГРАФ», установленным на борту этого ТС.
Подогнать масштаб по треку – при выборе данных автоматически настраивать масштаб карты так, чтобы весь выбранный трек находился в пределах экрана.
Рисовать контур трека – выделять контур трека черным цветом.
Толщина трека (пикселей) – задайте толщину трека ТС, в пикселях.
Начальная точка трека – выберите точку, в которую будет установлен курсор ТС при выборе трека в Селекторе устройств: первая или последняя.
Вкладка «Картинка и курсор»
Разрешить поворот картинки – поворачивать картинку ТС по направлению движения. Если данная опция отключена, то, в целях ускорения обработки данных, запрещаются любые повороты картинок, даже если в настройках главного изображения (в меню «Устройства») ТС разрешен поворот изображения.
Способ обозначения ТС на карте:
- Картинка и курсор – показывать на карте и картинку и курсор ТС. Выбрать картинку ТС Вы можете в меню «Устройства» в настройках Главного изображения.
- Только курсор – показывать на карте только курсор ТС.
- Только картинка – показывать на карте только изображение ТС.
Взаимное расположение картинки и курсора ТС:
- Картинка под курсором;
- Картинку слева от курсора;
- Картинка сверху от курсора;
- Картинка справа от курсора;
- Картинка снизу от курсора.
Вкладка «Отрезки»
На вкладке «Отрезки» пользователь может настроить параметры отображения отрезков на карте. Отрезки – это участки трека, в течение которых переключатели ТС находились во включенном состоянии. Настроить состояния переключателей Вы можете в меню «Устройства», в настройках Обработчика данных.
Подписи отрезков – выберите параметры информационных отрезков, которые будут отображаться на карте:
- Индекс – показывать индекс информационного отрезка. Удобно осуществлять поиск интересующего отрезка в Модуле просмотра отрезков или в Модуле просмотра данных по его индексу.
- Время начала и конца – показывать время начала и время конца информационного отрезка.
- Продолжительность – показывать длительность отрезка.
Вкладка «Геозоны»
Показывать имя:
Всегда – всегда показывать название геозоны на карте.
Если помещается – показывать название, если строка помещается в область геозоны.
Никогда – не показывать название геозоны на карте.
Вкладка «Параметр»
Монитор для полноэкранного просмотра карты – выберите монитор, на котором будет отображаться карта при полноэкранном просмотре.
Цвет фона карты – выберите цвет заднего фона карты.
МОДУЛЬ ОТЧЕТОВ- Общие опции
Вкладка «Настройки»
Путь к каталогу пользовательских отчетов – путь к каталогу, в котором хранятся шаблоны отчетов, созданных пользователем. Модуль отчетов позволяет пользователю создавать произвольные отчеты и добавлять в них интересующую информацию по транспортным средствам.
Вкладка «Динамические отчеты»
На этой вкладке пользователь может настроить параметры динамических отчетов – отчетов, не имеющих шаблонов, а формирующихся из заданного набора данных.
Бумага – формат бумаги по умолчанию. Отчет может быть построен на одном из стандартных форматов бумаги или бумаге произвольного размера (необходимо указать ширину и высоту).
Ориентация – ориентация бумаги: альбомная или портретная.
Отступы – отступы от края бумаги.
МОДУЛЬ ПРОСМОТРА ДАННЫХ
Общие опции - Вкладка «Выделение цветом»
На вкладке «Выделение цветом» пользователь может настроить цвет выделений записей в Меню просмотра данных. В зависимости от различных условий, записи в Модуле просмотра данных могут выделяться вертикальными и горизонтальными линиями заданных цветов, может окрашивать текст или фон записи. Настройте цвет каждого выделения. Ниже приведен пример выделений записей.
Индивидуальные опции - Вкладка «Динамические отчеты»
Вкладка «Параметры»
Начальная позиция в списке записей – запись, которая будет выбрана в Меню просмотра отрезков при выборе данных в Селекторе устройств или Селекторе рейсов.
МОДУЛЬ ПРОСМОТРА ОТРЕЗКОВ
Общие опции - Вкладка «Выделение цветом»
Записи в Модуле просмотра отрезков могут выделяться цветом следующими способами: при помощи горизонтальных и вертикальных линий соответствующих цветов, может выделяться фон или текст записи.
Индивидуальные опции - Вкладка «Параметры»
Начальная позиция в списке отрезков – отрезок, который будет выбран в Модуле просмотр отрезков при выборе данных в Селекторе устройств или Селекторе рейсов: первый или последний.
Фильтр параметров – фильтр позволяет выбрать параметры, по которым будет выполнена разбивка трека на отрезки. Отрезки по каждому параметру (фильтру) отображаются на отдельных вкладках.
Имя - заголовок вкладки.
Изображение - изображение вкладки.
Группа / параметр - имя параметра или группы параметров, по котором будет выполнена разбивка на отрезки.
Фильтры - способ фильтрации отрезков.
Любой параметр – в модуле будет доступно поле выбора параметра для фильтрации. Для выбора доступны будут все параметры, добавленные в Обработчик данных.
Группа – в модуле будет доступно поле выбора нужного параметра. Для выбора доступны будут параметры выбранной группы. В поле «Группа / параметр» необходимо выбрать интересующую группу параметров.
Параметр – в модуле будут отображаться только отрезки выбранного параметра. В поле «Группа / параметр» необходимо выбрать интересующий параметр.
Возможность фильтрации позволяет выполнить разбивку трека на информационные отрезки по нескольким параметрам. Отрезки по каждому фильтру отображаются на отдельных вкладках Модуля просмотра отрезков.
В качестве фильтра может быть задана группа параметров. Например, группа цифровых датчиков или баков. В этом случае, в Модуле просмотра отрезков будет доступен список для выбора интересующего параметра из заданной группы.
Если требуется выполнить деление по одному параметру, то в качестве фильтра необходимо задать этот параметр.
В качестве фильтров могут быть выбраны только параметры, имеющие тип Переключатель. Для переключателя обязательно нужно настроить его состояния: выключенные и выключенные. Если состояния переключателя не настроены, то такой параметр нельзя будет задать в качестве фильтра.
ОБРАБОТЧИК ДАННЫХ
Вкладка «Параметры»
Многопоточные вычисления – опция позволяет ускорить обработку данных.
Папка файлов изображений – путь к файлам изображений Обработчика данных. По умолчанию изображения Обработчика данных хранятся на жестком диске в папке \Program Files (x86)\AutoGRAPH.NET\StatusIcons.
Изображения Обработчика данных необходимы для настройки статусов переключателей.
Типы геозон – таблица доступных типов геозон. При создании типа необходимо присвоить ему идентификатор (ID) и задать описание. При создании новой геозоны пользователь сможет выбрать нужный тип из этого списка. При импорте списка геозон соответствующие типы будут присвоены объектам автоматически (по ID). Типы геозон удобно использовать для сортировки.
Вкладка «Адресная база»
Файл адресных баз – путь к каталогу, в котором хранятся адресные базы. По умолчанию это папка C:\ProgramData\AutoGRAPH Shell\AddressBase. Во время установки программы «АвтоГРАФ.NET» адресные базы загружаются именно в эту папку (если установка адресных баз разрешена). Регион поиска – укажите максимальный радиус поиска ближайшего к точке адреса в адресной базе. Радиус рекомендуется указывать в метрах.
ПЛЕЕР МОДУЛЕЙ ПРОСМОТРА - Индивидуальные опции
Вкладка «Операции»
Запускать плеер при получении online данных – автоматически воспроизводить online данные после их загрузки в базы данных.
ПРОВАЙДЕР OFFLINE УСТРОЙСТВ - Индивидуальные опции
Вкладка «Операции»
Скрывать панель при отсутствии устройства – разрешить скрывать окно модуля, если нет устройств (контроллеров «АвтоГРАФ»), подключенных по USB.
Сразу приступать к считыванию после подключения к USB – при подключении контроллера «АвтоГРАФ» к программе автоматически считывать данные. По умолчанию программа считывает данные после нажатия кнопки «Старт» в провайдере.Не создавать копий предыдущего файла после считывания
Способ удаления записей после считывания:
- Не удалять (по умолчанию) – не удалять записи из подключенного контроллера после считывания.
- Предложить удалить – после считывания записей предложить пользователю удалить их.
- Удалять, не предлагая – после считывания записей удалить их из контроллера, не спрашивая подтверждения.
ПРОВАЙДЕР ОНЛАЙН УСТРОЙСТВ
Общие опции - Вкладка «Параметры»
Не проверять подключение к интернету – перед приемом данных не проверять наличие подключения компьютера к сети Интернет. Рекомендуется включить данную опцию при использовании USB модемов для доступа к сети Интернет.
Режим просмотра – вид списки серверов:
- Все сервера – слева направо;
- В виде вкладок – состояние приема данных с каждого сервера отображается на отдельных вкладках.
Индивидуальные опции - Вкладка «Закачки»
Период запросов – период, с котором модуль будет запрашивать данные с сервера. Запросы могут осуществляться вручную (по нажатию кнопки) или автоматически, если задан период
Не загружать файлы старше – не загружать с сервера файлы старше указанного срока. Время следует указывать в неделях.
Количество попыток – максимальное количество попыток подключения к серверу, после которых, если не удается подключиться к серверу, загрузка данных откладывается до следующего периода.
Порт по умолчанию для серверов – номер порта, который автоматически будет прописываться при добавлении нового сервера в настройках Провайдера online устройств в меню «Устройства».
Сохраненные пароли – список паролей пользователей, сохраненных в программе. Если пароль пользователя сохранен, то при входе программа не запрашивает пароля. Сохраненные пароли могут быть изменены или удалены. Кнопка «Очистить все» позволяет очистить весь список.
СЕЛЕКТОР ГЕОЗОН
Общие настройки - Вкладка «Параметры»
На вкладке «Параметры» пользователь может выбрать папки с файлами изображений заднего и переднего планов для Селектора
Индивидуальные настройки - Вкладка «Вид»
Скрывать корневую группу в представлении «Структура» – скрывать корневую группу в Селекторе геозон.
Скрывать чек бокс – не показывать чек боксы в Селекторе устройств. Чек боксы необходимы для выбора геозон при работе с Модулем отчетов.
Скрывать столбец «Номер» – не показывать номер геозоны.
СЕЛЕКТОР РЕЙСОВ
Общие настройки - Вкладка «Выделение цветом»
В зависимости от различных условий рейсы в Селекторе рейсов могут выделяться цветом: окрашивается текст или фон записи. Настройте цвет каждого выделения.
Вкладка «Форматы строчек групп»
На вкладке «Форматы строчек групп» пользователь может настроить формат строк в Селекторе рейсов при группировке рейсов.
Заголовки групп могут иметь краткий, обычный или подробный вид.
Кроме формата строк пользователь может задать формат даты и времени в Селекторе рейсов.
Условные обозначения, введенные в Селекторе рейсов:
{0} – это описание делителя. Например «Сутки».
{1} – это внутренний индекс записи делителя.
{2} – это описание записи делителя. Например, «Понедельник».
{3} – это начальная дата и время рейса. Например, «24.06.13 00:00:00».
{4} – это конечные дата и время рейса.
{5} – это имя начального файла. Например, «9999998-130624.sbin»
{6} – это имя конечного файла.
{7} – это позиция первой записи рейса в файле.
{8} – это позиция последней записи рейса в файле.
{9} – это число подзаписей (рейсов) в группе.
Индивидуальные настройки - Вкладка «Параметры»
Начальная позиция в списке записей – выберите запись, которая будет выбрана в Меню просмотра отрезков при выборе данных в Селекторе устройств или Селекторе рейсов.