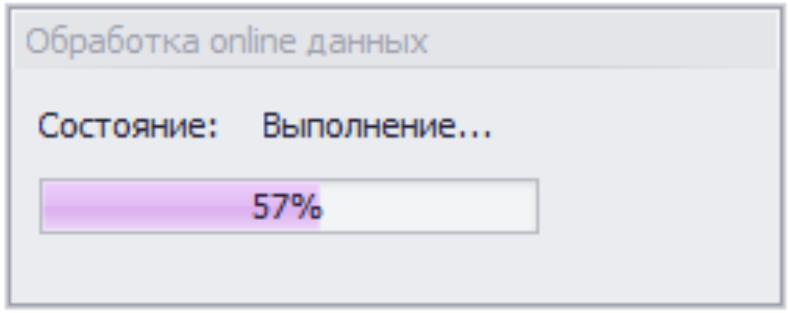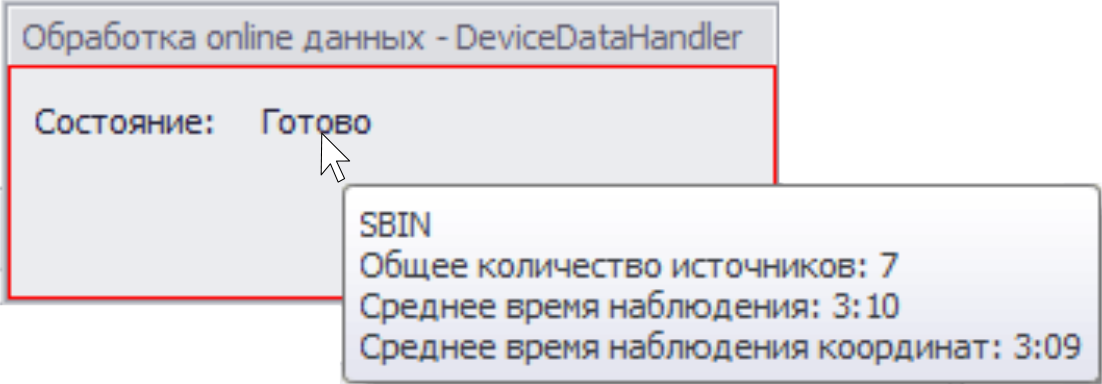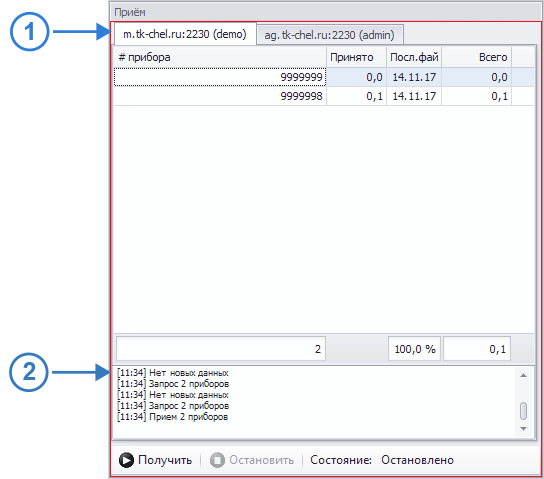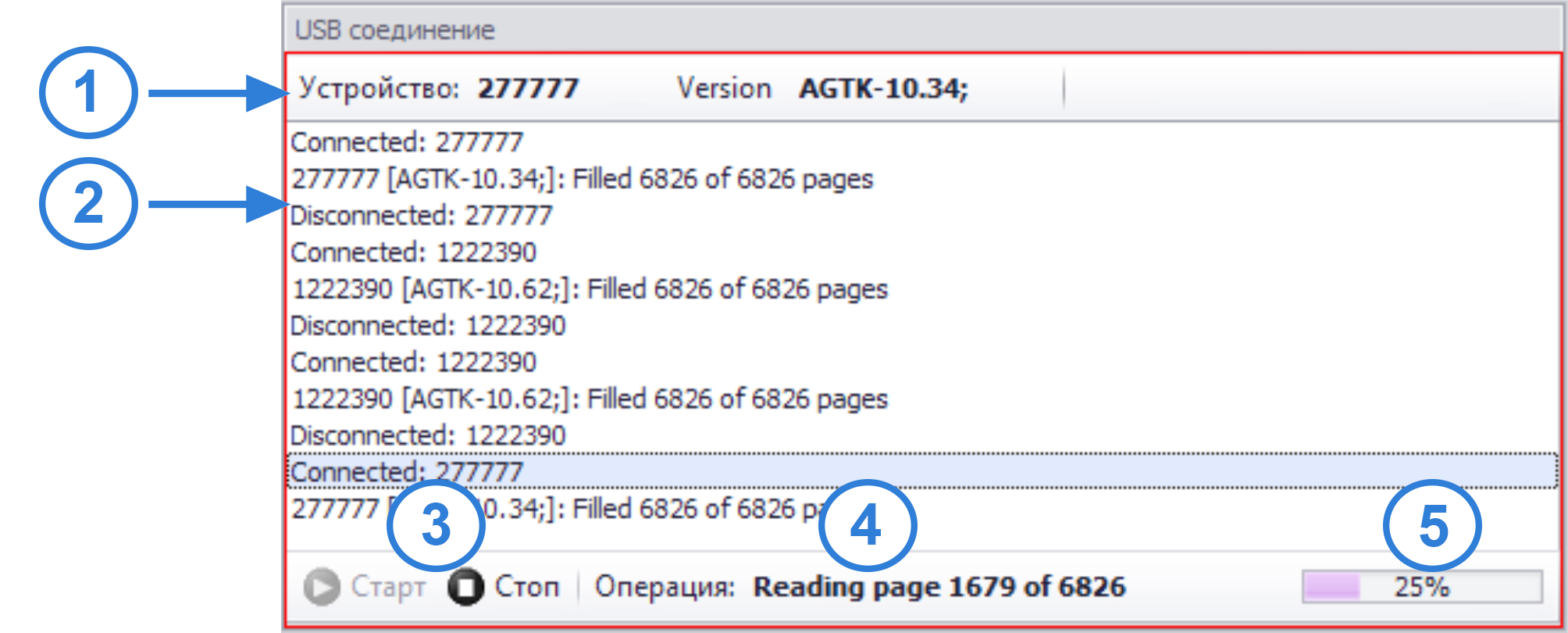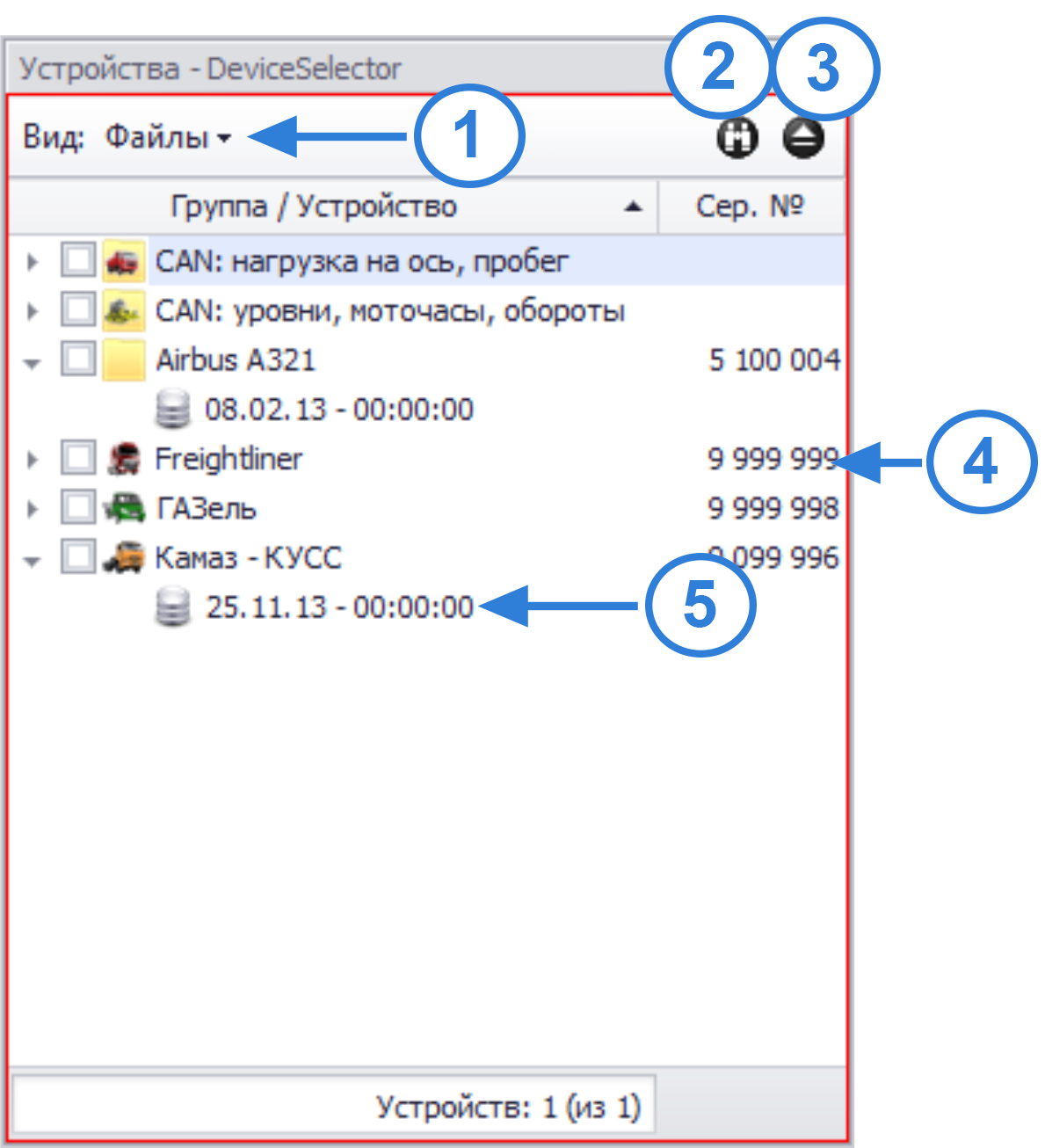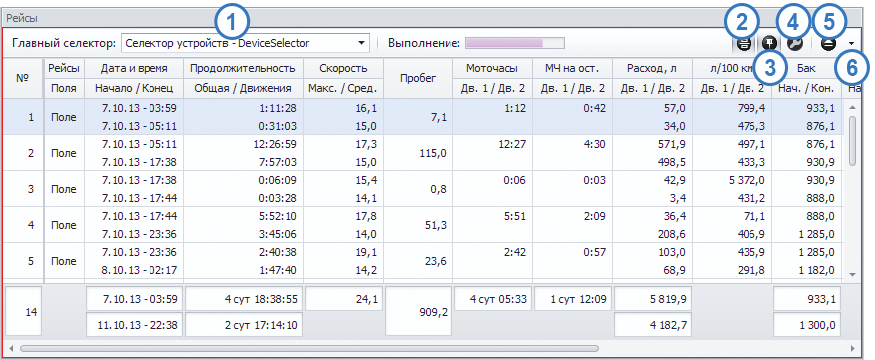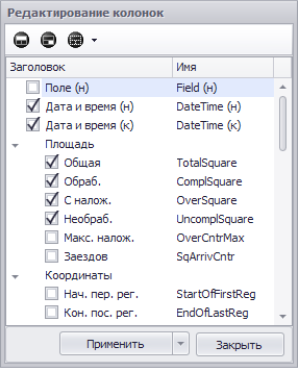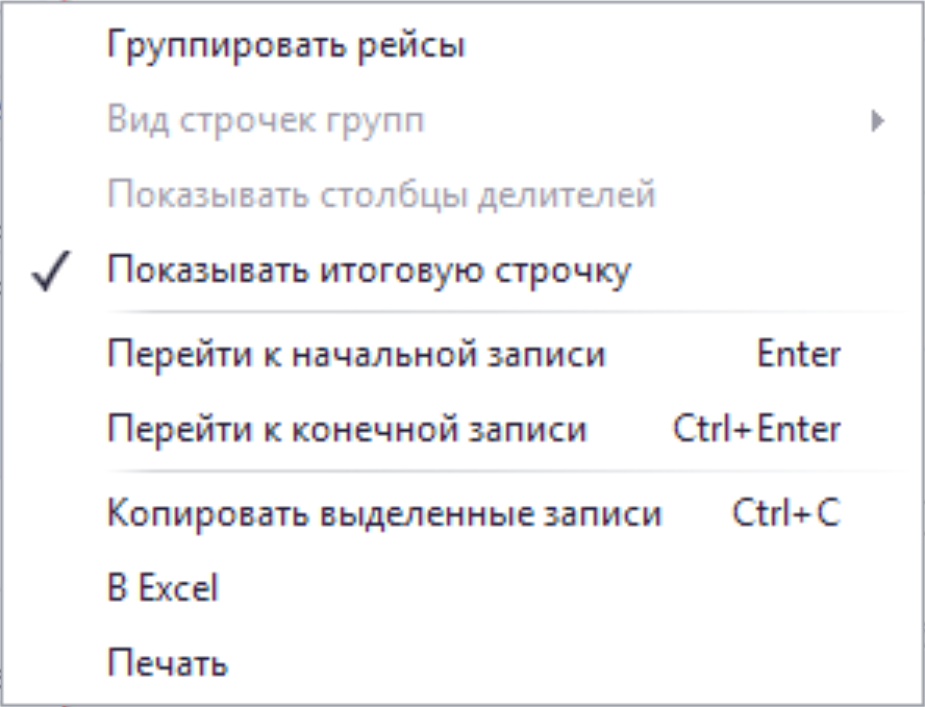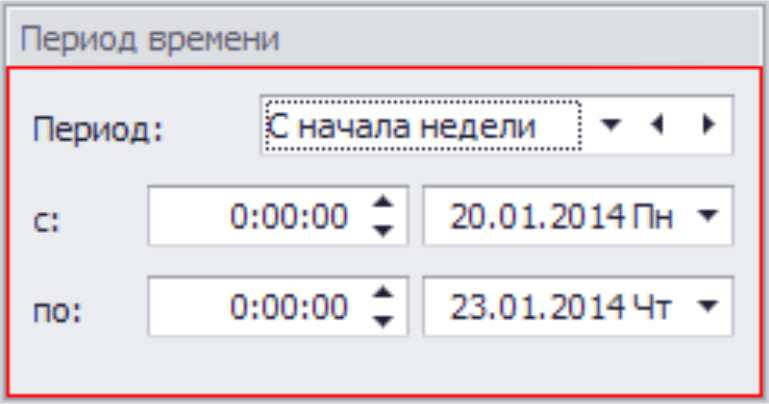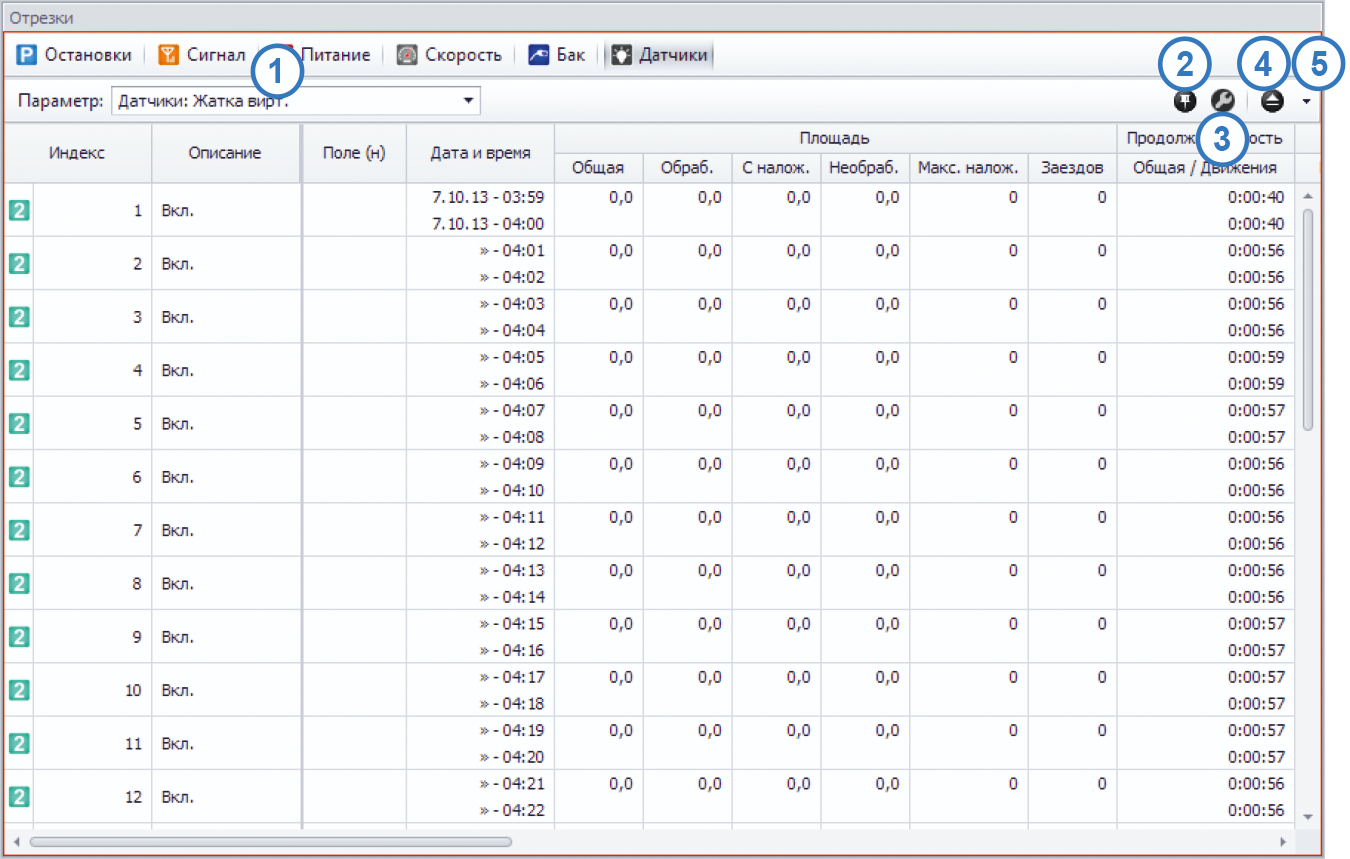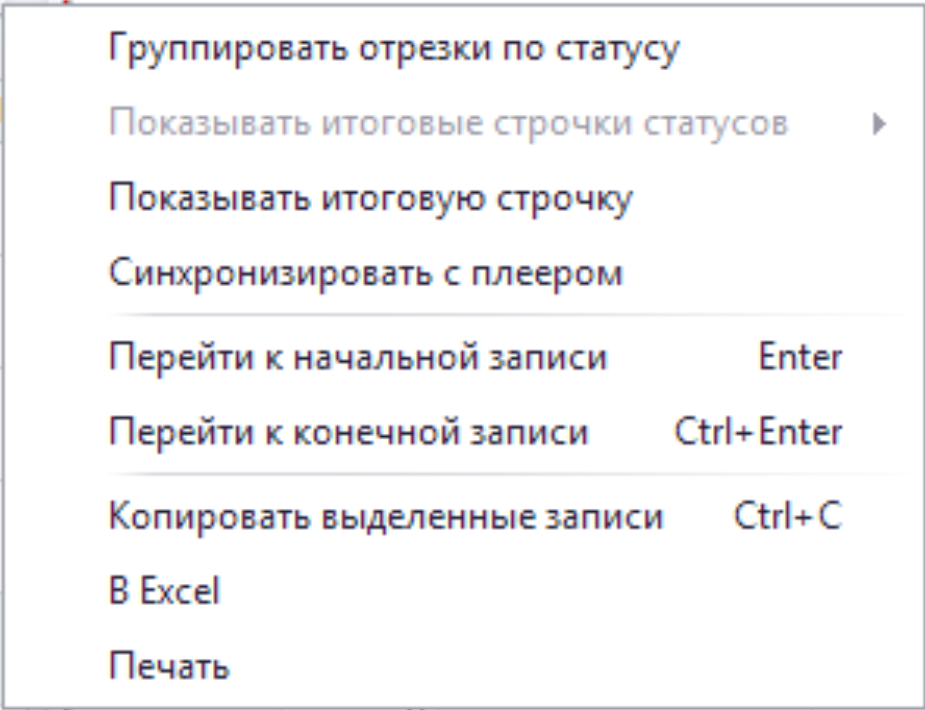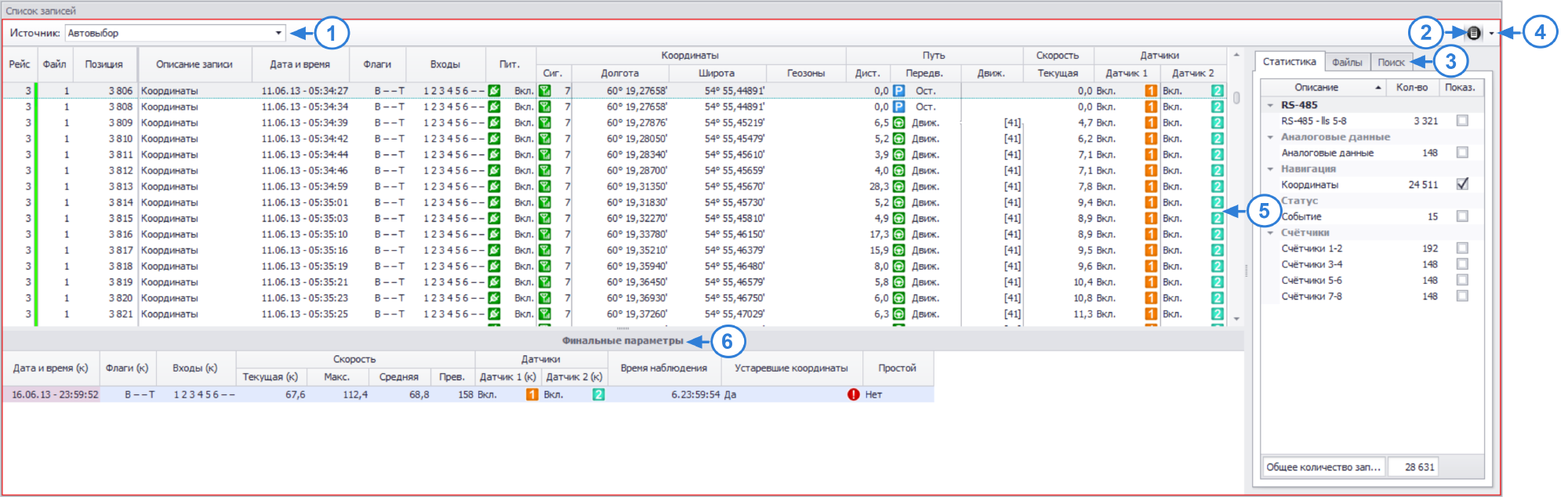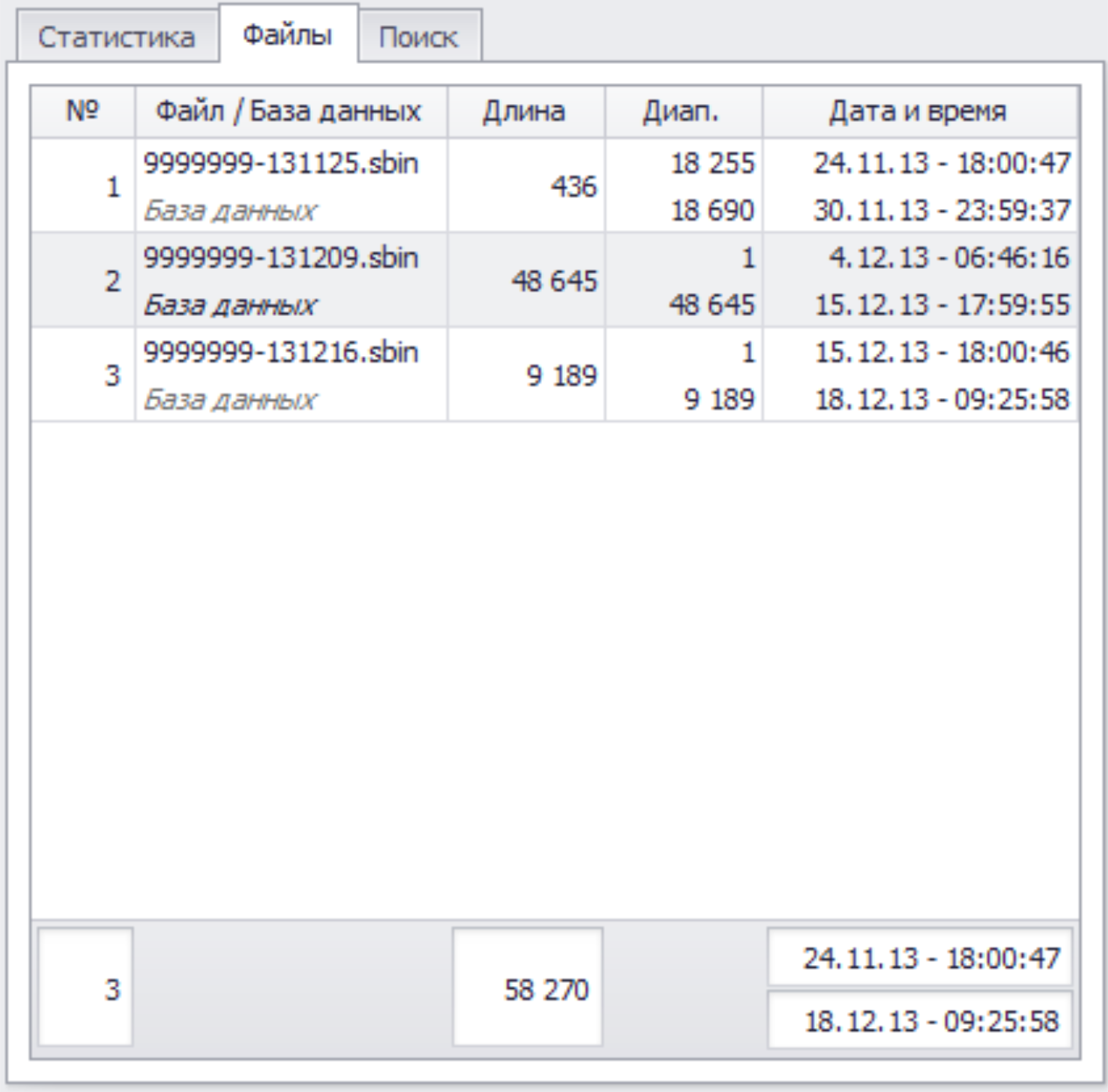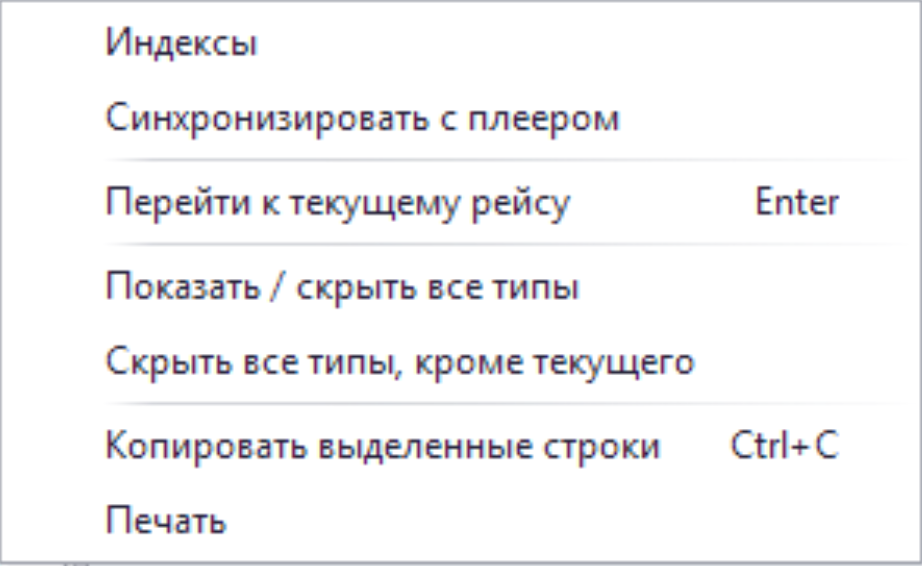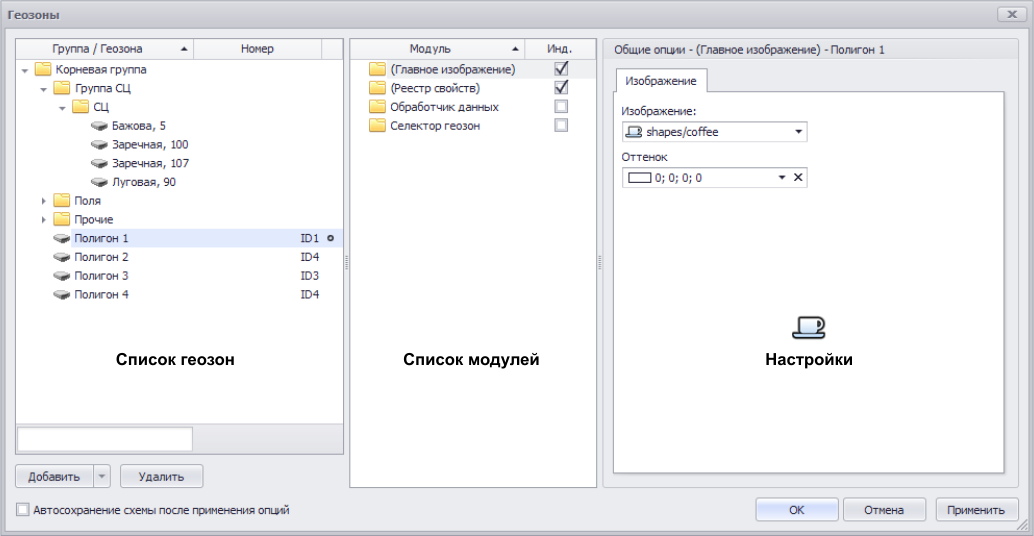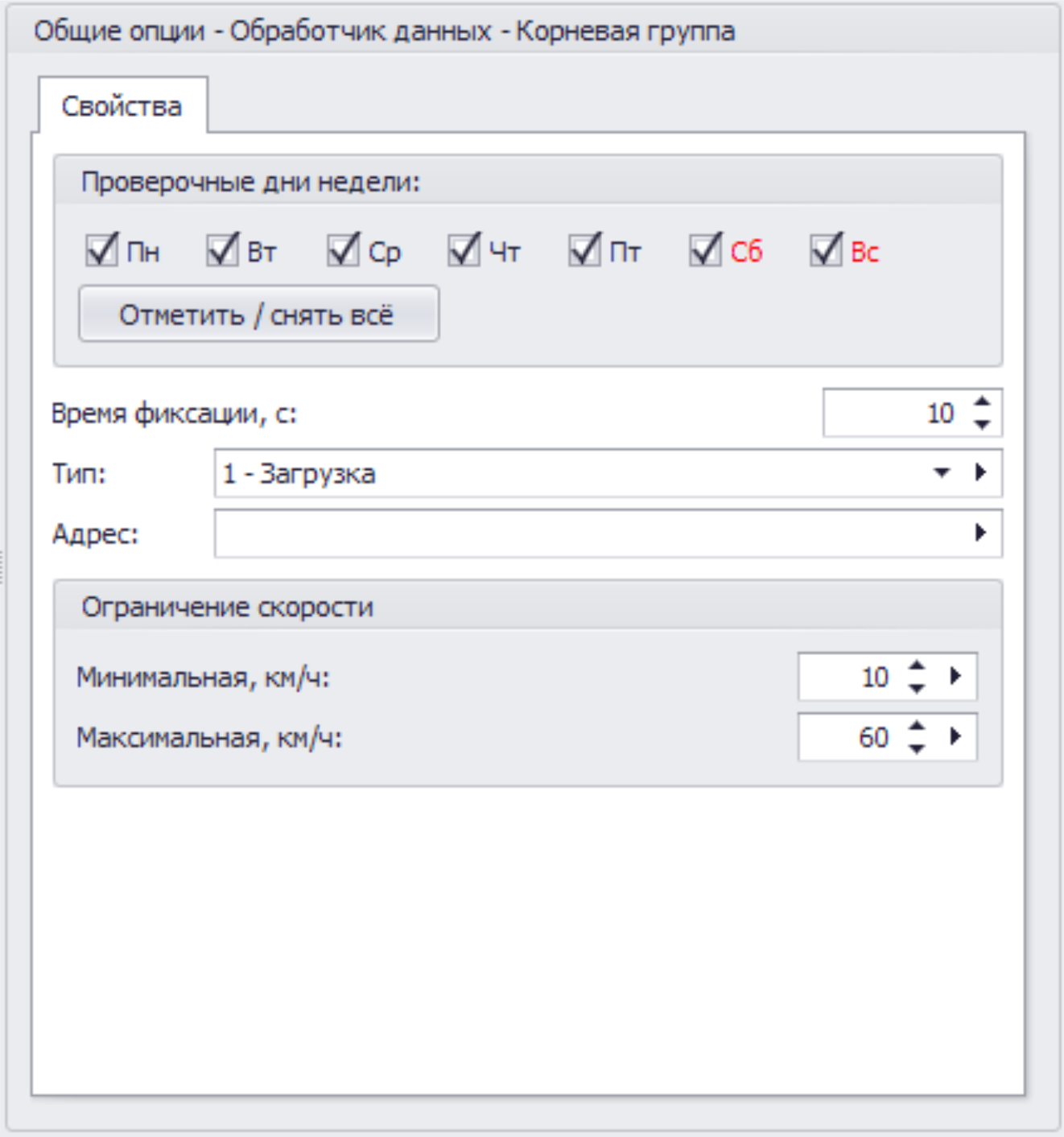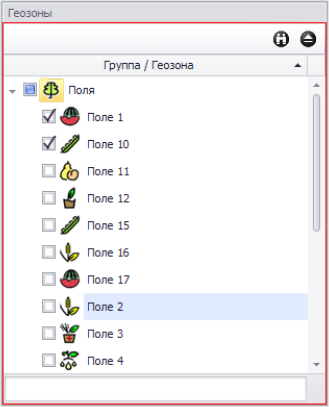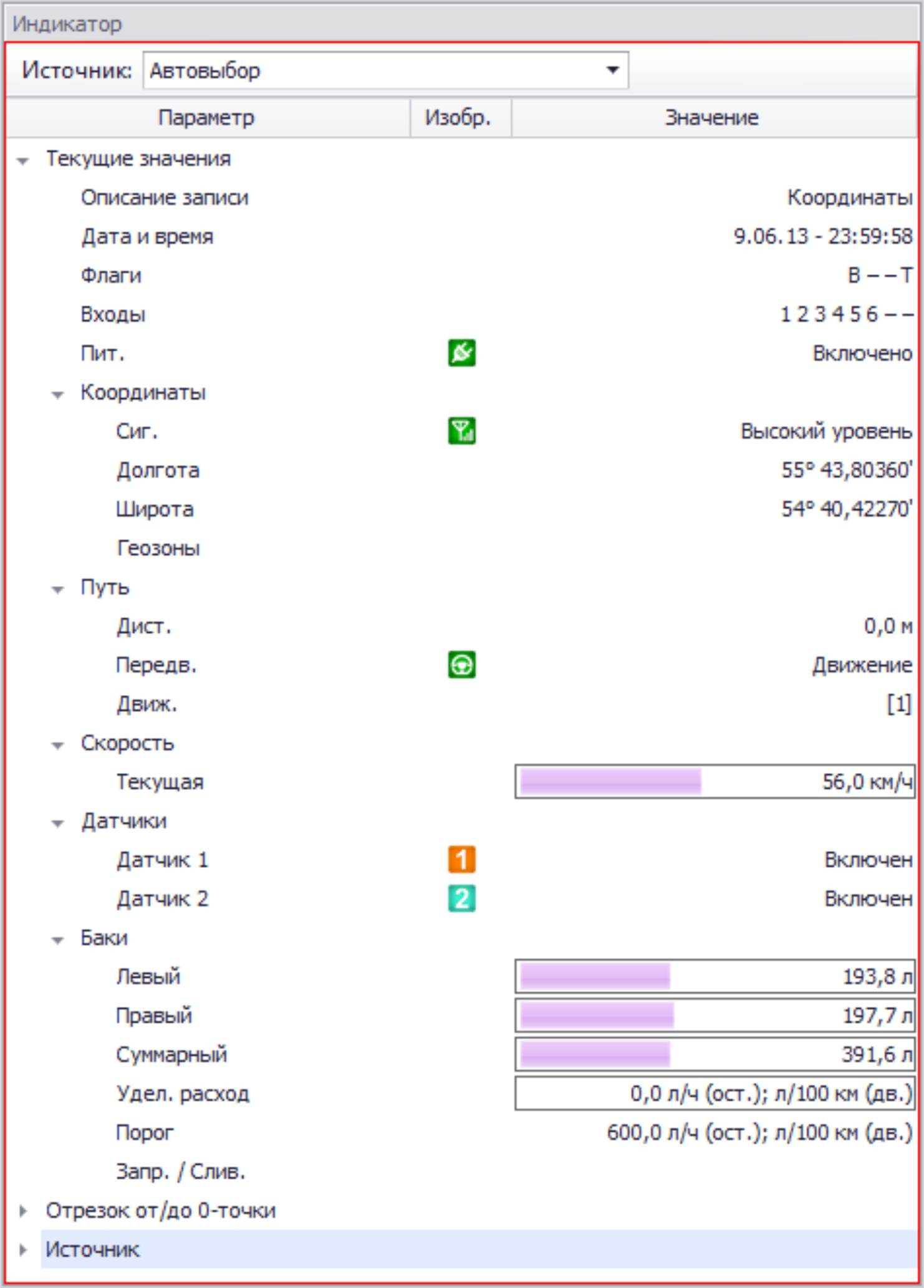Модули
В данном разделе Руководства приводится описание модулей, поддерживаемых текущей версией программы АвтоГРАФ.NET.
Каждый модуль выполняет определенные функции и в процессе работы подключается к другим модулям для обмена нужными данными. Опытные пользователи могут самостоятельно устанавливать нужные модули и создавать схемы различной сложности. Один модуль может содержать как одно, так и несколько окон. Схема может содержать несколько одинаковых модулей. Связь модуля с другими пользователями полностью определяется пользователем. При установке модуля программа предложит выполнить все необходимые подключения. Кроме подключения к модулям программы АвтоГРАФ.NET, некоторые модули имеют зависимость от внешних ресурсов, то есть могут подключаться к внешним источникам во время работы. Совокупность модулей образуют схему. Настройки схемы и модулей хранятся в единой конфигурации, что обеспечивает связанность – все необходимые ресурсы модулей всегда будут доступны и отсутствует риск потери или повреждения конфигурации отдельного модуля.
Для настройки общих настроек модулей следует перейти в меню «Опции». Настроить параметры работы модулей и привязать эти настройки к конкретным ТС можно в меню «Устройства». Далее подробно рассматривается работа каждого модуля.
Содержание
БАЗА ДАННЫХ
База данных представляет собой совокупность файлов, в которых хранятся данные, полученные с сервера. По умолчанию данные, полученные с сервера, хранятся в папке \Users\...\AppData\Roaming\AutoGRAPH Shell\Data, расположенной на локальном диске компьютера с установленной программой АвтоГРАФ.NET.
В настройках Базы данных пользователь может выбрать другую Data-папку.
Предполагается один тип источника – Провайдер online устройств, который запрашивает и загружает данные с серверов, настройки которых хранятся в этом модуле. База данных проверяет заданный каталог на наличие новых данных и считывает их.
В одной схеме могут быть установлены несколько Баз данных. Это удобно, например, когда необходимо разделить данные, полученные из разных источников: GSM, WiFi, USB и т.д.
ОБРАБОТЧИК ДАННЫХ
Обработчик данных хранит настройки параметров ТС и согласно этим настройкам обрабатывает данные. Обработка данных включает в себя первичную фильтрацию – фильтрация записей с нулевыми координатами, скачков времени и т.д., обработку координатных записей, обработку параметров и выражений, расчёт итоговых и табличных параметров согласно заданной конфигурации.
На основании списка параметров модуль строит для каждого ТС индивидуальную таблицу, где число столбцов равно числу параметров ТС, а число строк – числу записей. Составляемая таблица отображается в Модуле просмотра данных, в котором пользователь может выбирать источник данных.
Предусмотрено 2 типа источника для Обработчика данных:
- Селектор устройств. В зависимости от вида сортировки, указанного в Селекторе устройств, Обработчик данных считывает либо файл целиком (Вид: Файлы), либо склеенные сегменты файлов (Вид: Период) для охвата расчётного периода, указанного Селектором периода времени. Затем производится деление на рейсы и на отрезки в пределах каждого рейса.
- База данных – напрямую из базы данных считывается определённое число записей для получения последних online данных и online трека.
В окне Модуля отображается состояние обработки данных.
Если навести курсор мыши к индикатору состояния (строка «Готово»), то появится информация об последнем процессе обработки данных.
ПРОВАЙДЕР ONLINE УСТРОЙСТВ
Модуль обеспечивает запрос и загрузку данных с удалённых серверов в программу «АвтоГРАФ.NET».
1. Окно приёма online данных.
Провайдер online устройств автоматически либо при нажатии кнопки «Получить» принимает данные с заданных серверов. Состояние приёма с каждого сервера отображается на отдельных панелях (или вкладках): для каждого устройства выводится информация об общем объёме принятых данных, дате приёма последнего файла и объёме данных, принятых за последний период.
Итоговая строка (внизу таблицы) показывает общий объём загруженных данных и количество опрошенных контроллеров.
2. Состояние приема online данных. На этой панели отображается лог загрузки данных с сервера.
При помощи кнопки «Получить» пользователь может запросить с сервера данные вручную, не дожидаясь следующего периода приёма данных.
Кнопка «Остановить» позволяет прервать приём данных. Текущий статус модуля отображается в строке «Состояние:»
Каждый понедельник в 00:00:00 по времени сервера на сервере создается файл формата .sbin, в котором хранятся записи прибора.
Вручную или автоматически через определенный период времени Провайдер online устройств запрашивает с сервера данные и загружает их в Data-папку на локальном диске с установленной программой АвтоГРАФ.NET.
Доступ к данным осуществляется по логину и паролю для сервера «АвтоГРАФ» версии 4.0 и выше или по ключевым файлам на сервере для сервера «АвтоГРАФ» версии 3.0.
ПРОВАЙДЕР OFFLINE УСТРОЙСТВ
Провайдер offline устройств обеспечивает работу с контроллерами «АвтоГРАФ» по USB: считывание данных в программу, удаление данных и т.д.
Модуль, в зависимости от настроек, при подключении контроллера к USB порту ПК, на котором запущена программа АвтоГРАФ.NET, считывает данные из этого устройства.
Считанные данные загружаются в Базу данных, к которой подключен Провайдер offline устройств.
1. Подключенное устройство – серийный номер и версия микропрограммы. Программа АвтоГРАФ.NET поддерживает работу по USB со всеми контроллерами мониторинга «АвтоГРАФ».
2. Лог работы с устройствами по USB: подключенные устройства, объём считанных данных и общий объём данных в устройстве.
3. Кнопки «Старт» / «Стоп» – позволяют начать и прервать, соответственно, считывание данных из подключенного устройства. Для удобства работы пользователь может настроить автоматическое считывание данных при подключении устройства (в меню «Опции»).
4. Текущая операция. Для того чтобы прервать текущую операцию, нажмите кнопку «Стоп».
5. Состояние выполнения запущенной операции (считывания данных).
Для того чтобы посмотреть данные, считанные из контроллера «АвтоГРАФ», необходимо добавить в Селектор устройств новое устройство с серийным номером, соответствующим подключенному прибору. После добавления нового устройства считанные данные будут привязаны к новому устройству по его серийному номеру и пользователь сможет посмотреть эти данные, выбрав их в Селекторе устройств.
В меню «Опции» в индивидуальных настройках Провайдера offline устройств пользователь может настроить параметры модуля.
СЕЛЕКТОР УСТРОЙСТВ
Модуль обеспечивает работу со списком транспортных средств.
Согласно этому списку модуль осуществляет сортировку файлов из Базы данных по серийным номерам приборов или названиям ТС, на которых установлены эти приборы. Структура списка полностью совпадает со списком устройств в меню «Устройства».
При выборе файла с данными в Селекторе устройств все подключенные к нему модули начинают обработку выбранных данных. Параметры обработки задаются в настройках модулей в меню «Устройства». Для каждого устройства могут быть заданы индивидуальные настройки.
При выборе данных Селектор рейсов делит выбранный трек на рейсы согласно установленным настройкам. Список записей выбранного файла отображается в Модуле просмотра данных. Добавить новое ТС в Селектор устройств можно в меню «Устройства».
По умолчанию в Селекторе устройств создана корневая группа. Пользователь может также создать новые группы. При выборе ТС в Селекторе рейсов в модулях, подключенных к нему, отображаются online данные этого ТС; при выборе группы ТС на карте отображаются все ТС в этой группе по их последнему известному местоположению.
Настроить параметры просмотра online данных пользователь может в меню индивидуальных настроек Обработчика данных.
Для каждой группы ТС и отдельно для каждого ТС могут быть заданы изображения.
По умолчанию для всех ТС отображается стандартная иконка. Настроить изображение ТС можно в меню «Устройства», в настройках Селектора устройств.
Формат заголовков файлов также настраивается пользователем. Для настройки заголовков перейдите в меню «Опции», в настройки Селектора устройств. В меню «Опции» пользователь может настроить и другие параметры Селектора устройств, например, скрыть или показать некоторые столбцы.
1. Вид списка.
* Файлы – данные сортируются по файлам-хранилищам в зависимости от даты записи. Новый файл создаётся на сервере каждый понедельник в 00:00:00.
* Период – файлы представляются как один большой сегмент данных, охватывающий расчётный период, заданный в Селекторе периода времени.
2. Поиск. Кнопка разворачивает панели поиска. Поиск ведет по названиям групп и ТС.
3. Кнопки «Свернуть». Кнопка позволяет свернуть все развернутые группы и списки файлов.
4. Транспортное средство с установленным контроллером «АвтоГРАФ». Серийный номер устройства указывается в столбце «Сер.№». В общих настройках Селектора устройств (в меню «Опции») должна быть включена опция, разрешающая отображения серийного номера.
5. Файлы с данными. Если в программе не заданы источники данных – удалённый сервер или другой источник, то в Селекторе устройств отображается сообщение «Нет источника». Если данные отсортированы по файлам, то в заголовке каждого файла указывается дата их создания. Если данные были считаны по USB, то дата создания таких файлов – 00:00:00.
СЕЛЕКТОР РЕЙСОВ
Модуль осуществляет разбивку данных на рейсы согласно установленным настройкам.
При выборе отдельного рейса в модулях, подключенных к Селектору рейсов, будут представлены только данные за выбранный рейс.
Источником данных для Селектора рейсов является Селектор устройств. В зависимости от вида списка ТС в Селекторе устройств, Селектор рейсов осуществляет разбивку на рейсы либо всего трека из выбранного файла (если выбран вид «Файлы»), либо части трека, охватываемого установленным расчётным периодом (если выбран вид «Период»). Расчётный период пользователь может настроить в Селекторе периода времени.
Выбранный трек может быть разбит на рейсы сразу по нескольким критериям. При этом один рейс может охватывать несколько других рейсов.
1. Главный селектор – источник данных для Селектора рейсов. Данное поле отображается, если в схеме установлено несколько Селекторов устройств.
2. Кнопка «Делить на рейсы». Кнопка позволяет выполнить разбивку выбранного трека на рейсы. Повторное нажатие на кнопку отменяет разбивку. Состояние выполнения разбивки отображается в строке «Выполнение».
3. Кнопка «Фиксированные столбцы». Кнопка позволяет отобразить фиксированный набор столбцов. Если кнопка не нажата, то в Селекторе рейсов отображается стандартный набор столбцов. Настроить количество отображаемых столбцов можно в меню «Редактирование колонок». Меню вызывается нажатием кнопки «Редактирование колонок» (см. ниже).
4. Кнопка «Редактирование колонок». Кнопка вызывает меню «Редактирование колонок», предназначенный для отображения / скрытия столбцов в Селекторе рейсов. Фиксированный набор столбцов отображается при нажатой кнопке «Фиксированные столбцы».
В меню «Редактирование колонок» для добавления интересующего параметра в Селектор рейсов следует установить галочку напротив этого параметра.
Опытные пользователи могут пополнять список новыми параметрами.
5. Кнопка «Свернуть». Кнопка позволяет свернуть группы, если рейсы в Селекторе устройств сгруппированы.
6. Контекстное меню. Кнопка вызывает контекстное меню Селектора рейсов.
Кнопка «Добавить пользовательскую колонку» позволяет добавить новую колонку в Селектор устройств и вывести интересующие данные.
Кнопка «Добавить бэнд» позволяет добавить в таблицу пользовательский полосы.
Кнопка «Предустановки» позволяет выбрать один из предустановленных наборов колонок.
Для сохранения изменений следует нажать кнопку «Применить». Настройки могут быть применены к текущему устройству, выбранному в Селекторе устройств или ко всем устройствам в группе выбранного устройства. Соответствующие команды доступны в дополнительном меню кнопки «Применить».
Описание команд контекстного меню:
Группировать рейсы – сортировать рейс по группам и подгруппам в зависимости от критериев разбивки. Для группировки должно быть два или больше делителей. Пользователь может настроить цветовую схему заголовков групп. Для этого следует перейти в меню «Устройства» в настройки Селектора рейсов.
Вид строчек групп – вид заголовков групп при группировке рейсов: краткий, обычный или подробный.
Показать столбцы делителей – показывать столбцы с описанием делителей.
Показывать итоговую строку – показывать строку с итоговыми параметрами за все рейсы. Итоговая строка отображается внизу списка рейсов.
Перейти к начальной записи – в Модуле просмотра данных показать первую запись выбранного рейса. Перейти к начальной записи рейса можно также, нажав кнопку Enter.
Перейти к конечной записи – в Модуле просмотра данных показать последнюю запись выбранного рейса. Перейти к конечной записи рейса можно также, нажав Ctrl+Enter.
Копировать выделенные записи – скопировать выделенные записи в буфер обмена.
В Excel – экспортировать список рейсов в файл MS Excel.
Печать – выполнить печать списка рейсов.
СЕЛЕКТОР ПЕРИОДА ВРЕМЕНИ
Модуль позволяет настроить расчётный период.
Для того чтобы сортировка данных осуществлялась по периоду, а по не файлам-хранилищам, в Селекторе устройств необходимо выбрать вид «Период» и настроить расчётный период в Селекторе периода времени.
При сортировке по периоду в обработке участвуют только те данные, которые охватываются заданным периодом времени.
Период времени может быть выбран из списка настроенных интервалов – «С начала суток», «С начала недели», «Последние сутки» и т.д., или задан произвольный период – Фиксированный.
Для настройки Фиксированного периода необходимо установить начальное и конечное значения интервала – дату и время.
Используя кнопки «Следующий период» и «Предыдущий период» пользователь может перейти к следующему или предыдущему расчётному периоду.
МОДУЛЬ ПРОСМОТРА ОТРЕЗКОВ
В модуле просмотра отрезков пользователь может посмотреть список различных информационных отрезков трека. Например, периоды движения и остановки, участки превышения скоростного режима, списки заправок и сливов и т.д.
Трек ТС делится на отрезки, в зависимости от различных состояний параметра ТС. Параметр ТС, по которому трек будет разбиваться на отрезки, должен быть настроен как переключатель. Настроить нужный параметр можно в меню «Устройства» в общих настройках Обработчика данных. После того, как нужный параметр будет добавлен и настроен, его можно назначить в качестве фильтра в настройках Модуля просмотра отрезков (в меню «Опции») и выполнить разбивку трека на информационные отрезки по этому параметру.
Фильтр параметров может быть настроен так, что в одном Модуле просмотра отрезков будут отображаться состояния любого параметра, определенной группы параметров или только одного параметра. В случае выбора группы параметров или произвольного параметра в качестве фильтра, в окне Модуля просмотра отрезков появится строка «Параметр», в котором пользователь сможет выбрать нужные отрезки для просмотра (1).
Кнопка «Фиксированные столбцы» (2) позволяет отобразить фиксированный набор столбцов, определенный пользователем. Если кнопка не нажата, то Модуле отображается стандартный набор столбцов. В меню «Редактирование колонок», которое вызывается нажатием кнопки «Редактирование колонок» (3) пользователь может выбрать колонки для отображения. Подробное описание меню «Редактирование колонок» приведено в разделе «Селектор рейсов».
Модуль просмотра отрезков синхронизирован с Модулем отображения карты, Модулем просмотра данных, Модулем просмотра диаграмм. Это значит, что при выборе отрезка в Модуле просмотра отрезков (двойное нажатие левой кнопкой мыши) в синхронизированных модулях будет показана информация за выбранный отрезок – начальная запись или точка. Например, в Модуле просмотра данных будет выделена первая запись, относящаяся к выбранному отрезку.
Кнопка «Контекстное меню» (5) вызывает дополнительное меню Модуля просмотра отрезков.
Группировать отрезки по статусу – сортировать отрезки по группам по состоянию параметра. В режиме отображения групп доступна кнопка «Свернуть» (4), которая позволяет свернуть все группы.
Показывать итоговые строчки статусов – при группировке отрезков показывать итоговые значения статусов.
Показывать итоговую строчку – показывать итоговые значения параметров за выбранный расчётный период.
Синхронизировать с плеером – перейти к отрезку, соответствующему выбранной на карте точке.
Перейти к начальной записи – в Модуле просмотра данных перейти к первой записи выбранного отрезка.
Перейти к конечной записи – в Модуле просмотра данных перейти к последней записи выбранного отрезка.
Копировать выделенные записи - позволяет скопировать выделенные строки списка.
В Excel - экспортировать список отрезков в файл MS Excel.
Печать - выполнить печать списка отрезков.
МОДУЛЬ ПРОСМОТРА ДАННЫХ
Записи, сделанные контроллером «АвтоГРАФ» (или сторонним терминалом, передающим данные на сервер «АвтоГРАФ») отображаются в Модуле просмотра данных. Это координатные записи, показания счетчиков, датчиков, входов и т.д. Пользователь может посмотреть состояние любого интересующего параметра ТС, настроив его в меню «Устройства» в общих настройках Обработчика данных.
(1) Источник – источник данных.
- Автовыбор – в этом случае, если курсор Селектора устройств установлен на ТС, то источник расчёта – База данных (с самыми свежими данными), если курсор Селектора устройств установлен на файл или источник данных (GSM, USB и т.п.), то источник данных – Селектор рейсов и выбранный рейс.
- База данных – источником данных является База данных. Данная опция полезна, когда в схеме установлено несколько Баз данных. При выборе данного источника пользователь может также выбрать тип Базы данных и максимальное количество записей для просмотра.
- Селектор рейсов – источником данных является выбранный рейс.
(2) Кнопка «Статистика». Кнопка позволяет показать или скрыть панель «Статистика». На панели «Статистика» расположены 3 вкладки.
(3) Вкладка «Статистика» – показывает количество записей каждого типа в выбранном источнике. Записи выборочно могут быть скрыты в Модуле просмотра записей. Для этого необходимо убрать галочку в поле «Показать».
Вкладка «Файлы» – показывает список файлов, выбранных в качестве источника данных. В списке файлов в столбце «Файл» указывается номер файла, в котором хранится запись (необходимо отобразить индексы). В нижней части вкладки в итоговой строке указывается общая длина записей всех перечисленных файлов и период времени, занимаемый этими данными.
Настроить расчётный период можно в Селекторе периода времени.
Нажмите на интересующий файл правой кнопкой мыши. В контекстном меню Вы увидите команды быстрого перехода к начальной и конечной записи в файле.
Для перехода к началу или к концу файла Вы можете воспользоваться горячими клавишами Enter и Enter+Ctrl, соответственно. Двойное нажатие левой кнопки мыши на строке с файлом также переводит курсор на начальную запись этого файла.
Вкладка «Поиск» – позволяет осуществить поиск по списку файлов. В текущей версии ПО «АвтоГРАФ.NET» функции поиска в Модуле просмотра данных недоступны.
(4) Кнопка «Контекстное меню» - вызывает контекстное меню Модуля просмотра данных.
В меню доступны следующие команды:
Индексы – показать или скрыть индексы записей в Модуле просмотра данных. Индекс записи состоит из номера рейса, к которому эта запись относится, номера файла, в котором эта запись хранится, и позиции в файле.
Синхронизировать с плеером – перейти к записи, которая соответствует (или наиболее близка) точке, на которую установлен курсор ТС на карте.
Перейти к текущему рейсу – команда позволяет выделить в Селекторе рейсов тот рейс, к которому относится выбранная запись. Перейти к текущему рейсу можно также, выбрав интересующую запись и нажав кнопку Enter.
Показать все типы – показать все типы записей в Модуле просмотра данных. Показать только определенные типы Вы можете, выбрав их в панели Статистика.
Скрыть все типы, кроме текущего – команда скрывает все типы записей, кроме типа выбранной записи.
Копировать выделенные строки – скопировать в буфер обмена выделенные строки. Для выделения строк рекомендуется использовать комбинации клавиш Ctrl+левая кнопка мыши и Shift+левая кнопка мыши. Скопировать выделенные строки можно также нажав комбинацию клавиш Ctrl+C.
Печать – выполнить печать списка записей.
(5) Список записей. Список записей представляет собой таблицу с подробными записями прибора и информацией, полученной в ходе вычислений. При выборе источника данных – файла или рейса, Обработчик данных выполняет расчёт нужных параметров и отображает их в Модуле просмотра данных. В меню «Устройства» в общих настройках Обработчика данных пользователь может добавить и настроить параметры для расчёта.
При отображении индексов записей (командой «Индексы» в контекстном меню) в столбце «Рейсы» рисуется вертикальная линия, повторяющая окраску трека. Записи также могут выделяться цветом. Пользователь может настроить цвет фона или текста записей, выделить записи вертикальными или горизонтальными линиями. Настроить параметры выделения цветом можно в меню «Опции» в общих настройках Модуля просмотра данных.
Модуль просмотра данных синхронизирован с Модулем просмотра карт, Селектором рейсов и Модулем просмотра отрезков. Нажмите дважды левую кнопку мыши на интересующей записи, в синхронизированных модулях будут показаны данные, соответствующие выбранной записи – курсор ТС на карте переместится в выбранную точку, в Селекторе рейсов будет выбран рейс, к которому относится выбранная запись, в Модуле просмотра отрезков будет выделен соответствующий отрезок.
(6) Финальные параметры. Финальные параметры рассчитываются за период времени, охватываемый данными из выбранного файла (если в Селекторе устройств установлен вид «Файл») или за период, указанный в Селекторе периода времени (если в Селекторе устройств выбран вид «Период»).
СЕЛЕКТОР ГЕОЗОН
Основной функцией Селектора геозон является хранение списков геозон. Геозоны позволяют отслеживать прохождение транспортным средством ключевых участков маршрута и выявлять выезды за пределы заданной области.
Создание геозон осуществляется при помощи Редактора КТ и полигонов, встроенного в Модуль отображения карт. Настройка общих параметров геозон, таких как время фиксации, скоростные ограничения, тип и изображение осуществляется в меню «Геозона».
Для вызова данного меню следует выбрать команду меню «Настройка» – Геозоны...». В этом же меню в схему могут быть импортированы списки геозон из внешних файлов.
Меню «Геозоны» состоит из трех панелей - это список геозон, список модулей и их настройки.
Список геозон содержит геозоны и группы геозон, импортированные или созданные в программе.

|
При добавлении новых элементов в список (создании или импорте) эти элементы будут добавлены в выделенную группу. Если выделена геозона, то новый элемент будет добавлен в группу выбранной геозоны. |
Импорт списка геозон:
- Геозоны могут быть импортированы в корневую или отдельную группу. Перед импортом следует выбрать группу, в которую будет добавлен импортируемый список. При необходимости пользователь может создать новую группу, нажав кнопку «Добавить» или выбрав команду «Добавить в группу» в контекстном меню кнопки.
- Для импорта списка геозон в контекстном меню кнопки «Добавить» следует выбрать команду «Импорт из файлов..», затем выбрать файл для импорта. Программа АвтоГРАФ.NET поддерживает импорт файлов формата .kml, .kmz, .chp и .plt.
- При импорте программа создает новую группу внутри выбранной и копирует в неё геозоны и их настройки из выбранного файла. Новой группе автоматически присваивается имя импортируемого файла.
Справа от списка геозон расположено меню настроек. Настройки могут быть установлены как для группы геозон, так и для отдельной геозоны. Каждая геозона имеет 5 блоков настроек:
- Главное изображение – это основное изображение геозоны, которое отображается в Селекторе геозон и в Модулях просмотра. На вкладке «Изображение» пользователь может выбрать изображение геозоны и настроить ее оттенок. Вкладка доступна, если установлена галочка в строке «Главное изображение».
- Реестр свойств – реестр хранит свойства геозон, которые могут быть считаны из другого модуля. При импорте геозон их свойства автоматически добавляются в реестр свойств. Кроме того, пользователи могут вручную добавлять в реестр различные свойства и использовать их при дальнейшей обработке данных.
- Карточка свойств – карточка может содержать произвольный набор свойств геозон, которые могут быть считаны через реестр свойств. Структура карточки задаётся при помощи специального конструктора в меню «Опции».

|
В Приложении 1 к Руководству пользователя описаны методы получения свойств из Реестра свойств. Опытные пользователи могут применять данные методы для считывания нужных свойств из Реестра. |
- Обработчик данных – в данном блоке пользователь может настроить параметры обработки геозоны.
Проверочные дни недели – дни недели, в которые будет проверяться прохождение геозоны. Быстро выделить / снять выделение всего списка пользователь может при помощи кнопки «Отметить / снять всё».
Время фиксации – минимальное время, в течение которого ТС должно находиться внутри или вне геозоны, чтобы зафиксировать вход или выход (соответственно) из геозоны. Время фиксации следует указывать в секундах.
Тип – тип геозоны. Тип может использоваться для сортировки и поиска геозон. Настроить список типов пользователь может в меню «Опции» в настройках Обработчика данных.
Адрес – адрес геозоны. Если данное поле не заполнено, то адрес будет вычислен по подключенной адресной базе. В этом случае определяется ближайший к геозоне адрес, найденный в адресной базе.
Ограничение скорости – диапазон разрешённых скоростей внутри геозоны. Скорости следует задавать в км/ч.
- Селектор геозон - в данном блоке пользователь может задать дополнительные изображения для геозоны и настроить цветовое выделение от различных условий. Опции данного блока недоступны в текущей версии программы.
Модуль «Селектор геозон» предназначен для отображения списка геозон.
Вид Селектора геозон настраивается в меню «Опции». При двойном нажатии левой кнопкой мыши на геозоне в Модуле отображения карт выделится выбранная геозона. В верхней части Селектора геозон расположены кнопки «Поиск» и «Свернуть», которые позволяют осуществить поиск по списку геозон и свернуть развернутые группы, соответственно.
ИНДИКАТОР ЗНАЧЕНИЙ
Индикатор значений показывает последние и актуальные параметры ТС за выбранный период времени.
Предполагаются 3 источника данных.
В поле «Источник» пользователь может выбрать один из них:
Автовыбор – если курсор Селектора устройств установлен на ТС, то источник данных – База данных с самыми последними данными, если курсор Селектора устройств установлен на файл или источник данных (GSM, USB и т.д.), то источник данных – Селектор рейсов – выбранный рейс;
База данных – источником данных является База данных. Тип Базы данных (GSM, USB, SMS и т.д.) также может быть выбран. Эта опция полезна, когда в схеме установлено несколько Баз данных.
Селектор рейсов – источником данных является выбранный рейс.
Индикаторы ТС отсортированы в группы по их типам:
- актуальное состояние входов и флагов;
- последние известные координаты за выбранный период;
- состояние движения: остановка или движение;
- скорость: текущая, максимальная, средняя и превышенная;
- состояние координат – устаревшие координаты или нет;
- параметры движения: скорость, пробег, продолжительность движения относительно нулевой точки (от или до).
- тип и название источника, название файла с данными.