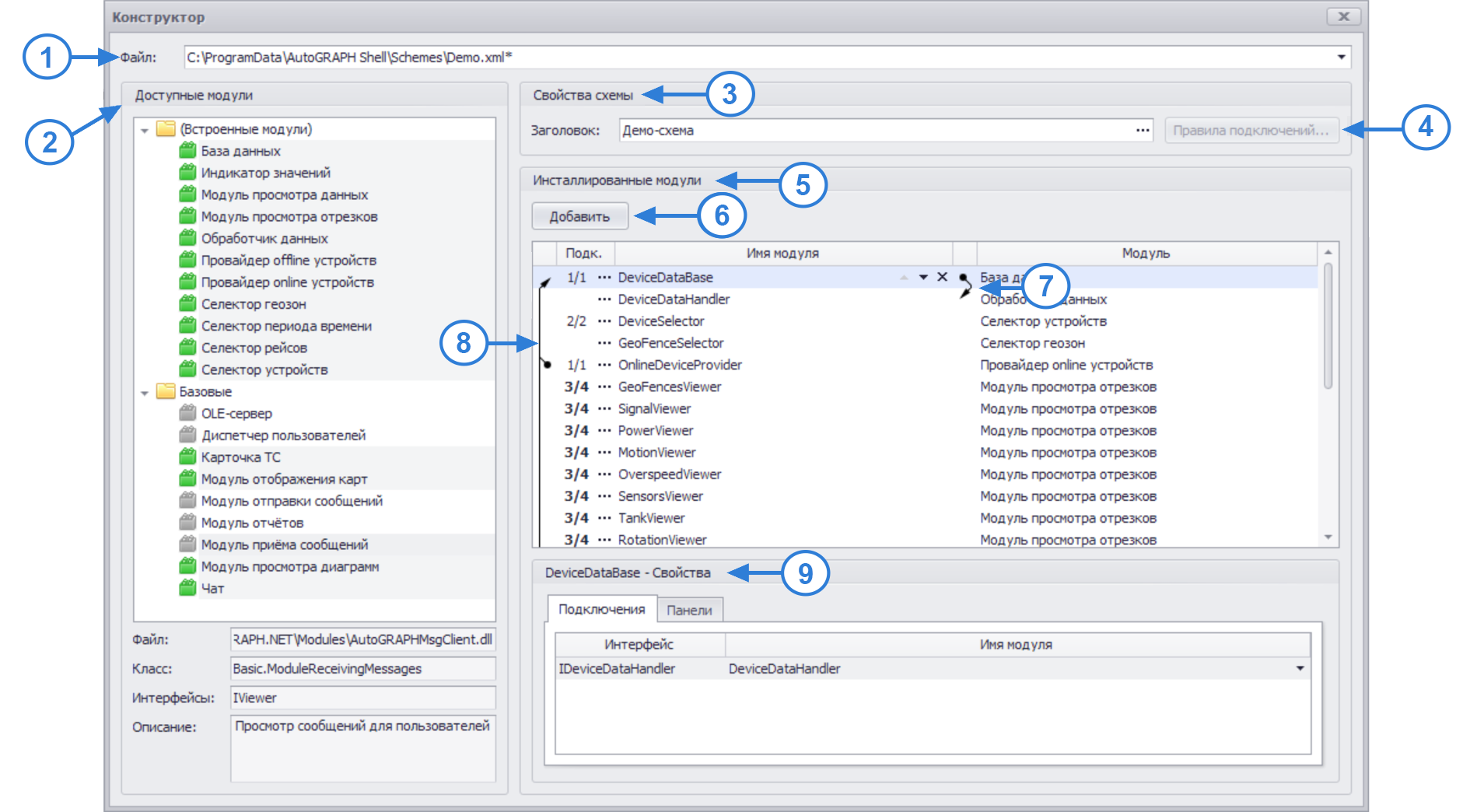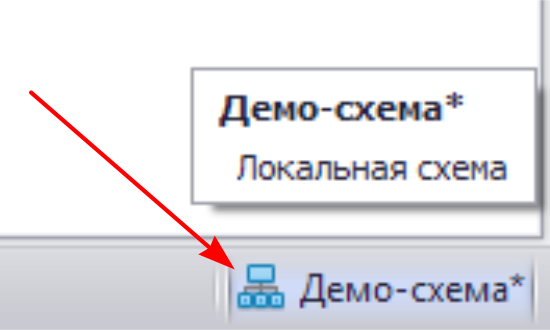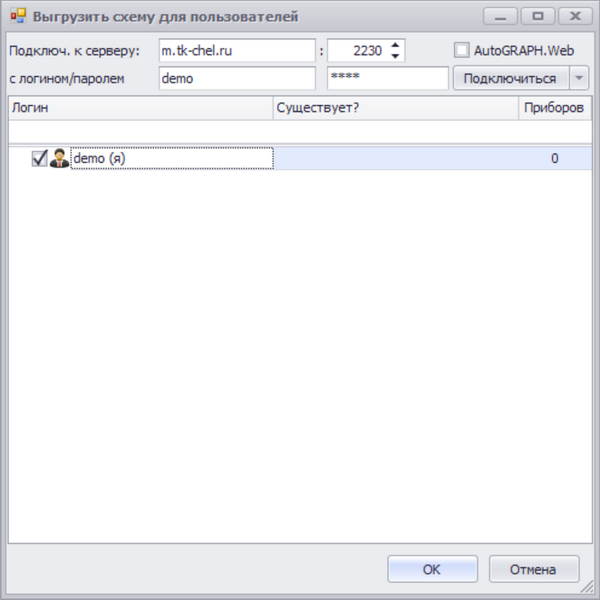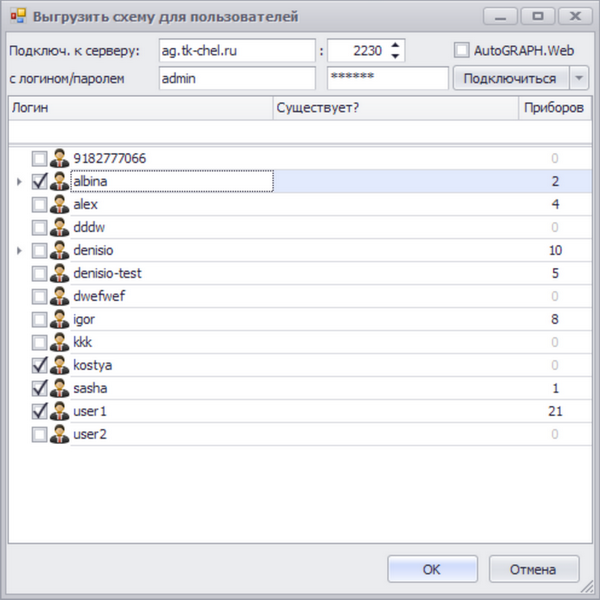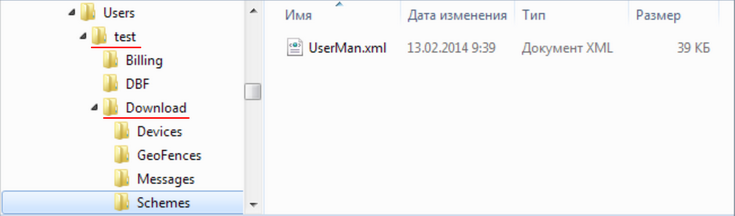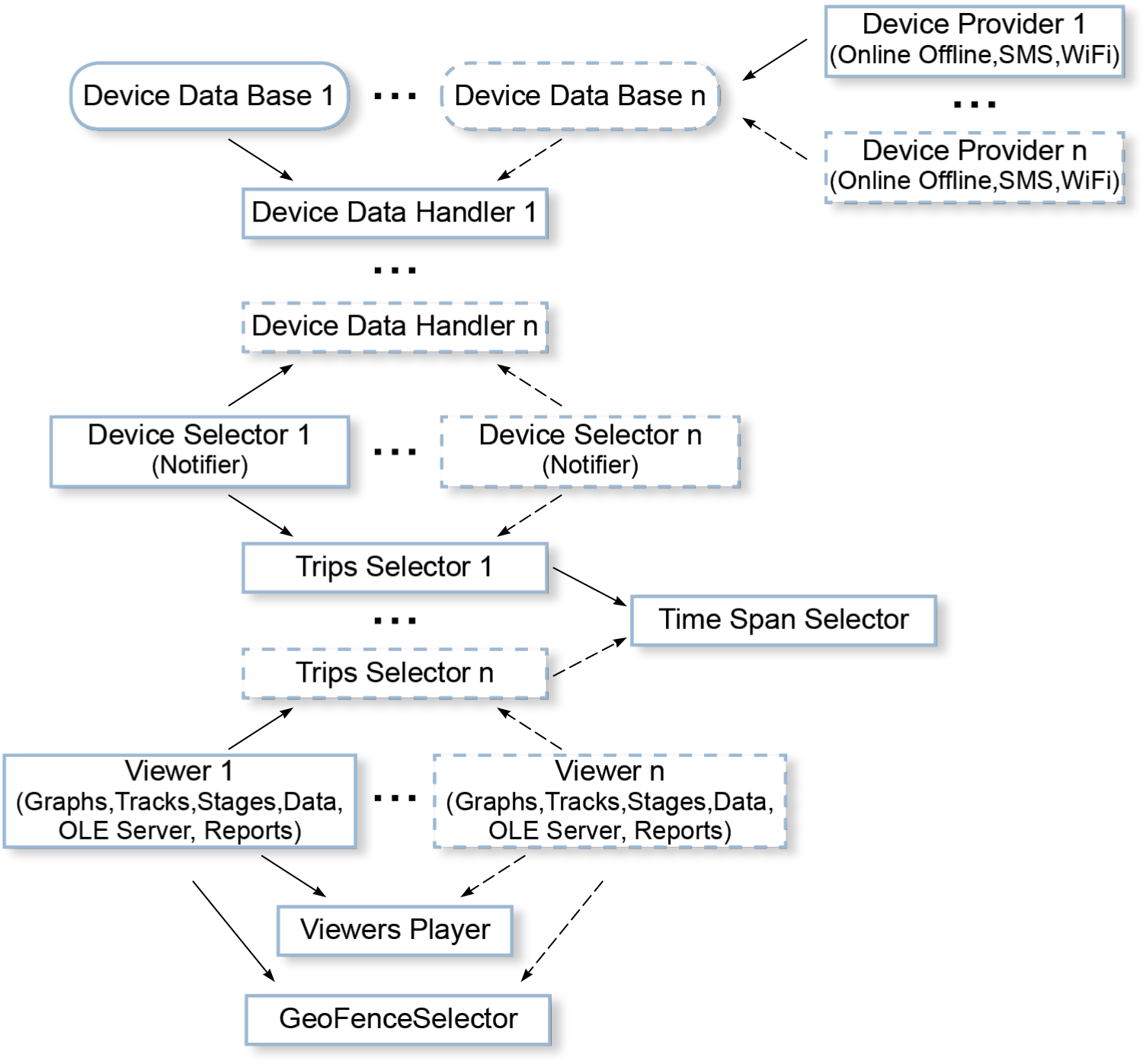Работа со схемами
Программа «АвтоГРАФ.NET» построена таким образом, что пользователь может настроить программу под любые требования. Программа имеет ряд встроенных в программу модулей, каждый из которых отвечает за выполнение определенных задач.
Совокупность модулей, связанных друг с другом, называется схемой. Пользователь в зависимости от требований, возлагаемых на диспетчерскую программу, может построить схему любой сложности – от самой простой, предназначенной, например, для отображения текущего местонахождения ТС, до многофункциональной, позволяющей просматривать записи приборов, строить графики и диаграммы, составлять различные отчеты и т.д.
Модуль представляет собой отдельное приложение, которое может подключаться к другим модулям для обмена данными. Подключение между модулями настраиваются пользователем. То есть, пользователь может задать любую комбинацию подключений.
Далее подробно будет рассмотрена работа в меню «Конструктор», при помощи которого пользователь может создать свою схему.
МЕНЮ «КОНСТРУКТОР»
В данном разделе Руководства описывается порядок работы в меню «Конструктор» и примеры создания различных схем.
Для вызова меню выберите команду Главное меню – Настройка – Конструктор.
1. Файл. Путь к текущему файлу схемы. Нажмите на кнопку ![]() , чтобы открыть список последних использованных схем.
, чтобы открыть список последних использованных схем.
2. Доступные модули. Модули, доступные в программе, делятся на группы встроенных и базовых. Встроенные модули – это внутренние модули программы. Базовые модули – это внешние дополнительные модули.
Для просмотра информации об интересующем модуле следует выбрать тот модуль. Внизу списка появится информация об этом модуле:
- Файл – путь к исполняемому файлу модуля.
- Класс – тип модуля.
- Интерфейсы – название интерфейса модуля.
- Описание – краткое описание выбранного модуля.
Модули, не установленные в текущей схеме, выделены серым цветом.
3. Свойства схемы. Параметры выбранной схемы. Заголовок – заголовок схемы. Для редактирования заголовка следует нажать кнопку ![]() . В меню редактирования пользователь может задать новый индивидуальный заголовок
. В меню редактирования пользователь может задать новый индивидуальный заголовок
4. Кнопка «Правила подключений». В текущей версии программы кнопка недоступна.
5. Инсталлированные модули. Список модулей, установленных в текущей схеме. Список представлен в виде таблицы. Описание столбцов таблицы:
- Имя модуля – название модуля. Для того чтобы изменить название модуля, следует выделить нужную строку и установить курсор в поле с именем. Изменения сохраняются автоматически.
- Модуль – класс модуля. В схему могут быть установлены несколько модулей одного класса.
- Подкл. – состояние подключений. Индикатор показывает количество выполненных подключений / количество требуемых подключений. Для нормального функционирования каждый модуль должен быть подключен к определенным модулям.

|
Функциональная схема подключения модулей приведена в данном разделе Руководства пользователя в п. Правила подключения модулей (см. далее). |
Необходимые подключения могут быть выполнены автоматически программой или вручную пользователем. При установке модуля Помощник инсталляций предложит автоматически выполнить подключения к другим модулям. Пользователь может принять или отклонить запрос программы. При необходимости пользователь может вызвать Помощник инсталляций вручную и выполнить недостающие подключения. Для вызова помощника необходимо нажать кнопку ![]() в списке инсталлированных модулей, напротив соответствующей строки. При выделении установленного модуля, программа стрелками показывает модули, к которым выбранный модуль подключен (7) и модули, которые подключены к выбранному (8).
в списке инсталлированных модулей, напротив соответствующей строки. При выделении установленного модуля, программа стрелками показывает модули, к которым выбранный модуль подключен (7) и модули, которые подключены к выбранному (8).
При выделении модуля доступны дополнительные кнопки:
- кнопка
позволяет переместить модуль выше;
- кнопка
 позволяет переместить модуль ниже;
позволяет переместить модуль ниже; - кнопка
 позволяет удалить модуль из схемы.
позволяет удалить модуль из схемы.
6. Кнопка «Добавить». Кнопка позволяет установить выбранный модуль в схему.
9. Свойства. Свойства установленного модуля. Выберите один из установленных модулей для настройки его свойств.
Вкладка «Подключения» – на этой вкладке приводится список модулей, к которым выбранный модуль может подключаться. Список подключаемых модулей сгруппирован по типу их интерфейса. Для подключения к нужному модулю в поле «Имя модуля» следует выбрать модуль для подключения. Если в схеме установлено несколько модулей одного интерфейса и класса, то Помощник инсталляций не может выполнить автоматическое подключение других модулей к этим. В этом случаи рекомендуется вручную настраивать свойства установленных модулей. Некоторые модули в этом списке могут быть недоступны для подключения. Это значит, что такие модули не поддерживаются в текущей версии программы.
Вкладка «Панели» – на этой вкладке пользователь может настроить следующие параметры окна модуля:
- Панель – параметры окна модуля в меню настроек (панель Опции) и в окне модуля (панель 1).
- Изображение – иконка, которая будет отображаться в заголовке модуля в меню настроек или в окне модуля на рабочем столе.
- Заголовок – заголовок модуля. Изменение стандартного заголовка, может быть необходимо, когда в программе установлено несколько модулей одного класса, так как по умолчанию программа присваивает все модулям одного класса одинаковые заголовки.
Поля «Показать/скрыть» и «Во весь экран» в текущей версии ПО недоступны для редактирования.
Создать новую схему можно на основе уже имеющейся, для этого необходимо открыть копию ранее сохраненной схемы. Также схему можно создать из пустого шаблона, добавив в нее интересующие модули. Для этого необходимо открыть пустую схему.
По умолчанию все созданные схемы хранятся в папке \Schemes, расположенной в папке с настройками программы АвтоГРАФ.NET (для ОС MS Windows 7 это папка \ProgramData).
Для создания новой схемы следует:
- открыть меню «Конструктор» ;
- выбрать схему для редактирования или откройте пустой шаблон;
- установить в схему необходимые модули;
- выполнить нужные подключения, если модули не были подключены автоматически;
- сохранить схему.
- сохраненную схему можно загрузить, выбрав команду «Открыть» в меню «Схема».
- схема может быть загружена на сервер в папку конкретного пользователя (см. далее).
ЗАГРУЗКА СХЕМЫ НА СЕРВЕР
При помощи меню «Выгрузить схемы для пользователей» схема может быть загружена на сервер, в папку конкретного пользователя. Для вызова меню следует нажать кнопку с названием текущей схемы, расположенную в правом нижнем углу рабочего окна программы АвтоГРАФ.NET.
При наведении на кнопку появляется подсказка с названием и расположением текущей схемы.
Каждый пользователь может отправить схему себе или другим пользователям. После загрузки меню пользователю доступен 1 пользователь – он сам.
Для загрузки схемы другим пользователям нужно ввести параметры сервера, логин и пароль зарегистрированного на этом сервере пользователя и нажать кнопку «Подключиться».
Опция «AutoGRAPH.Web» позволяет загрузить схему на Web-сервер «АвтоГРАФ», для последующей работы с ней в Web версии диспетчерской программы «АвтоГРАФ».
Если введены корректные настройки сервера, верные логин и пароль, то будет загружен список дочерних пользователей. В этом списке необходимо выбрать тех пользователей, которым будет отправлена схема. Для начала загрузки файлов на сервер следует нажать кнопку «Ок».
Строка состояния отображает ход загрузки схемы на сервер. Открытая схема будет загружена на сервер в папку \Download\Schemes, расположенной в папке пользователя, которому была отправлена схема.